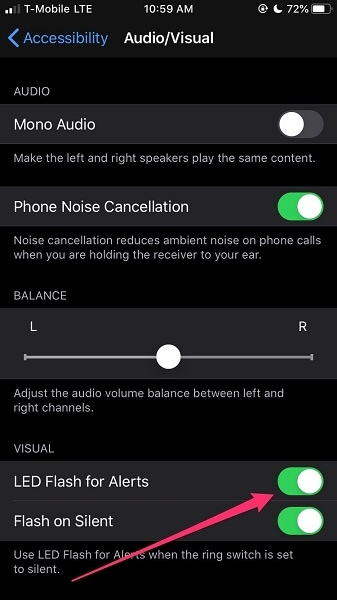Megoldva: 7 módszer az iPhone zseblámpa kiszürkülésének javítására [2022]
Gyorsan elérheti a zseblámpát, ha a kezdőképernyő aljáról felfelé csúsztatva eléri a vezérlőközpontot, majd megérinti a Zseblámpa opciót. Frissített iOS 15-re, és felfedezte, hogy a zseblámpa már nem érhető el az eszközén? Ne ijedjen meg! Nem ez az első eset, hogy ez történik veled. Számos fogyasztó jelezte ezt a problémát. A Vezérlőközpontban bizonyos új, 15. iOS-verziót futtató iPhone készülékeken egy kiszürkült zseblámpa ikon látható. Mivel a kiszürkült kapcsoló nem reagál az érintésekre, a fáklya többé nem érhető el.
Valójában nem Ön az egyetlen, aki szembesült azzal a problémával, hogy az iPhone zseblámpa kiszürkült. Összeállítottunk egy listát a praktikus megoldásokról az iPhone zseblámpa kiszürkülésének problémájára. A javításhoz kövesse az alábbi utasításokat.
- Miért szürkült ki az iPhone zseblámpám?
- 1. megoldás: Zárja be az Instagramot vagy bármely más, a kamerát használó alkalmazást
- 2. megoldás: Lépjen ki a Kamera alkalmazásból
- 3. megoldás: Zárja be az összes alkalmazást az iPhone készüléken, és indítsa újra az iPhone készüléket
- 4. megoldás: Kapcsolja ki a LED vakut a figyelmeztetésekhez
- Megoldás 5: iPhone visszaállítása az iTunes alkalmazással
- 6. megoldás: Indítsa újra az iPhone készüléket
- 7. megoldás: Használja a DrFoneTool – Rendszerjavítást
Miért szürkült ki az iPhone zseblámpám?
Előfordulhat, hogy az iPhone zseblámpa kiszürkült vagy egyáltalán nem működik különböző okok miatt.
- Amikor a fényképezőgépet használja, a zseblámpa általában szürkén jelenik meg. Mert bizonyos villanások zavarják az iPhone zseblámpát.
- Ha már régóta használja iPhone-ját, lehetséges, hogy hibákat fejlesztett ki.
Ennek megoldásának első lépése a Beállítások alkalmazás elindítása, és a Vezérlőközpont opció kiválasztása. Ezután lépjen a Vezérlők testreszabása elemre, és törölje a pipát a Torch jelölőnégyzetből. A módosítások mentéséhez és a testreszabási képernyőre való visszatéréshez érintse meg a Vissza gombot. Most állítsa vissza a Torch funkciót a További vezérlők listára. Ha egy funkciót szeretne hozzáadni a Belefoglalás listához, koppintson a zöld „+” szimbólumra. Helyezze a címkét a megfelelő helyre húzással. Ellenőrizze, hogy a Zseblámpa ikon továbbra is szürkén látható-e a Vezérlőközpontban. Ha ez nem működik, próbálja ki a következő megoldásokat.
1. megoldás: Zárja be az Instagramot vagy bármely más, a kamerát használó alkalmazást
Amikor megpróbálja aktiválni iPhone zseblámpáját felfelé húzással, hogy elérje a vezérlőközpontot, a zseblámpa embléma időnként kiszürkül. Ha megpróbálja bekapcsolni a zseblámpát, miközben olyan alkalmazást használ, amely hozzáfér a kamerához, ez megtörténik. Ha az Instagramon szörföl, majd felfelé csúsztatva megjelenik a zseblámpa szimbólum, látni fogja, hogy az ki van szürkítve, mivel az iOS nem engedi bekapcsolni, amíg egy alkalmazás hozzáfér a kamerához. Egyszerűen zárja be az Instagram alkalmazást vagy bármely más jelenleg használt kameraalkalmazást, hogy használni tudja zseblámpáját.
2. megoldás: Lépjen ki a Kamera alkalmazásból
Ha a Fényképezőgép alkalmazás használata közben megpróbálja használni a zseblámpa funkciót, az problémát okozhat. Ez annak köszönhető, hogy mindkettőhöz szükség van a fényképezőgép vakujára, amely nem használható egyszerre. Egyszerűen csúsztassa felfelé a kezdőképernyőt, válassza ki a Kamera alkalmazást, majd csúsztassa felfelé az elvetéséhez, ha iPhone X, iPhone 11 vagy újabb modellje van.
Ha iPhone 8, iPhone 8 Plus vagy korábbi eszköze van, nyomja meg kétszer a Kezdőlap gombot, majd csúsztassa felfelé a Kamera alkalmazás bezárásához.
3. megoldás: Zárja be az összes alkalmazást az iPhone készüléken, és indítsa újra az iPhone készüléket
Az iPhone-on zárjon be minden alkalmazást.
A 8. generáció előtti iPhone készülékeknél: Az összes alkalmazás elvetéséhez nyomja meg kétszer gyorsan a Kezdőlap gombot, és csúsztassa felfelé. Ezután nyomja meg és tartsa lenyomva együtt a Kezdőlap és a Bekapcsológombot, amíg meg nem jelenik az Apple logó a képernyőn.
Csúsztassa ujját felfelé a képernyő aljáról, és álljon meg kissé a képernyő közepén iPhone X és újabb készülékeken. A feldolgozó alkalmazás eléréséhez csúsztassa jobbra vagy balra. Ezután csúsztassa felfelé az Üzenetek alkalmazást.
Aktiválja iPhone-ját
iPhone 8 és újabb verziók esetén érintse meg és tartsa lenyomva az Oldalsó gombot (az iPhone jobb oldalán található), miközben lenyomva tartja valamelyik hangerőgombot, amíg a csúszka meg nem jelenik. Az iPhone kikapcsolásához húzza a csúszkát balról jobbra. Az iPhone újraaktiválásához nyomja meg és tartsa lenyomva az oldalsó gombot, amíg meg nem jelenik az Apple logó.
Nyomja meg és tartsa lenyomva az oldalsó gombot az iPhone 6/7/8 készüléken, amíg a csúszka meg nem jelenik.
Nyomja meg és tartsa lenyomva a felső gombot iPhone SE/5 vagy korábbi készüléken, amíg a csúszka meg nem jelenik.
Megoldás 5: iPhone visszaállítása az iTunes alkalmazással
Ha meg szeretné próbálni ezt a megközelítést, először készítsen biztonsági másolatot iPhone-járól.
1. lépés: Csatlakoztassa az eszközt ahhoz a számítógéphez, amelyen az iTunes biztonsági mentései találhatók > Indítsa el az iTunest, majd lépjen a bal oldali menübe, és válassza az Összegzés > Biztonsági mentés visszaállítása lehetőséget.
2. lépés: Válasszon ki egy biztonsági másolatot, amelyből vissza szeretné állítani.
3. lépés: Végül kattintson a Visszaállítás gombra a „Visszaállítás” eljárás befejezéséhez.

6. megoldás: Indítsa újra az iPhone készüléket
Előfordulhat, hogy alaphelyzetbe kell állítania iPhone-ját vagy iPadjét, ha az nem válaszol, és nem tudja erőszakkal kilépni az alkalmazásokból, vagy kikapcsolni a bekapcsológomb lenyomva tartásával. Az iPhone újraindításához kövesse ezeket az eljárásokat.
- A készülék jobb oldalán nyomja meg és tartsa lenyomva a Be/Ki gombot.
- Nyomja meg és tartsa lenyomva bármelyik hangerőgombot a bal oldalon, miközben továbbra is lenyomva tartja a Be/Ki gombot, amíg a kikapcsolás csúszka meg nem jelenik a képernyőn.
- A modul kikapcsolásához húzza a csúszkát balról jobbra.
- Az eszköz újraaktiválásához nyomja meg és tartsa lenyomva a Be/Ki gombot, amíg meg nem jelenik az Apple logó.

7. megoldás: Használja DrFoneTool – Rendszerjavítás
Ha a fenti technikák egyike sem működött, használja a DrFoneTool alkalmazást, amely néhány egyszerű kattintással visszaállítja Apple eszközeit. Mivel több mint 130 iOS/iPadOS/tvOS problémát tud kijavítani, mint például az iOS/iPadOS elakadt problémái, az iPhone lámpa nem kapcsol be, az iPhone érintőképernyő nem működik/az akkumulátor lemerülése stb. A zseblámpa kiszürkülése miatt, amely szoftverproblémák miatt következhet be, Dr. Fone-nak lehetősége van a segítségére. Az alábbi utasítások követésével megoldhatja az iPhone rendszerproblémákat:

DrFoneTool – Rendszerjavítás
iPhone-problémák megoldása adatvesztés nélkül.
- Csak javítsa az iOS rendes állapotát, semmilyen adatvesztés nélkül.
- Javítsa ki a különféle iOS rendszerproblémákat megállt a helyreállítási módban, fehér Apple logó, fekete képernyő, hurok indításkor stb.
- Kijavít más iPhone- és iTunes-hibákat, mint pl iTunes hiba 4013, 14 hiba, iTunes hiba 27,iTunes hiba 9, És így tovább.
- Minden iPhone, iPad és iPod touch modellhez használható.
- Teljesen kompatibilis a legújabb iOS verzióval.

- Töltse le és indítsa el az alkalmazást. Válassza a „Rendszerjavítás” lehetőséget a Dr. Fone főablakában.

- Használja az eszközhöz mellékelt Lightning csatlakozót iPhone, iPad vagy iPod touch számítógéphez való csatlakoztatásához. Választhat a Normál mód és a Speciális mód között, ha Dr. Fone felismeri iOS-eszközét.
Megjegyzés: A felhasználói adatok megőrzésével a normál mód kiküszöböli az iOS gépekkel kapcsolatos problémák többségét. A speciális opció számos további iOS-gépproblémát megold a számítógépen lévő összes adat törlésekor. Egyszerűen váltson speciális módba, ha a normál mód nem működik.

- Az alkalmazás észleli az iDevice modellformáját, és biztosítja az elérhető iOS keretmodelleket. Válasszon ki egy verziót, és nyomja meg a „Start” gombot a folytatáshoz.

- Most már letölthető az iOS firmware. A letöltendő firmware mérete miatt ez a folyamat eltarthat egy ideig. Győződjön meg arról, hogy a hálózat egyetlen pontján sem szakad meg a művelet során. Ha a firmware frissítése sikertelen, továbbra is letöltheti a böngésző segítségével, majd visszaállíthatja a „Kiválasztás” segítségével.

- A frissítés után a program elkezdi kiértékelni az iOS firmware-t.

- iOS-eszköze néhány percen belül teljesen működőképes lesz. Egyszerűen vegye fel a számítógépet, és várja meg, amíg elindul. Az iOS-eszközzel kapcsolatos problémák megoldódtak.

Következtetés
Az iPhone számos hasznos funkcióval rendelkezik. Az egyik egy zseblámpa, amely nagyon hasznos lehet, ha szüksége van egy kis kiegészítő fényre, de nincs kéznél, vagy lemerültek az elemek. Amint láttuk, az iPhone zseblámpája, mint minden más funkció, meghibásodhat. Ha hirtelen leáll, akkor néhány dolgot megtehet annak érdekében, hogy újra üzembe helyezze. Használja a fenti megoldásokat, hogy megpróbálja megjavítani iPhone-ját, ha a zseblámpa kiszürkült.
Legfrissebb cikkek