Megoldva: Az iPhone Hotspot nem működik [2022]
Ez az internet korszaka, és minden arról szól, hogy a technológiát mindenki számára megkönnyítsük. Számos dolog modern megközelítése megkönnyítette az ember megélhetését, és továbbra is elkötelezett mindenki szórakoztatása iránt. Volt idő, amikor leveleket küldtünk szeretteinknek, most pedig már csak hangulatjeleket vagy édes GIF-eket kellett küldenünk a Whatsappon keresztül. Tehát ez minimálisra csökkentette az emberek közötti távolságot. Ezért válik problémává, ha nem férünk hozzá az internethez. Különösen az iPhone készülékeken zavaró probléma, hogy az iPhone-on nem működő személyes hotspot. A hotspot átalakítja tipikus iPhone-ját egy Wi-Fi alternatívává, amely biztosítja az internetet és a körülötte lévőket. Ez az, ha útközben van internet, amikor nem tudja magával vinni a modemet. Lehetővé teszi, hogy mások is használják az internetet, vagy terjesszék a hotspotot más Apple-eszközei számára. Most már látja, miért üdvözöljük a hotspot-szolgáltatókat?
A nehéz személyes hotspot sok fontos feladatát leállíthatja. És ez is ok a pánikra, mert néhány embernek nincs más alternatívája, hogy más eszközökön internethez jussanak. De állandóan fel kell keresnie az Apple boltot javítás céljából? Nem! Javíthatja és módosíthatja iPhone-eszközét, hogy a hotspot ne okozzon problémát.
Ezt kell tennie, ha a hotspot nem működik iPhone-on –
1. rész: Kapcsolja ki, majd vissza a mobiladat-kapcsolatot
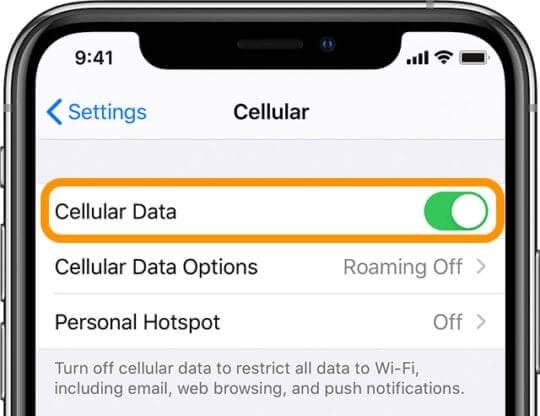
Mindenekelőtt emlékeznie kell két fő dologra, mielőtt elemzi az iPhone készülékét, hogy miért nem működik a hotspot, vagy miért nem tudja senki felismerni a hotspotot még akkor is, ha be van kapcsolva.
Az iPhone modellje valóban számít. Előfordulhat, hogy bizonyos iPhone-modellek nem rendelkeznek a hotspot lehetőségével, és még akkor sem találja meg a megoldást erre a problémára, ha telefonja minden sarkában keres. Az iPhone iOS 7 vagy újabb modellek csak olyan személyes hotspotot tudnak létrehozni, amelyet a fő hotspot-eszköz körül más eszközök is használhatnak. A modell alatti iPhone-ok nem rendelkeznek ezzel a jogosultsággal. Ezért legtöbbször úgy találja, hogy az iPhone 7 hotspot nem működik a fő kérdésként.
Erős adattervvel kell rendelkeznie. Ez azt jelenti, hogy az adatcsomagnak elegendő sebességgel és adatkorláttal kell rendelkeznie, amely megosztható az eszközök között. Ha túl kevesebb, akkor sok eszköz nem osztja meg, és a sebesség minden eszközön nagyon nem kielégítő. Ha az Ön napi adatkorlátja lejár, akkor sem fog működni, ha a többi eszköz észleli a hotpotot, mert az adatszolgáltatónak nincs több adnia a napra. Ez a két fontos tényező, amelyet figyelembe kell vennie, és olyan terveket kell vásárolnia, amelyek megfelelnek az Ön igényeinek, különösen akkor, ha a hotspot megosztását tervezi.
Vannak olyan műszaki hibák vagy hálózati problémák, amelyek csökkenthetik a hotspot láthatóságát, vagy néha még a hotspot szolgáltatás működési sebességét is csökkenthetik. Az internetes megosztás is hirtelen leállhat. Ebben az esetben fontolja meg a „Kikapcsolás”, majd a „Bekapcsolás” lehetőséget a mobiladatai között.
A Hotspot csak mobiladatokon fut, és ennek ki- és bekapcsolása frissíti a jel megközelítését, és a Hotspot újra működni kezd.
2. rész: Ellenőrizze a hálózati szolgáltató beállításainak frissítését
A hálózati szolgáltató beállításainak frissítéseit elküldik az ügyfeleknek, hogy javítsák a hálózat teljesítményét, és eltávolítsák a tevékenységet okozó hibákat. Ezeket általában figyelmen kívül hagyják, és ezért az iPhone-eszközön lévő hotspot nem olyan kielégítő, mint az, amelyet a barátja telefonján láthat. Ez az oka annak is, hogy a hotspot nem mutat megfelelő sebességet, vagy más eszközök nem tudják érzékelni. A legfrissebb hálózati beállítások frissítése segít abban, hogy szinten maradjon a szolgáltató hálózati szolgáltatója által kínált szolgáltatásokkal, és kihasználhatja az összes előnyt. Így ellenőrizheti a frissítéseket és telepítheti azokat.
Lépés 1. Nyissa meg a telefon beállításait, majd válassza az „Általános” lehetőséget. Ez minden iOS 7 vagy újabb rendszert futtató iPhone modellre jellemző.
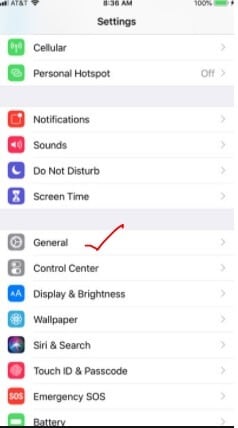
Lépés 2. Az Általános részben lépjen a ‘Névjegy’ lehetőségre, és ott vannak frissítések, kattintson rájuk és telepítse őket.
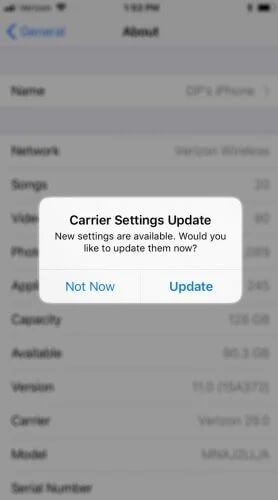
Ha itt nincsenek előugró ablakok vagy említések, az azt jelenti, hogy a hálózata naprakész, és nincs új frissítés, amelyet telepíteni kell. Mindig ellenőrizze, hogy a csúcson van-e, és mindig frissítve van-e a legújabb verziókra. Ezzel elkerülhető az iPhone hotspot internet nélküli problémája.
3. rész: Indítsa újra az iPhone készüléket
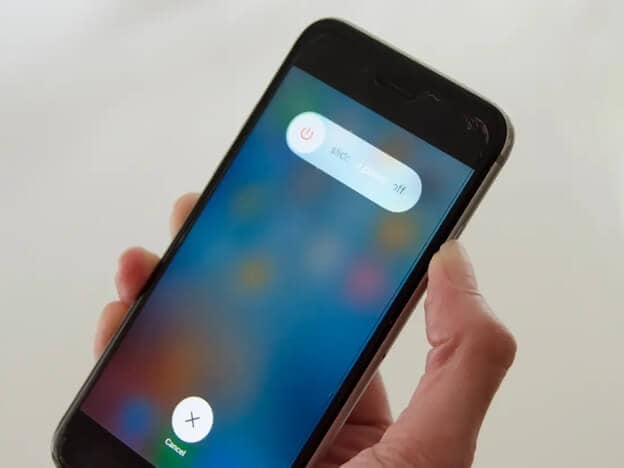
Amikor a személyes hotspot nem csatlakozik, az első dolog, amit meg kell tennie, a jel állapotának ellenőrzése. Bizonyos területeken és helyeken a hálózati szolgáltató nem von le elegendő jelet az internet használatához. Így még a többi eszköz sem fogja tudni felvenni az internetet a telefonjáról, amely Wi-Fi-forrásként működik. Ennek a problémának azonban nem mindig a jelhiány az oka. Még jó jel és gyors internetkapcsolat mellett is, ha telefonja nem működik, és mások nem tudják észlelni a hotspot eszközt, próbálja meg újraindítani a telefont.
A folyamatosan futó háttéralkalmazások miatt a telefon túlterhelt lehet, és bizonyos területeken alulteljesíthet. Ez olyan, mintha egy kis szünetet adnánk neki, hogy újra indulhasson és jobban teljesítsen. Csakúgy, mint az energiaszünetre ahhoz, hogy újra hatékonyan működjünk, a telefonunknak is szüksége van rá.
Bizonyára észrevette, hogy amikor megpróbálja bekapcsolni a hotspotot – ha folyamatosan BE-KI kapcsolja a működés megkezdéséhez, az eszköz furcsán fog viselkedni. Például előfordulhat, hogy a fény vagy a fényerő elhalványul, vagy melegebb lesz, mint általában. Ennek az az oka, hogy a rendszer leterheli az Ön állandó bevitelét, és jobb, ha hagyja pihenni egy ideig. Az emberek által elkövetett hibák egyike az, hogy felszámolják. Ha a telefon valamilyen probléma miatt rosszul működik, NE töltse fel a telefont. Ettől csak melegebb lesz és kevésbé működik.
Visszatérve a telefon újraindításához, az Apple iPhone-ok oldalán egy gomb hivatott kikapcsolni. Tartsa lenyomva és tartsa lenyomva a gombot egy ideig, ekkor megjelenik egy üzenet a képernyőn. Azt írja ki, hogy „Csúsztassa el a kikapcsoláshoz”. Csúsztassa el a képernyőt, és a telefon kikapcsol.
Ne indítsa újra a telefont azonnal. Adj neki 5 vagy 10 percet. Ha a telefon felmelegedett, hagyja lehűlni, mielőtt újra bekapcsolja. Próbálja most bekapcsolni a személyes hotspotot, és ez nem okoz problémát.
4. rész: Frissítse az iOS rendszert iPhone-ján
Sokan közülünk évekkel ezelőtt vásárolták meg az iPhone készülékeket, és évek óta ugyanazt az operációs rendszert használják anélkül, hogy megváltoztatnák vagy frissítenék a legújabb verziókra. Ha nem frissíti iPhone-ját, az azt jelenti, hogy elveszíti a legjobb funkciókat, amelyeket mások használhatnak. Amikor szoftverfrissítésekre kerül sor, vagy lehetőség nyílik az operációs rendszer újabb verziójára való frissítésre, azt feltétlenül fel kell vennie. Ez segít megoldani az előző verzióval kapcsolatos problémákat vagy hibákat. Az újabb verzió azt jelenti, hogy bizonyos hibákat kijavítottak, mielőtt az újabb szoftvert a vásárlók elé tárták. A felhasználói élmény sokkal kielégítőbb lesz.
Ha az iPhone hotspot folyamatosan kikapcsol, vagy az iPhone hotspot nem jelenik meg, akkor egy jó rendszerjavítás megoldhatja az összes problémát. A rendszerjavításnak nem kell feltétlenül mentenie az Ön adatait vagy információit. Vannak esetek, amikor a rendszerjavítás visszaállította a telefont a gyári állapotba. A harmadik féltől származó eszközök azonban nagyon leegyszerűsítik a folyamatot, és az adatok nagy részét el is mentheti. A Wondershare DrFoneTool egy ilyen alkalmazás, amely lehetővé teszi az összes adat átvitelét a Mac rendszerbe, majd elindítja a rendszerjavítást, amelyhez csak néhány egyszerű lépés követése szükséges. Ha a személyes hotspot nem működik, ez a lépés biztosítja, hogy a probléma szoftveres-e.

DrFoneTool – Rendszerjavítás
A legegyszerűbb iOS visszaminősítési megoldás. Nincs szükség iTunesra.
- Frissítse az iOS-t adatvesztés nélkül.
- Javítsa ki a különféle iOS rendszerproblémákat megállt a helyreállítási módban, fehér Apple logó, fekete képernyő, hurok indításkor stb.
- Javítsa ki az iOS rendszer összes problémáját néhány kattintással.
- Minden iPhone, iPad és iPod touch modellhez használható.
- Teljesen kompatibilis a legújabb iOS 14-mal.

Így használja a Wondershare DrFoneTool rendszerjavítást –
Lépés 1. A Dr.fone WOndershare hivatalos webhelyéről töltse le a System Repair (iOS) alkalmazást, és telepítse Mac számítógépére. Az indítás után válassza a ‘Rendszerjavítás’ lehetőséget.

Lépés 2. Az iPhone személyes hotspotja nem működik az Apple telefon bármely modelljében, csatlakoztassa a Machez. A képernyőn válassza ki a ‘Standard Mode’-t.

Lépés 3. A mobilfelismerés után a DrFoneTool megkéri, hogy adja meg iPhone modelljének adatait a folytatáshoz. Kattintson a ‘Start’ gombra, ha végzett a bevitellel.

Amint a telefon észleli, ez automatikusan elindítja a rendszer javítását, és minden hibát vagy beállítási problémát kijavítunk, és minden hibát és hibát kiküszöbölünk.
5 rész: Hálózati beállítások visszaállítása
Ha iPhone hotspotja nem csatlakozik, dönthet úgy is, hogy visszaállítja a teljes hálózati beállítást. Van egy előny, amelyet az Apple gyártói biztosítanak ügyfeleik számára. Teljesen megtisztíthatja és törölheti a tartalmat a telefonjáról, és visszaállíthatja azt az állapotot, amelyben az első vásárláskor volt. Ez azt jelenti, hogy az előre telepített alkalmazások és az alapértelmezett témák kivételével minden más törlődik, beleértve az adatokat, fájlokat, zenéket és videókat. Ezt azonban nem kell megtennie, ha a hotspot problémáit próbálja kijavítani. Létezik egy külön opció, amely lehetővé teszi az adatoknak csak a hálózati információihoz és kapcsolataihoz közvetlenül kapcsolódó részét eltávolítani. Így a hálózatokhoz kapcsolódó összes gyorsítótáradat, könyvjelzők, cookie-k vagy akár az iPhone hotspothoz tartozó neve törlődik és kimosódik. Tehát ismét az 1. szintről indul. Ez segít megszabadulni minden rossz hálózati rendszertől, amely a hotspot-kapcsolat hirtelen megszakadását okozza.
Ezt csináld meg,
Lépés 1. Nyissa meg a beállításokat az iPhone-on, és válassza az Általános lehetőséget.
Lépés 2. Amikor lefelé görget, megtalálja a „Reset” opciót. Nyissa meg ezt.
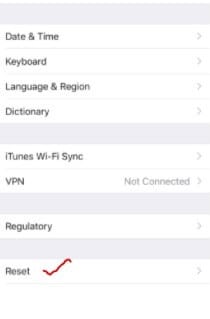
Lépés 3. A következő képernyőn keresse meg a Hálózati beállítások visszaállítása lehetőséget.
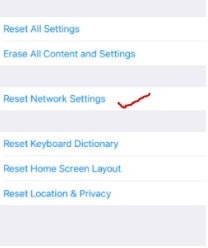
Ez teljesen törli a hálózathasználattal és a hotspot nevével, valamint a múltban csatlakoztatott eszközökkel kapcsolatos összes információt és adatot, és mindent újra beállíthat hiba nélkül.
Helyezze iPhone-ját DFU módba.

Számos oka lehet annak, hogy az emberek végül a DFU módot használják. Ez bizonyos beállítások visszaállítására, eszközeinek Jailbreakre vagy nem jailbreakre, valamint azon telefonok javítására szolgál, amelyek alig haladnak túl az Apple logós fázison, miután kikapcsolja és újra megpróbálja bekapcsolni.
Telefonját DFU-stádiumba helyezheti a Wondershare DrFoneTool alkalmazással is, vagy egyszerűen csak követve ezeket a lépéseket.
Lépés 1. Először nyomja meg a Hangerő növelése, majd a Hangerő csökkentése gombot.
Lépés 2. Ezután tartsa lenyomva az oldalsó gombot a hangerő csökkentő gombbal együtt.
Lépés 3. Körülbelül 5 másodperc múlva engedje fel az oldalsó gombot, de továbbra is tartsa lenyomva a Hangerő csökkentése gombot.
Lépés 4. Belép a DFU módba, és semmit sem fog látni a képernyőn. Ha csatlakozik az iTuneshoz, az azt jelzi, hogy DFU módba lépett.
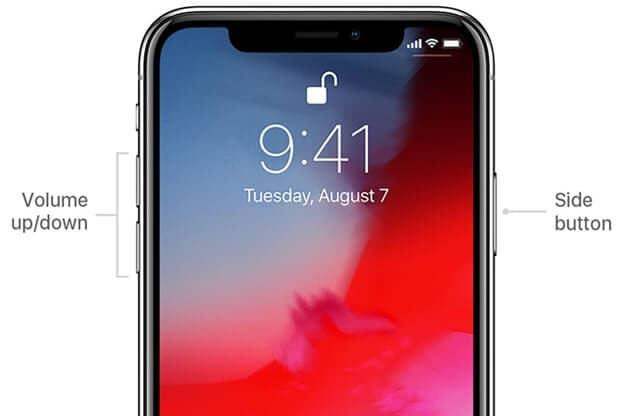
Ezután megtörténik a rendszer javítása, és a beállítások módosítása a hotspot funkció javítása érdekében.
Látogassa meg az Apple Store-t
Ha a fent említett lépések egyike sem vált be Önnek, valószínűleg keresse fel az Apple áruházat, hogy szakmai segítséget kérjen. Ne módosítson más beállításokat, mert elveszítheti más funkciókat, vagy károsíthatja a hardvert, ha lineáris vagy hegyes tárgyakat használ a hardver teljesítményének befolyásolására. Az Apple készülékei érzékenyek, és a funkcióikat feldolgozó vezetékek nagyon törékenyek. Egy szakember jobban segít, és ha még megvan a garancia, akkor kevesebbet is költhet. De ha olyasmit tesz, amit nem tud, és megrongálja az eszközt, akkor a telefonjába és még drága számlájába is kerül.
Következtetés
Ha az iPhone hotspotja nem működik, akkor nem kell pánik módba állítania, és nem kell sokat aggódnia. Legtöbbször otthonában is megoldható a fent említett trükkök bármelyikének bevetésével. Ha nem, akkor mindig kérhet segítséget az Apple Store-tól. A megfelelő karbantartás és a rendszeres frissítés segít megőrizni telefonja teljesítményét.
Legfrissebb cikkek

