7 módszer annak javítására, hogy az iPhone nem jelenik meg az iTunes alkalmazásban
Az iPhone és az iTunes csatlakoztatása lehetővé teszi az adatok egyszerű megosztását. Számos egyéb műveletet is végrehajthat, például biztonsági mentést, frissítést stb. Ha csatlakoztatta iPhone készülékét a számítógépéhez, és az iPhone nem jelenik meg az iTunes alkalmazásban, az azt jelenti, hogy problémája van. Nem szükséges, hogy a probléma magával az iPhone-jával legyen. Ez lehet a villámkábellel, az iTunes-szal vagy a számítógépével.
Bármi is legyen, egyszerűen megoldhatja azt a problémát, hogy az iPhone nem jelenik meg az iTunesban, ha követi az itt bemutatott megoldásokat.
- Miért nem észleli az iTunes az iPhone-omat?
- 1. megoldás: Próbálkozzon másik USB-kábellel vagy USB-porttal
- 2. megoldás: Indítsa újra az iPhone-t és a számítógépet
- 3. megoldás: Kapcsolja be és oldja fel az iPhone készüléket
- 4. megoldás: Frissítse az iPhone-t és az iTunes-t
- 5. megoldás: Állítsa vissza a hely- és adatvédelmi beállításokat
- 6. megoldás: Használja a DrFoneTool – Rendszerjavítást
- 7. megoldás: Használja a DrFoneTool – iTunes Repair alkalmazást
Miért nem észleli az iTunes az iPhone-omat?
Számos oka lehet annak, hogy az iTunes nem észleli iPhone-ját. Ez lehet hardveres és szoftveres is.
- Az iPhone le van zárva, vagy nincs a Kezdőképernyőn.
- Az USB nincs megfelelően bedugva.
- Az USB port nem működik.
- Az USB-kábel sérült.
- Elavult szoftver iPhone, Mac vagy Windows PC-n.
- A készülék KI van kapcsolva.
- Nem adta meg az engedélyét a „Bízom” gombra kattintva.
- Probléma a hely- és adatvédelmi beállításokkal.
1. megoldás: Próbálkozzon másik USB-kábellel vagy USB-porttal
Sérült USB-villámkábel vagy port lehet az oka annak, hogy az iPhone nem látható az iTunesban. Az a helyzet, hogy az USB-s világítókábel vagy egy port rendszeres használata működésképtelenné teszi. Ennek oka lehet a kopás vagy a csatlakozókban lévő por. Ellenőrizheti egy másik USB-kábel vagy port segítségével. Ha működik, megtalálta a problémát. Ha nem, próbálkozzon más megoldással.
2. megoldás: Indítsa újra az iPhone-t és a számítógépet
Néha vannak olyan hibák vagy szoftverhibák, amelyek felelősek azért, hogy a telefon nem jelenik meg az iTunes-on. Ebben az esetben az iPhone és a számítógép újraindítása megoldja a problémát.
iPhone 11, 12 vagy 13
Nyomja meg és tartsa lenyomva bármelyik hangerőszabályzó gombot az oldalsó gombbal együtt, amíg meg nem jelenik a KI csúszka. Most húzza a csúszkát, és várja meg, amíg az iPhone KIKAPCSOL. A BEkapcsoláshoz nyomja meg és tartsa lenyomva az oldalsó gombot, amíg meg nem jelenik az Apple logó
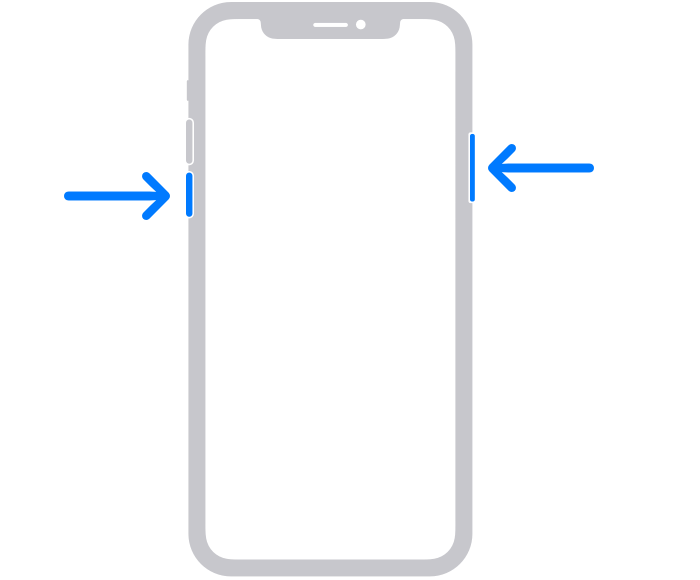
iPhone SE (2. generációs), 8,7, 6 vagy XNUMX
Nyomja meg és tartsa lenyomva az oldalsó gombot, amíg meg nem jelenik a csúszka. Amint megjelenik, húzza el, és várja meg, amíg az iPhone kikapcsol. Most nyomja meg és tartsa lenyomva az oldalsó gombot, amíg meg nem jelenik az Apple logó az iPhone bekapcsolásához.
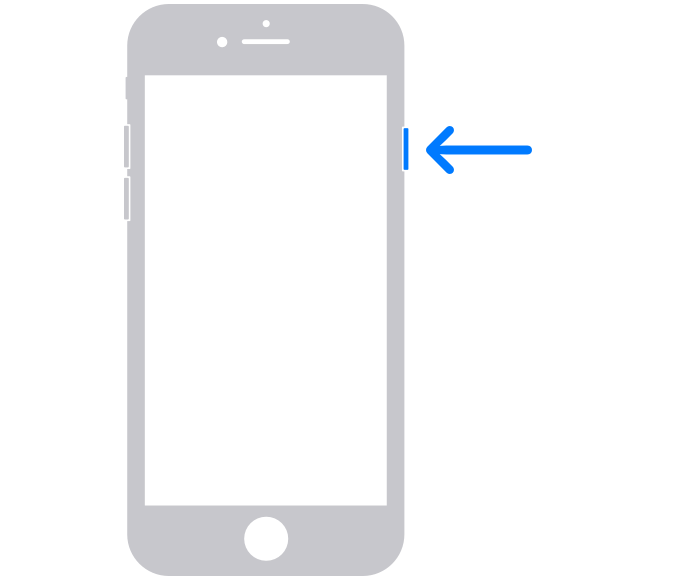
iPhone SE (1. generáció), 5 vagy korábbi
Nyomja meg és tartsa lenyomva a gombot a tetején, amíg a kikapcsolás csúszka meg nem jelenik. Most húzza a csúszkát, és várja meg, amíg az iPhone KIKAPCSOL. Most ismét nyomja meg és tartsa lenyomva a felső gombot, amíg az Apple logó meg nem jelenik az eszköz bekapcsolásához.
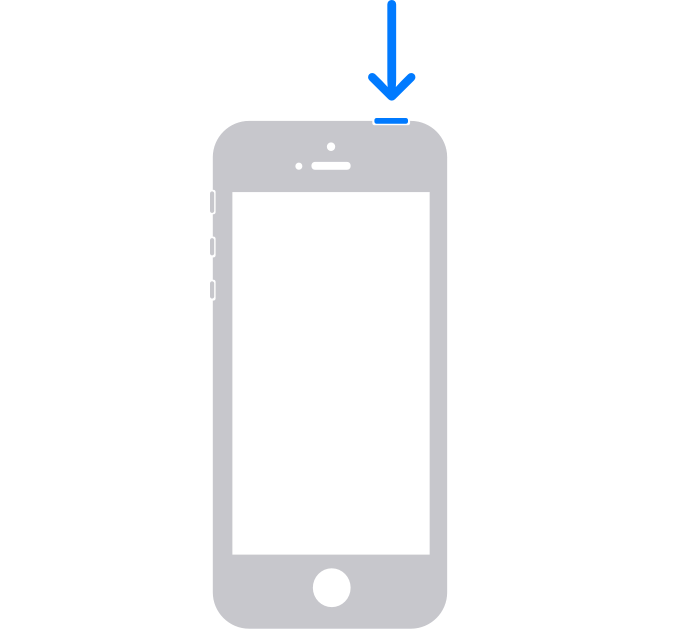
3. megoldás: Kapcsolja be és oldja fel az iPhone készüléket
Ha iPhone-ja KI van kapcsolva, vagy nem jelenik meg a kezdőképernyőn, akkor egy iPhone-t fog találni, amely nem jelenik meg az iTunes problémában. Ebben az esetben húzza ki az iPhone készüléket. Kapcsolja BE, oldja fel, és tartsa a Kezdőképernyőn. Most bővítse újra a használatához.
4. megoldás: Frissítse az iPhone-t és az iTunes-t
Ha az iPhone vagy az iTunes nincs frissítve, frissítenie kell azokat, hogy kijavítsa azt a problémát, hogy az iTunes nem észleli az iPhone-t.
iPhone frissítés
Lépjen a ‘Beállítások’ menübe, és válassza az ‘Általános’ lehetőséget. Most érintse meg a „Szoftverfrissítés” elemet, és telepítse a legújabb frissítést.
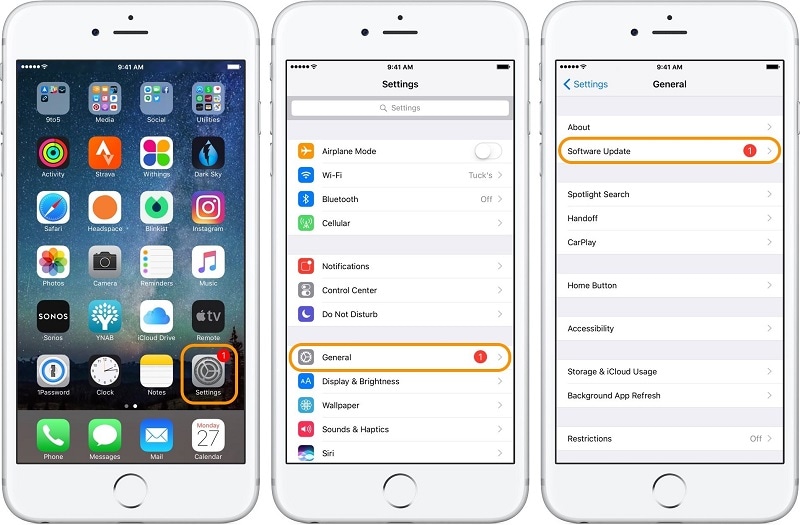
Frissítse az iTunes programot Mac-en
Nyissa meg az iTunes-t, és kattintson az iTunes menüre. Most válassza a „Frissítések keresése” lehetőséget. Ha elérhető, telepítse őket.
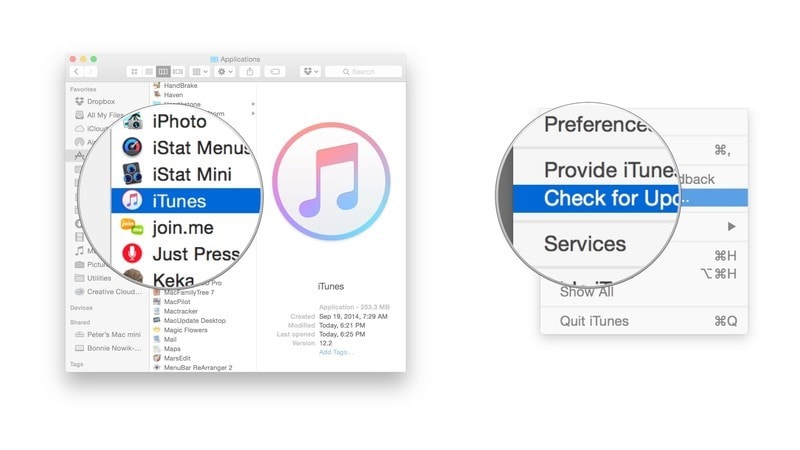
Az iTunes alkalmazást az App Store-ból is frissítheti. Nyissa meg az App Store-t, és kattintson a „Frissítések” elemre. Ha elérhető, telepítse őket a „Frissítés” gombra kattintva.
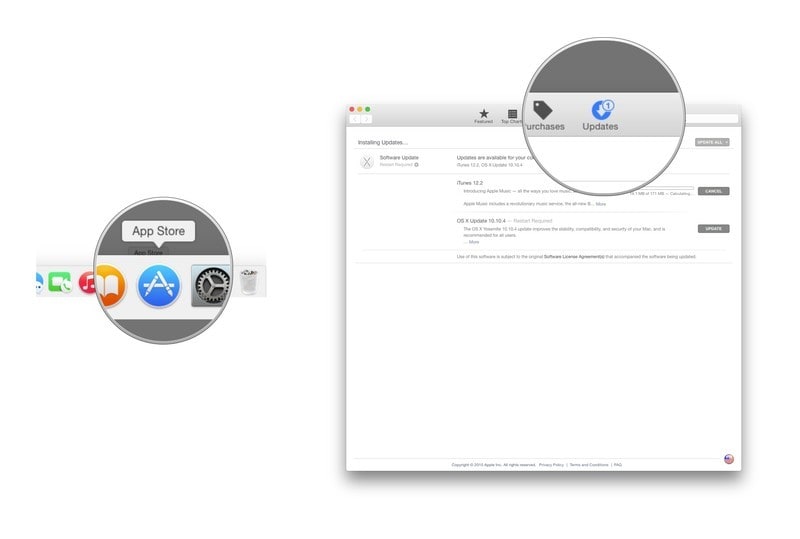
Frissítse az iTunes alkalmazást Windows rendszerű számítógépen
Nyissa meg az iTunes alkalmazást, és kattintson a „Súgó” gombra. Most válassza a „Frissítések keresése” lehetőséget, és telepítse, ha van ilyen.
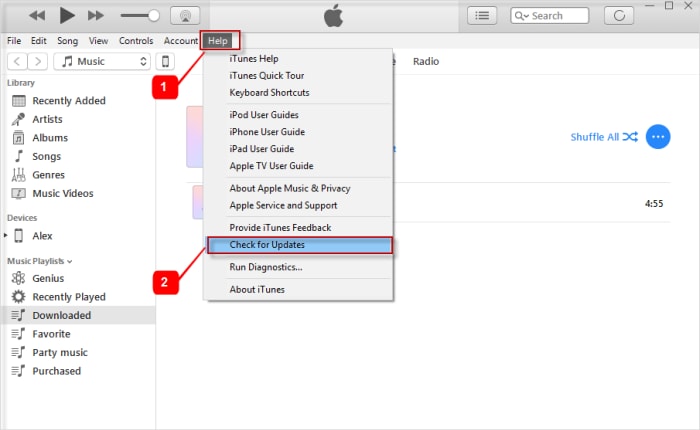
5. megoldás: Állítsa vissza a hely- és adatvédelmi beállításokat
Néha a „Trust This Computer” ablakban a „Bízz” helyett a „Ne bízz” lehetőség megérintése okozza ezt a problémát.
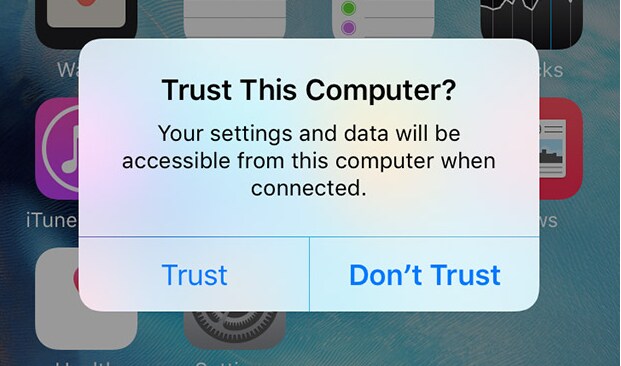
Egy másik esetben a beállítások tudtán kívüli módosítása azt eredményezi, hogy az iPhone nem jelenik meg az iTunesban. Ebben az esetben a visszaállítás a legjobb megoldás.
Nyissa meg az iPhone „Beállítások” menüpontját, és válassza az „Általános” lehetőséget. Most kattintson a „Reset”, majd a „Hely és adatvédelem visszaállítása” elemre. Írja be a jelszót, és erősítse meg a műveletet.
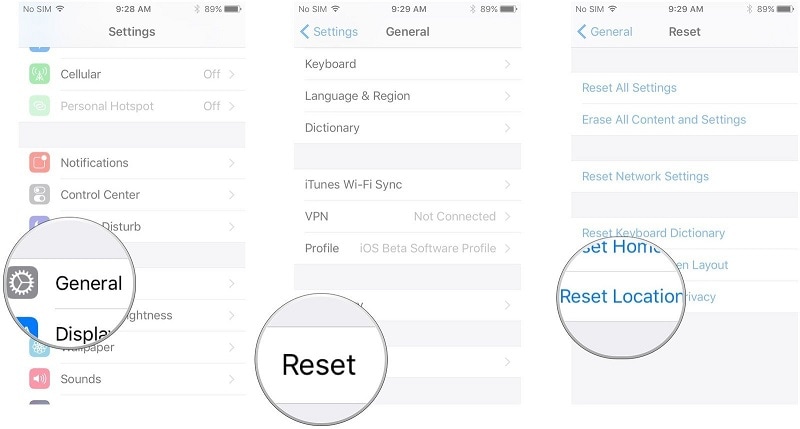
Megjegyzések Legközelebb válassza a „Trust” lehetőséget.
6. megoldás: Használja a DrFoneTool – Rendszerjavítást
A DrFoneTool – A rendszerjavítás (iOS rendszer-helyreállítás) lehetővé teszi a különféle iOS rendszerproblémák otthoni megoldását. Könnyedén megjavíthatja a helyreállítási módban elakadt, DFU módban ragadt állapotokat, a halál fehér képernyőjét, a fekete képernyőt, a rendszerindítási hurkot, az iPhone lefagyását, Az iPhone nem jelenik meg az iTunes-on, stb. Az a jó ebben az eszközben, hogy mindezt egyedül kezelheti, és kevesebb mint 10 percen belül kijavíthatja a problémát.

DrFoneTool – Rendszerjavítás
iPhone-problémák megoldása adatvesztés nélkül.
- Csak javítsa az iOS rendes állapotát, semmilyen adatvesztés nélkül.
- Javítsa ki a különféle iOS rendszerproblémákat megállt a helyreállítási módban, fehér Apple logó, fekete képernyő, hurok indításkor stb.
- Kijavít más iPhone és iTunes hibákat, mint pl iTunes hiba 4013, 14 hiba, iTunes hiba 27,iTunes hiba 9, És így tovább.
- Minden iPhone, iPad és iPod touch modellhez használható.
- Teljesen kompatibilis a legújabb iOS verzióval.

1. lépés: Indítsa el a DrFoneTool programot
Indítsa el a DrFoneTool programot a számítógépen, és válassza a „Rendszerjavítás” lehetőséget.

Most csatlakoztatnia kell iPhone-ját egy számítógéphez a villámkábellel.
2. lépés: Válassza ki a módot
Az iPhone észlelése után két módot kap. Standard mód és haladó mód. Lépjen a Standard módba.

A DrFoneTool automatikusan felismeri iPhone-ját. Az észlelést követően megjelennek az elérhető iOS-verziók. Válasszon ki egy verziót, majd a folytatáshoz kattintson a „Start” gombra.

Ezzel megkezdődik a kiválasztott firmware letöltése. Ez a folyamat eltart egy ideig.
Megjegyzés: Abban az esetben, ha a letöltési folyamat nem indul el automatikusan, manuálisan is elindíthatja a „Letöltés” gomb megérintésével a böngészőben. A letöltött firmware visszaállításához kattintson a „Kiválasztás” gombra.

A letöltés befejezése után az eszköz ellenőrzi a letöltött iOS firmware-t.

3. lépés: Javítsa ki a problémát
Kattintson a „Javítás most” gombra. Ezzel megkezdődik az iPhone különféle problémák miatti javítási folyamata.

A folyamat befejezése után meg kell várnia, amíg az iPhone elindul. Most már normálisan fog működni.

7. megoldás: Használja a DrFoneTool – iTunes Repair alkalmazást
Ha nem tudja megoldani a problémát a Az iPhone nem jelenik meg az iTunes mac rendszerben vagy a Windows rendszerrel, még a DrFoneTool – Rendszerjavítás (iOS rendszer-helyreállítás) után is. Nagy az esélye, hogy magával az iTunes-szal van probléma. Ebben az esetben használhatja a DrFoneTool – iTunes Repair alkalmazást.
1. lépés: Indítsa el a DrFoneTool programot
Indítsa el a DrFoneTool programot a számítógépén, és válassza ki a „Rendszerjavítás” lehetőséget a megadott modulok közül.

2. lépés: Válassza ki a módot
Csatlakoztassa iPhone-ját a villámkábellel. Az eszköz észlelése után lépjen az „iTunes Repair” elemre, és válassza az „iTunes csatlakozási problémák javítása” lehetőséget.

A folytatáshoz kattintson a „Start” gombra
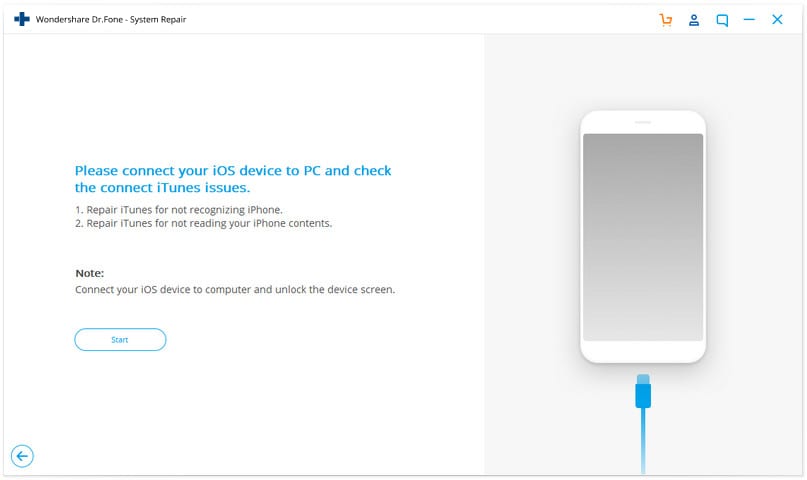
Jegyzet: Ne felejtse el feloldani az eszköz képernyőjét a csatlakozás után.
3. lépés: Javítsa ki a problémát
Eltart egy ideig, amíg a letöltés befejeződik. Ha elkészült, kattintson a „Start” gombra. Ezzel megkezdődik az iTunes javítása. A javítás befejezése után kattintson az „OK” gombra. Az iTunes elkezd normálisan működni, és észleli az iPhone-ját.
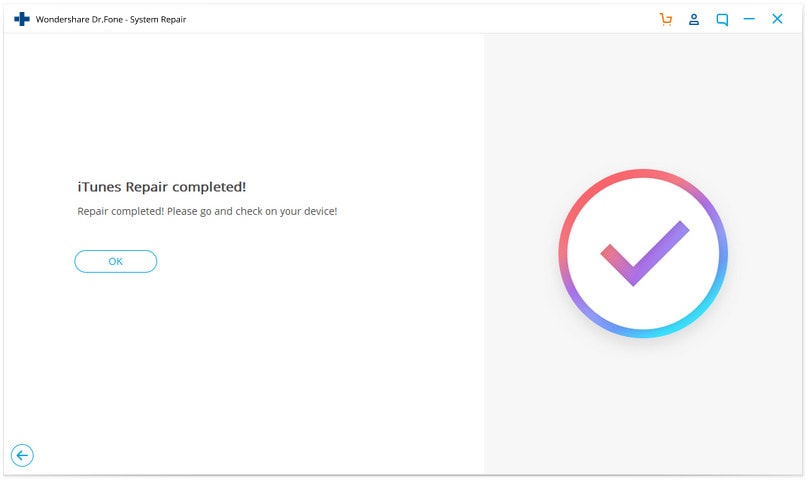
Következtetés:
Az iTunes nem észleli az iPhone-t gyakori probléma, amely sok felhasználónál előfordul. Ennek különböző okai lehetnek. A problémát otthon is kijavíthatja az útmutatóban bemutatott technikák alkalmazásával. A jó dolog az, hogy számos egyéb problémát is kijavíthat iPhone-ján a DrFoneTool – Rendszerjavítás (iOS rendszer-helyreállítás) segítségével.
Legfrissebb cikkek