Megoldva: Az iPhone gyorsindítása nem működik [2022]
Az Apple a technológiai piac élvonalában vezet, de ez a hely is erős odaadást és vásárlói elégedettséget igényel. Ezért fontos, hogy folyamatosan frissítse operációs rendszerét (a legújabb kiadás az iOS 15), és tökéletesítse koncepcióját és forradalmi szolgáltatásokat hozzon létre. A gyors kezdés egy nagyszerű funkció, amelyet az ügyfelek kényelmét szolgálnak.
Tudja, hogy egy gyors kezdéssel könnyedén beállíthat egy új iOS-eszközt jelenlegi eszközadatai segítségével? Te is visszaállíthatja az adatok és tartalmak nagy részét az iCloud biztonsági másolatból az új telefonján. Néha azonban az iPhone gyorsindítása leáll.
Ha az új iPhone-t a meglévő iPhone és az összes eszköz használatával állítja be, iOS 12.4 vagy újabb verziót használ, ez a funkció biztosítja az iPhone áttelepítési lehetőséget. Ez segít abban vigye át az összes adatot a régi iPhone-járól a jelenlegire vezeték nélkül. A Quick Start opció szintén minden eszközön elérhető. Ezért ügyeljen arra, hogy olyan időpontot válasszon, amikor az új iPhone-t nem használja más célokra.
- 1. rész: A Quick Start használata
- 2. rész: Hogyan lehet megoldani, hogy az iPhone gyorsindítása nem működik
- Győződjön meg arról, hogy mindkét iPhone készüléke működik iOS 11 vagy újabb rendszeren
- Engedélyezze a Bluetooth funkciót az iPhone készülékeken
- Indítsa újra mindkét iPhone készülékét
- Próbálja ki az USB-kábelt, és változtassa meg a vezetékes villámot
- Használja a Gyorsindítási alternatívát az adatok új iPhone készülékre történő átviteléhez
- Ellenőrizze iOS rendszerét
- Segítségért forduljon az Apple ügyfélszolgálatához
1. rész: A Quick Start használata
A Quick Start egy Apple-funkció, amelynek célja, hogy segítse a felhasználókat az adatok áttelepítésében egy új készülékre a régi iPhone-jukról. Ez egy kényelmes lehetőség. Az egyetlen feltétel azonban az, hogy mindkét sebességfokozat legalább iOS 11-en futjon. Néhány ember számára azonban nehéz megérteni, hogyan működik, és elakadnak, amikor a gyorsindító iPhone-juk nem működik zökkenőmentesen. Segítségül itt található egy gyors oktatóanyag ennek a lehetőségnek a használatáról.
Lépés 1: Kapcsolja be, és helyezze új eszközét a legújabb iOS 11 vagy újabb rendszerű eszköz közelébe. A „QuickStart” megjelenik a képernyőn a legújabb mobiltelefonon.
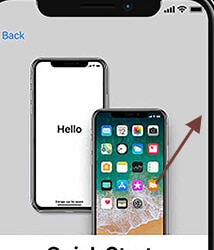
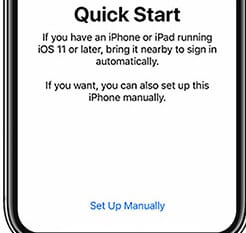
Lépés 2: Adja meg legújabb eszköze Apple ID azonosítóját, amikor az „Új iPhone beállítása” megjelenik a telefonon, majd koppintson a Folytatás gombra.
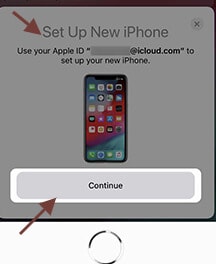
Felhívjuk a figyelmet:
Győződjön meg arról, hogy a Bluetooth engedélyezve van, ha nem látja a folytatás lehetőségét jelenlegi eszközén.
Lépés 3: Várja meg, amíg az új telefon animációt jelenít meg. Tartsa az eredeti eszközt az új eszköz fölé, majd fókuszálja az animációt a keresőre.
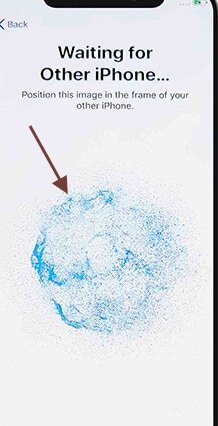
Felhívjuk a figyelmet:
Ha nem tudja használni a kamerát jelenlegi eszközén, koppintson a Kézi hitelesítés elemre, majd kövesse a lépéseket.
Lépés 4: Adja meg jelenlegi telefonja jelszavát az új készülékén.
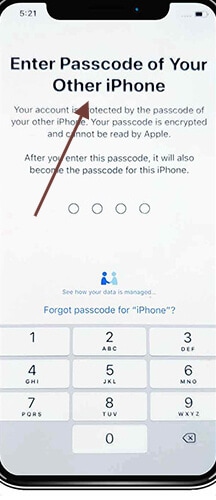
Lépés 5: Érintse meg a kiválasztott Wi-Fi hálózatot az új számítógépen, adja meg a Wi-Fi jelszavát, majd érintse meg a Csatlakozás gombot.
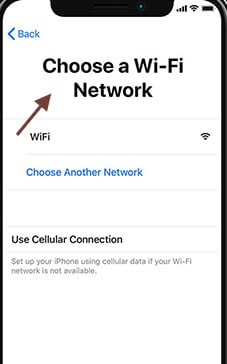
Lépés 6: Az Adatok és adatvédelem képernyő a „folytatás” során jelenik meg.
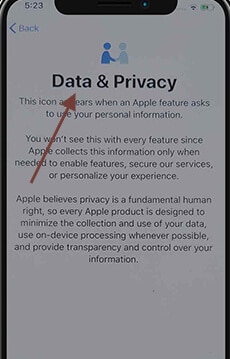
Lépés 7: Kövesse az utasításokat az aktuális eszköz Face ID vagy Contact ID beállításához.
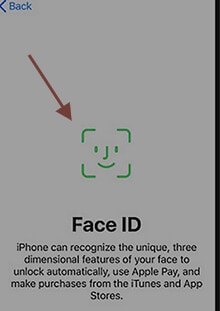
Lépés 8: Kérésre írja be az Apple ID jelszavát az új telefonján. Még a jelszót is be kell írnia, ha egynél több telefonja van.
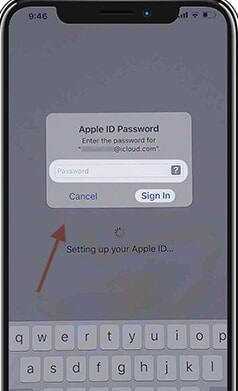
Lépés 9: Dönthet úgy, hogy visszaállítja az alkalmazásokat és az adatokat a legújabb iCloud biztonsági másolatból, vagy frissítheti jelenlegi számítógépe biztonsági másolatát, és visszaállíthatja azokat. Azt is megadhatja, hogy áthelyezi-e, például az adatvédelmi, valamint az Apple Pay és a Siri beállításait, miután kiválasztotta a biztonsági másolatot.
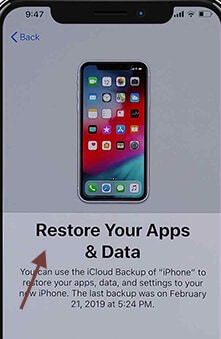
Lépés 10: Ellenőrizze a legújabb rendszer feltételeit, és érintse meg az Elrendezés elemet.
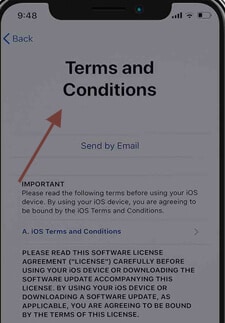
Megjegyzés:
Tartsa új eszközét Wi-Fi-hálózathoz és a betöltőhöz csatlakoztatva, hogy lehetővé tegye az iCloudban található tartalmak, például képek, zenék és alkalmazások automatikus letöltését.
Ha az új eszközről hiányzik valamilyen tartalom, ellenőrizze, hogy nem kell-e tartalmat átvinni más felhőszolgáltatóktól. (Pl. Verizon Cloud, Google stb.) És használja az App Store tartalommegosztó alkalmazását.
2. rész: Hogyan lehet megoldani, hogy az iPhone gyorsindítása nem működik
A gyorsindítás egy olyan funkció, amely egy régi iOS rendszeren használható egy új rendszer beállítására, amelyet általában konverziós eszközként használnak.
Mi van, ha az iOS gyorsindítás nem működik? Az emberek többnyire arra panaszkodnak, hogy a kütyük a megfelelő tartományon belül vannak, de nem tudják azonosítani őket. Tehát miért jelenik meg ez a Gyorsindítási probléma? A gyorsindítási iPhone probléma nem működik a gyenge kapcsolat miatt. Lehetőség van alacsonyabb iOS-verzió használatára is. Mint mondtuk, a gyors indítás csak iOS 11 vagy újabb verziókkal működik.
Milyen problémákkal szembesülhet?
Először is, egyesek azt mondják, hogy a fogaskerekek elérhető távolságban vannak egymás mellett, de nem ismerik fel egymást. Ez azt is jelentheti, hogy a frissítési folyamat folytatódhat, de az aktiválás nem történik meg megfelelően. Végül vannak olyan esetek, amikor a végrehajtási folyamat nem fejeződik be.
Azonban nem kell aggódnia, ha az iPhone gyorsindítása nem működik, beleértve a legújabb iPhone 13-at iOS 15-tel. Íme néhány segítség.
2.1: Győződjön meg arról, hogy mindkét iPhone készüléke működik iOS 11 vagy újabb rendszeren
Mint már bemutattuk, a Gyorsindítás csak akkor működik, ha mindkét eszközön iOS 11 vagy újabb fut. Ha iPhone-ján legalább iOS 10 fut, a legjobb, ha frissíti a legújabb frissítésre. Kövesse ezeket a lépéseket.
Lépés 1: Frissítsen az iOS legújabb verziójára. Menjen a beállításhoz.
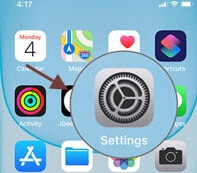
Lépés 2: Érintse meg az > Általános > Szoftver frissítése elemet, és nyomja meg a „Letöltés és telepítés” gombot a legújabb verzió letöltéséhez. Miután az iOS legújabb frissítése fut mindkét telefonon, a Quick Start funkciónak működnie kell.
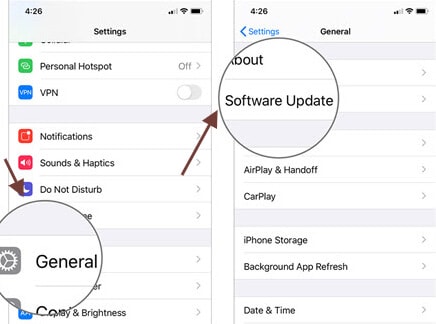
2.2: Engedélyezze a Bluetooth funkciót az iPhone készülékeken
Ha az iPhone 11 nem indul el, gyorsan keresse meg a Bluetooth-t mindkét egységen. A Bluetoothnak mindkét eszközön engedélyeznie kell az adatátvitelt, de az iOS gyorsindítása nem működik e funkció nélkül.
Kövesse ezeket a lépéseket.
Lépés 1: Érintse meg a „Beállítások” lehetőséget mindkét iPhone-on.
Lépés 2: Ezután érintse meg a „Bluetooth” elemet. Egy billenőkapcsoló nyitva van; kapcsolja be.
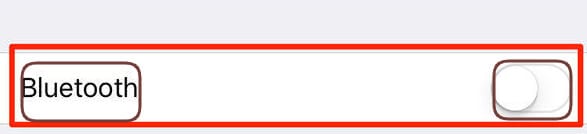
2.3: Indítsa újra mindkét iPhone-ját
Ha a Bluetooth be van kapcsolva, minden eszközt újra kell indítania, de nem tudja befejezni az iPhone indítási folyamatát. Ehhez mindössze annyit kell tennie, hogy egyszerre nyomja meg az oldalsó gombot és a hangerőgombot, majd húzza át a csúszkát az iPhone képernyőjére. Ha újra kell indítania egy iPadet vagy iPodot, tartsa lenyomva a felső vagy az oldalsó gombot, és mozgassa a csúszkát, mint egy iPhone készüléket.
2.4: Próbálja ki az USB-kábelt, és módosítsa a vezetékes villámot
Ha az új iPhone nem működik könnyen, és a korábban tárgyalt megoldás nem sikerült, akkor a probléma valahol lehet; még nem ellenőriztük. Ha az eszközök USB-kábellel vannak csatlakoztatva, megkeresheti őket. Másodszor, ellenőrizze, hogy megfelelően csatlakozik-e az összes számítógéphez. Ha a gyorsindítás továbbra sem működik, állítsa be a kábelt. Ha hozzáfér egy másik kábelhez, használja azt.
Az iPhone manuális beállítása
Manuálisan is beállíthatja iPhone-ját. Azt javaslom, hogy vegye igénybe Dr. Fone segítségét, és az előző készülékről az újra áthelyezhetők az adatok a Wondershare DrFoneTool segítségével. Ez a módszer hatékonyan mozgatja az összes fontos adatűrlapot egyik iOS-eszközről a másikra, és nagyon hasznos eszközváltáskor.
2.5: Használja a Gyorsindítás alternatívát az adatok új iPhone készülékre történő átviteléhez
Ha megpróbál más módot találni az adatok átvitelére a régi iPhone-ról az új iPhone-ra, mint gyors indítási alternatíva, van egy könnyen használható iPhone átviteli eszköz, amely ajánlott:
DrFoneTool – Telefonátvitel: Vigyen át mindent, amire szüksége van iPhone-ok között egyetlen kattintással!
Ahogy ennek az eszköznek a neve is jelzi, DrFoneTool – Telefon átvitel egy olyan eszköz, amely segít az adatok szelektív vagy teljes átvitelében a régi iPhone-ról az új iPhone-ra. A DrFoneTool – Phone Transfer szolgáltatásai:
- Könnyen másolhat át fényképeket, videókat, névjegyeket, üzeneteket és zenét egyik iPhone készülékről a másikra
- Az iTunesnál vagy az iCloudnál biztonságosabb adatátvitel adatvesztés kockázata nélkül
- Egy kattintás az összes adat átviteléhez, hogy megóvja Önt a bajoktól
Itt található a részletes útmutató az adatok átviteléhez, kövesse az alábbi lépéseket:
Lépés 1: Kattintson a Követő gombra a szoftver ingyenes letöltéséhez> telepítse a számítógépére (Win vagy Mac), majd nyissa meg.
Probald ki ingyen Probald ki ingyen

Lépés 2: Nyissa meg a „Telefonátvitel” lehetőséget, csatlakoztassa a telefont az USB-kábellel a számítógéphez, és várja meg, amíg mindkét iPhone csatlakozik.

Lépés 3: Válassza ki az átvinni kívánt fájlt, majd kattintson az „Átvitel indítása” gombra az átviteli folyamat elindításához, és tartsa csatlakoztatva az iPhone készülékeket a folyamat befejezéséig.

Lépés 4: Várjon néhány percet, az összes adat átkerül a cél iPhone-ra.

Probald ki ingyen Probald ki ingyen
2.6: Ellenőrizze az iOS rendszert
Végül, ha problémái vannak, és a gyors indítás nem működik, javasoljuk az iOS-eszköz javítását. Ez az egyetlen lehetőség maradt, mivel a fenti megoldások egyike sem működött. Számos lehetőség közül választhat az eszköz visszaállításához, de a DrFoneTool a legjobb. Ez egy tökéletes rendszer és könnyen használható. Számos funkciója van, de az iOS keretrendszer az egyik különlegessége. Egyértelmű feladatot is ellát. Nézzünk meg többet róla.
Főbb jellemzői a következők:
- Használhatja ezt az alkalmazást adatátvitelre a mobileszközök között, még akkor is, ha több operációs rendszeren is működik.
- A legtöbb információ, beleértve a címeket, szöveges üzeneteket, képeket, zenét és egyebeket, átvihető.
- Használata meglehetősen egyszerű, és lehetővé teszi a felhasználók számára, hogy egyetlen kattintással adatokat vigyenek át egyik kézibeszélőről a másikra.
- Kompatibilis az iOS és Android OS modellekkel, beleértve az új iOS 15 és Android 10 rendszert is.
A funkció használata után iOS-eszköze a legújabb iOS-verzióra frissül. Ha pedig börtönbe zárta iOS-eszközét, akkor az frissítve lesz egy nem feltört verzióra. Ha iOS-eszközét korábban feloldották, a rendszer újra zárolja.

DrFoneTool – Rendszerjavítás
Javítsa ki a rendszerhibákat, hogy az iPhone gyorsindítása nem működik. Nincs szükség iTunesra.
- Frissítse az iOS-t adatvesztés nélkül.
- Javítsa ki a különféle iOS rendszerproblémákat megállt a helyreállítási módban, fehér Apple logó, fekete képernyő, hurok indításkor stb.
- Javítsa ki az iOS rendszer összes problémáját néhány kattintással.
- Minden iPhone, iPad és iPod touch modellhez használható.
- Teljesen kompatibilis a legújabb iOS 15-mal.

Az iOS rendszer javításához kövesse az alábbi lépéseket.
Lépés 1: Indítsa el a DrFoneTool rendszert eszközén.
Lépés 2: Most válassza a ‘Rendszerjavítás’ lehetőséget a fő modulból.

Lépés 3: Csatlakoztassa iPhone-ját egy kábellel az eszközhöz. Két fő lehetőséget talál, amikor a DrFoneTool észleli iOS-eszközét: Normál mód és Speciális mód.

Lépés 4: Az eszköz automatikusan felismeri és megjeleníti az elérhető iOS keretmodelleket. Válasszon verziót, és indítsa el a ‘Start’ gomb megnyomásával.

Lépés 5: Most töltse le az iOS firmware-t.

Lépés 6: A frissítés után az eszköz elkezdi ellenőrizni a letöltött iOS firmware-t.

Lépés 7: Ez a képernyő hamarosan elérhető. Kattintson a „Frissítés most” gombra az iOS javításához.

Lépés 8: Néhány percen belül sikeresen megjavítják az iOS-eszközt.

Javítsa meg az iPhone gyorsindítását, amely nem működik egyetlen kattintással! Szeretnél egy próbát?
2.7 Segítségért forduljon az Apple ügyfélszolgálatához
Ha úgy találja, hogy a fenti megoldások mindegyike nem működik, azt javaslom, hogy további segítségért forduljon az Apple-hez. Gyakran előfordulhat, hogy egyes telefonok műszaki problémákkal küzdenek, és az Apple technikusai a legjobban képzettek ahhoz, hogy segítsenek megtalálni és kijavítani ezeket a problémákat.
Következtetés
A QuickStart funkció végső soron hatékony, és sok időt takarít meg, de használata nem mindig egyszerű. Tehát ha az iPhone nem működik megfelelően, és a gyorsindítás funkciója nem működik, ne essen pánikba. Valószínűleg kapcsolati probléma. De a fenti cikkben leírtuk a különféle megoldásokat is. Meg kell nézni. Ez a probléma nagyon megoldható, és nem vesz sok időt igénybe. Ha azonban az általános megoldások nem működnek, javasoljuk, hogy használja a DrFoneTool-t az iOS rendszer sikeres javításához. Tehát minden probléma megoldható.
Legfrissebb cikkek

