Megoldva: Az iPhone képernyőképe nem működik [2022]
Tudja, hogy a képernyőképeket többféleképpen is fel lehet használni? Használhatja például ezt a funkciót kedvenc játékában, hogy magas pontszámot jelenítsen meg, szöveget mentsen el egy webhelyen a későbbi könnyű hozzáférés érdekében, vagy segítsen egy barátjának megoldani egy problémát. Amikor azt mondom, hogy a képernyőképekkel egyszerű, úgy értem, különösen iPhone-on. Könnyedén megérint néhány ikont iPhone-ján, és a képernyő villog, és kész.
Kétféleképpen készíthet képernyőképet iPhone-ról. Az, hogy melyiket fogja megtanulni, az iPhone-modelltől függ. Ezenkívül néha olyan problémák merülnek fel, hogy az iPhone képernyőképe nem működik megfelelően. Ezeknek a problémáknak a megoldásához ez a cikk segít Önnek. Találjuk ki, hogyan?
Először is megmutatom, hogyan készíthet képernyőképeket iPhone-járól.
iPhone X és azon túl
Az IPhone 11, az iPhone 11 Pro Max, az iPhone XS vagy az iPhone XR ebbe a kategóriába tartozik. Néhány lépést követve képernyőképet készíthet ezekről az iPhone készülékekről.
Lépés 1: Nyomja meg és tartsa lenyomva a bekapcsoló/zár gombot (az iPhone felébresztésére szolgáló gomb).
Lépés 2: Egyszerre a másik oldalon lévő hangerőnövelő gomb.
iPhone SE vagy valamilyen home gomb iPhone
Ha rendelkezik új iPhone SE-vel vagy egy iPhone-eszközzel a kezdőlap gombbal, tartsa lenyomva a kezdőlap gombot és egyidejűleg az alvás/ébresztés gombot, hogy egyszerűen készítsen képernyőképet.
1. rész: Miért nem készít képernyőképeket az iPhone-om?
Gyakran hallottunk arról a problémáról, hogy az iPhone XR képernyőképem nem működik. Mit is jelent ez? A dolgok gyakran nem úgy működnek, ahogy terveztük. Lehet, hogy a telefon képernyőképe nem működik, mert nem a megfelelő trükköt használja. Vagy az egyik gomb beragadt a telefonon, és műszaki problémája lehet.
A mobilja váratlanul leállíthatja a képernyőképek készítését. Vagy úgy tűnik, hogy lehetetlen frissíteni az iPhone-t vagy iPadet új iOS-modellekre, ha ez a képernyőkép opció nem működik megfelelően. Lehet, hogy képernyőképet akart készíteni, de csak az iPhone-ját vagy a Sirit zárta le. Valójában ez csak egy a népszerű iOS-problémák közül, amelyek bármelyik iPhone-on előfordulhatnak. Tehát rengeteg oka van ennek a problémának.
2. rész: Hogyan lehet megoldani, hogy az iPhone képernyőképe nem működik?
Ha a képernyőkép nem működik iPhone-ján, ellenőrizze a képek alkalmazását a telefonján. A képernyőképek funkció gyakran működik, de fogalma sincs arról, hová menti ezeket a képernyőképeket. Nyissa meg a Képek alkalmazást iPhone készülékén, és lépjen a Galériák oldalra. Megtekintésükhöz válassza ki a legutóbbi fotókat vagy képernyőképeket. Ha egyéb problémákat talál, kérjük, olvassa el és kövesse az alábbi lépéseket. Bízom benne, hogy megtalálják a megoldást a problémádra.
2.1 Frissítse az iOS-t a legújabb verzióra
Ha iPhone-alkalmazása régi, az váratlan problémákat is okozhat, például a képernyőképek nem futását. Az is a legjobb, ha frissíti az iOS-t az új kiadásra. Ehhez az alábbi lépéseket kell követnie.
Lépés 1: Nyissa meg a Kezdőképernyő „Beállítások” alkalmazását.

Lépés 2: Érintse meg az „Általános beállítások” lehetőséget.
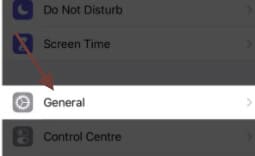
Lépés 3: Most érintse meg a „Szoftver frissítése” lehetőséget.
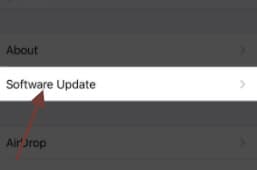
2.2 Nyomja meg és tartsa lenyomva egyszerre a Kezdőlap és a Bekapcsológombot
Ha az iPhone XR képernyőképe nem működik, annak oka lehet, hogy nem használja a megfelelő módon. Például, amikor megpróbál képernyőképet készíteni, előfordulhat, hogy az iPhone le van zárva, és képernyőkép készítése helyett a Siri is engedélyezhető. Kérjük, egyszerre nyomja meg és tartsa lenyomva a Bekapcsológombot és a Kezdőlap gombot, de ügyeljen arra, hogy a bekapcsológomb egy másodperccel a Kezdőlap gomb előtt legyen megnyomva, vagyis ez a kisebb különbség az iOS 10 rendszerben.
2.3 Indítsa újra az iPhone készüléket
Az iOS néhány szabálytalan hibája, például az iPhone XR képernyőképe nem működik, könnyen kijavítható az iPhone újraindításával. Kövesse a rendszer útmutatásait, majd ellenőrizze, hogy a képernyőképek újra működnek-e. Ha nem, az alábbiakban leírtak szerint keresnie kell egy másik módszert.
iPhone X/XS/XR és iPhone 11:
Kattintson az Oldalsó gombra az iPhone jobb oldalán, majd nyomja meg egyszerre a hangerőszabályzó gombokat, mielőtt a csúszka megjelenik. Húzza el az ikont, és kapcsolja ki az iPhone-t balról jobbra. Az iPhone ismételt bekapcsolásához nyomja meg és tartsa lenyomva az oldalsó gombot, amíg az Apple logó meg nem jelenik a képernyőn.
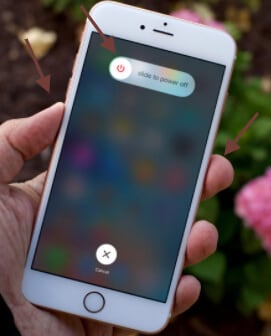
iPhone 6/7/8:
Ha az iPhone 6 képernyőképe nem működik, akkor a telefon újraindításával megoldhatja. Kattintson az Oldalsó gombra, és tartsa lenyomva, amíg a csúszka meg nem jelenik. Húzza el a gombot, és kapcsolja ki az iPhone-t balról jobbra. Az iPhone ismételt bekapcsolásához nyomja meg és tartsa lenyomva az oldalsó gombot, amíg az Apple logó meg nem jelenik a képernyőn.
2.4 Használja az Assistive Touch funkciót
Az iPhone Assistive Touch funkciója lehetővé teszi, hogy az emberek kezeljék a mobilitási kihívásokat a csípések, koppintások, csúsztatások és különböző parancsok egyszerű működtetésével. Az asszisztens érintés akkor is hasznos, ha a hagyományos megközelítések megnehezítik a képernyőképeket. Kövesse a következő lépéseket:
Lépés 1: Nyissa meg az Alkalmazásbeállításokat, és válassza az Általános lehetőséget.

Lépés 2: Érintse meg a „kisegítő lehetőségek” lapot.

Lépés 3: Nyomja meg az „Assistive Touch” gombot, és kapcsolja be. Ezután a telefonján megjelenik egy virtuális gomb. Ez a kis gomb kényelmes és egyszerű lehet az iPhone műveletekhez. Ezenkívül lehetővé teszi képernyőképek megjelenítését a Kezdőlap és a Bekapcsolás vagy az Alvás/Ébresztés gomb nélkül.
Lépés 4: Érintse meg ezt a Virtuális gombot, majd érintse meg az eszközt.
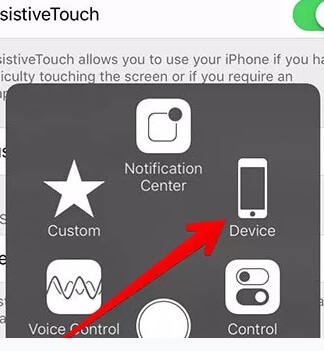
Lépés 5: Most érintse meg a további lehetőségeket.
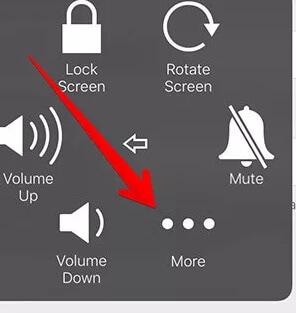
Lépés 6: Most nyomja meg a képernyőkép opciót.
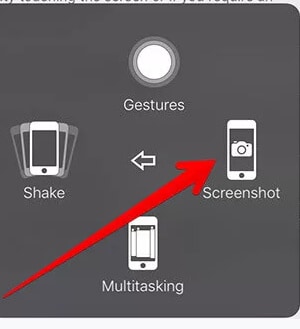
Ez a megoldás minden iPhone modellhez használható, és sokan elfogadták. Megjavítja az iPhone képernyőképet, amely nem működik gyorsan és hatékonyan.
Jegyzet: az Assistive Touch gomb nem jelenik meg a felvételen, ha ezzel az eljárással képernyőképet készít. A gombot kedvenc képernyőjének minden sarkába mozgathatja. Ez a funkció azoknak a felhasználóknak szól, akiknek gondot okoz a képernyő megérintése, de azokat is kiszolgálja, akiknek nehézségeik vannak a telefon gombjaival.
2.5 A 3D Touch használata
Ez a 3D-s érintés funkció segít gyorsan végrehajtani az ismétlődő feladatokat, de a megfelelő trükk az, ha megtanulod, hogyan kell használni az igényeid megfelelő teljesítéséhez. Beállíthatja, hogy a 3D Touch képernyőképeket készítsen, de az Assistive Touch funkciót először engedélyezni kell, amit a korábban ismertetett lépések követésével tehet meg.
iPhone 6s és újabb készülékekhez:
Lépés 1: Lépjen a ‘Beállítások’ alkalmazásba.

Lépés 2: Koppintson az Általános fülre.
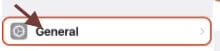
Lépés 3: Válassza a ‘Kisegítő lehetőségek’ lehetőséget.

Lépés 4: Válassza a „Segéd érintés” lehetőséget
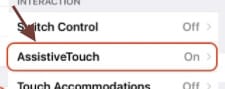
Lépés 5: Nyissa meg a „legfelső szintű menü testreszabása” menüpontot, és lépjen be.
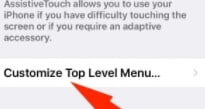
Lépés 6: Nyomja meg a „3D Touch” gombot, és válassza a „Képernyőkép” lehetőséget. Ezután kattintson a kör alakú Assistive Touch gombra, és készítsen képernyőképet.
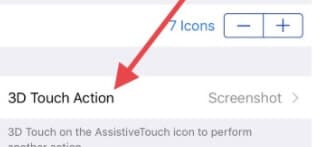
Megjegyzés: Az iPhone SE telefonján nincs 3D Touch opció.
iPhone X/11 esetén:
iPhone X/11 esetén kövesse az alábbi lépéseket.
Lépés 1: Lépjen a ‘Beállítások’ alkalmazásba.
Lépés 2: Válassza a ‘Kisegítő lehetőségek’ lehetőséget.
Lépés 3: Koppintson az ‘Érintés’ lehetőségre.
Lépés 4: Válassza a „Segéd érintés” opciót.
Lépés 5: Nyomja meg a „3D Touch” gombot, és a listából válassza a „Képernyőkép” lehetőséget.
2.6 Ellenőrizze az iOS rendszert
Lehetséges, hogy az iPhone X képernyőképe nem működik az eszköz szoftverének hibája miatt. Ilyen esetekben a DrFoneTool javítás (iOS) az egyetlen dolog, amellyel frissítheti a rendszert. Ez egy olyan program, amelyet számos iOS-eszköz problémájának kijavítására terveztek, mint például az Apple logó, a fekete képernyő, a rendszerindítási hurok stb. Ezzel az alkalmazással minden problémát adatvesztés nélkül megoldhat. Támogatja az összes iPhone verziót. Jelenleg más iOS-termékekhez is működik, mint például az iPad és az iPod touch.
Ha meg szeretné tudni, hogyan fedheti le nem iPhone-problémáját a DrFoneTool-Repair (iOS) segítségével, adja hozzá eszközéhez, és hajtsa végre a következő lépéseket.

DrFoneTool – Rendszerjavítás
A legegyszerűbb iOS visszaminősítési megoldás. Nincs szükség iTunesra.
- Frissítse az iOS-t adatvesztés nélkül.
- Javítsa ki a különféle iOS rendszerproblémákat megállt a helyreállítási módban, fehér Apple logó, fekete képernyő, hurok indításkor stb.
- Javítsa ki az iOS rendszer összes problémáját néhány kattintással.
- Minden iPhone, iPad és iPod touch modellhez használható.
- Teljesen kompatibilis a legújabb iOS 14-mal.

Lépés 1: Futtassa a Dr. Fone – Repair (iOS) programot, és csatlakoztassa eszközét a számítógépes rendszeréhez digitális kábellel. Most válassza a „Javítás” lehetőséget a program fő felületén.

Lépés 2: A normál mód kiválasztása után az alkalmazás azonosítani tudja az eszköz típusát. Ki kell választania az eszköz verzióját, és itt érintse meg a „Start” gombot.

Lépés 3: Az alkalmazás most frissíti a megfelelő firmware-t az iOS-eszköz visszaállításához.

Lépés 4: A firmware telepítése után nyomja meg a „Javítás most” gombot. Számítógépe néhány percen belül megjavításra kerül.

2.7 Állítsa vissza az iPhone gyári beállításait
Ha a fenti módszereket kipróbálta, és semmi sem működik, a mobil utolsó lehetősége a gyári beállítások visszaállítása. Ez mindig kiküszöböli a technikai hibákat, de törölheti az eszköz rekordjait.
Hajtsa végre az alábbi lépéseket az iPhone eredeti állapotának visszaállításához:
Lépés 1: Érintse meg a Beállítások lehetőséget.

Lépés 2: Itt válassza az Általános lehetőséget.
Lépés 3: Görgessen le, és koppintson a Visszaállítás elemre.
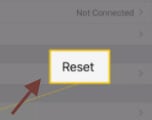
Lépés 4: Törölje az összes tartalmat és beállítást a Visszaállítás menüben.
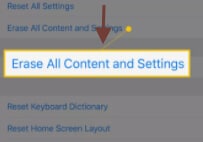
Lépés 5: Ha szükséges, írja be a telefonon beállított kódot.
Lépés 6: Most figyelmeztetést jelenít meg az összes hang, egyéb média, adat és beállítás törlésére. A folytatáshoz koppintson a Törlés elemre.
Megjegyzés: Érintse meg a Mégse gombot, ha nem szeretné visszaállítani a telefont az alapértelmezett gyári állapotba.
Lépés 7: Néhány percet vesz igénybe, hogy mindent töröljön az iPhone-ról. Amikor az eljárás befejeződött, az iPhone újraindítása visszaállt a munkabeállításokra, és az iPhone visszaállt.
Megjegyzés: Az iPhone gyári alaphelyzetbe állításakor a legkritikusabb lépés az iPhone információk biztonsági mentése. Lépjen kapcsolatba az Apple ügyfélszolgálatával
Ha mindezt kipróbálta, de még mindig nem tudja megoldani a problémát vagy kijavítani a pillanatképek beállítását iPhone-ján, akkor vigye el az Apple Store-ból a probléma megoldásához.
Következtetés
Sokan nem működnek az iPhone/iPad képernyőképével. De sok ember számára nagyon problémás lehet, hogy a képernyőkép nem működik az iPhone problémáján. Az alábbiakban néhány hasznos módszert kínálunk a probléma megoldására; Reméljük, hogy ezek a megoldások segíthetnek Önnek. Egy másik használható megoldás a DrFoneTool a számítógépen a képernyőképek, képek és egyéb iPhone-problémák kezelésére. A Dr. Fone egy hasznos program, amely segít minden iOS-probléma kijavításában.
Legfrissebb cikkek

