4 megoldás a sikertelen iPhone/iPad szoftverfrissítési hiba javítására
Mindig nagyszerű ötlet letölteni az iOS legújabb verzióját iPhone-ra/iPad-re, hogy új és fejlett funkciókhoz férhessen hozzá, és megőrizze készüléke egészségét. Néha azonban láthatja, hogy az iOS szoftverfrissítés (iOS 16/15/14) a telepítés során megmagyarázhatatlan okok miatt meghiúsult.
Az iPad/iPhone szoftverfrissítési hibája már nem ritka jelenség, és sok iOS-felhasználót érintett világszerte. Valójában a leggyakrabban előforduló problémák közé tartozik. Amikor az iOS a szoftverfrissítés sikertelen hiba lép fel, akkor előtte láthatók a beállítások, nevezetesen a „Beállítások” és a „Bezárás”. Tehát bezárhatja az iPad/iPhone szoftverfrissítés sikertelen hibáját, és várhat egy ideig, mielőtt újra telepítené, vagy látogasson el a „Beállítások” oldalra, és elhárítsa a problémát.
Javasoljuk, hogy kövesse az alábbiakban felsorolt 4 technika egyikét az iPad/iPhone szoftverfrissítési hibáinak leküzdésére, hogy újra letöltse a firmware-t, és zökkenőmentesen használja iPadjét/iPhone-ját. Tehát ne várjunk tovább, és indítsuk el a labdát.
1. rész: Indítsa újra az iPhone/iPad készüléket, és próbálja újra
Mindenekelőtt kezdjük a legegyszerűbb lehetőségekkel, mielőtt áttérnénk az unalmasabbakra. Az iPhone/iPad újraindítása otthoni megoldásnak tűnhet, de kellemes meglepetés lesz, ha szemtanúja lesz ennek az eredménynek. A sikertelen szoftverfrissítéssel kapcsolatos problémák köztudottan megoldódnak az eszköz újraindításával és újrapróbálásával. Ez a módszer akkor is segít, ha a hiba abból adódik, hogy az Apple nem dolgozott fel túl sok frissítési kérelmet egy adott időpontban.
Nem hiszed el? Probáld ki most! Nos, a következőt kell tenned:
1. lépés: Abban a pillanatban, amikor az iOS szoftverfrissítés (például iOS 15/14) sikertelen hibaüzenetet lát a képernyőn, nyomja meg a „Bezárás” gombot.

2. lépés: Most kapcsolja ki a készüléket a szokásos módon: tartsa lenyomva a bekapcsológombot 3-5 másodpercig, majd a kikapcsoláshoz csúsztassa jobbra a képernyő tetején lévő sávot.
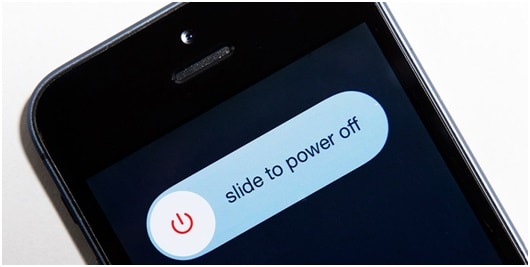
Most, miután az eszközt teljesen kikapcsolta, várjon körülbelül 10 percet.
3. lépés: Végül nyomja meg újra a bekapcsológombot, és várja meg, amíg az Apple logó megjelenik. Ekkor a rendszer a Lezárási képernyőre irányítja. Oldja fel iPhone/iPad készülékét, és próbálja meg újra frissíteni a firmware-t.
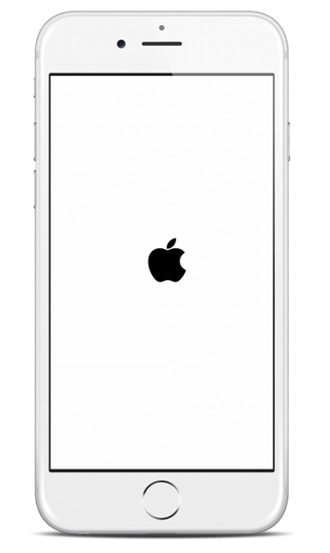
Megjegyzés: Újraindíthatja iPhone/iPad készülékét a Kezdőlap és a Be-/kikapcsoló gomb 3-5 másodpercig tartó együttes lenyomásával is.
2. rész: Ellenőrizze a hálózat állapotát, és várjon egy kicsit
Ez egy újabb egyszerű tipp az iOS (például iOS 15/14) megoldásához. a szoftverfrissítés sikertelen kérdés ill Az iPhone nem frissül probléma. Mindannyian egyetértünk abban, hogy a hálózat torlódása vagy az instabil jelerősség akadályozhatja a folyamatot, és megakadályozhatja a szoftver letöltését. Ezért tanácsos ellenőrizni a hálózat állapotát, és várni egy kicsit, mielőtt újból frissítené. Most a hálózat állapotának ellenőrzéséhez néhány lépést kell követni.
1. lépés: Először ellenőrizze az útválasztót, és győződjön meg arról, hogy be van kapcsolva és megfelelően működik. Ezután kapcsolja ki az útválasztót körülbelül 10-15 percre, és várjon.
2. lépés: Most kapcsolja be az útválasztót, és csatlakozzon a Wi-Fi-hez iPad/iPhone készülékén.
3. lépés: Miután az iPhone sikeresen csatlakoztatva lett, keresse fel a „Beállítások” > „Általános” > „Szoftverfrissítés” menüpontot, és próbálja meg újra telepíteni az új firmware-t.
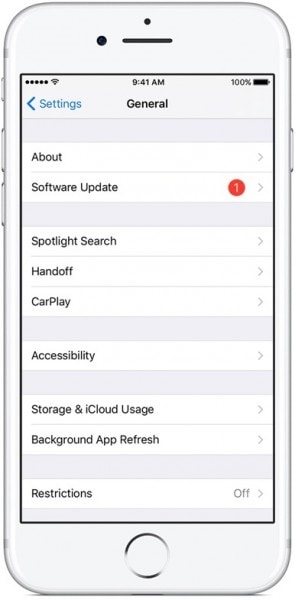
Ha a fenti módszer nem segít, ne aggódjon, nézze meg az alábbi 2 további módszert, amelyet az általunk felsorolt.
3. rész: Az iPhone/iPad frissítése az iTunes segítségével
A harmadik módszer az iPad/iPhone megszabadulására a szoftverfrissítés sikertelen A probléma az iOS-verzió telepítése és frissítése az iTuneson keresztül, amely szoftvert kifejezetten az összes iOS-eszköz kezelésére terveztek és fejlesztettek ki. Ezt a módszert sok felhasználó ajánlja, akik inkább ezt preferálják, mint a szoftverfrissítés letöltését magára az eszközre. Ez a technika is egyszerű, és csak az alábbi lépések követését igényli:
1. lépés: Először töltse le az iTunes legújabb verzióját személyi számítógépére az Apple hivatalos webhelyéről.
2. lépés: A letöltés után USB-kábellel csatlakoztassa iPhone/iPad készülékét a számítógéphez, majd várja meg, amíg az iTunes felismeri.

Megjegyzés: Ha az iTunes nem nyílik meg, indítsa el a szoftvert, és válassza ki az iOS eszközt a fő felületén.
3. lépés: Most a harmadik lépés az lenne, hogy a képernyőn felsorolt lehetőségek közül kattintson az „Összefoglalás” elemre, és várja meg a következő képernyő megnyitását. Ha elkészült, válassza a „Frissítések keresése” lehetőséget, az alábbi képen látható módon.

4. lépés: Most egyszerűen nyomja meg a „Frissítés” gombot, amikor a rendszer kéri, hogy elérhető frissítés.
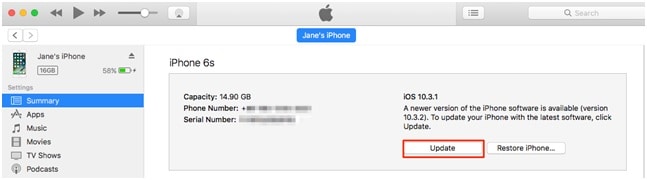
Csak meg kell várnia, amíg a telepítés befejeződik, és ne feledje, hogy a folyamat befejezése előtt ne válassza le az iPad/iPhone készüléket.
Nagyon egyszerű, igaz?
4. rész: Töltse le manuálisan a firmware-t
Az utolsó és végső megoldás az iPad/iPhone szoftverfrissítés problémájának megoldására a firmware manuális letöltése. Ennek azonban az utolsó lehetőségnek kell lennie, és ezt csak az iOS IPSW-fájl letöltésével kell megtennie, amikor semmi más nem működik. Az IPSW olyan fájlok, amelyek segítenek letölteni a legújabb firmware-t, ha a normál eljárás nem ad eredményt.
Ez a folyamat hosszadalmas és fárasztó, de az alábbi lépések gondos követésével sokkal könnyebbé válik a feladat:
1. lépés: Kezdje a fájl letöltésével a személyi számítógépére. Győződjön meg arról, hogy csak az iPhone/iPad készülékéhez legmegfelelőbb fájlt tölti le, annak típusától és típusától függően. Ezen az összes eszközmodellhez letöltheti az IPSW fájlt link.
2. lépés: Most USB-kábellel csatlakoztassa iPhone/iPad készülékét a számítógéphez, és várja meg, amíg az iTunes felismeri. Ha elkészült, meg kell találnia az iTunes „Összefoglaló” opcióját, és tovább kell lépnie.
3. lépés: Ez a lépés kissé bonyolult, ezért óvatosan nyomja meg a „Shift” (Windows esetén) vagy az „Option” (Mac esetén) gombot, és nyomja meg az „iPad/iPhone visszaállítása” lapot.
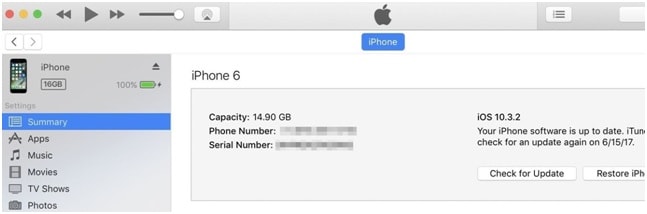
A fenti lépés segít kiválasztani a korábban letöltött IPSW-fájlt.
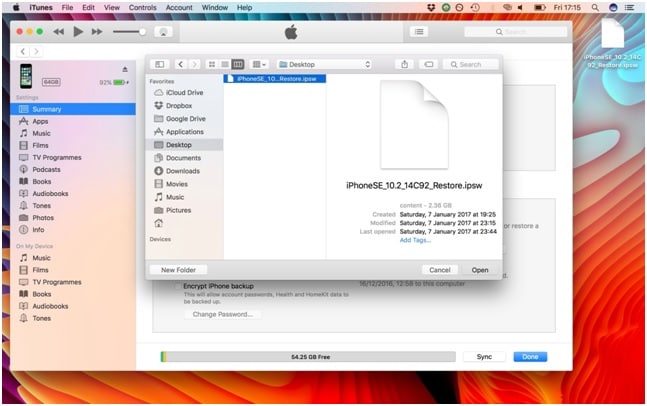
Kérjük, várjon türelmesen, amíg az iTunes befejezi a szoftverfrissítési folyamatot, ez eltarthat néhány percig.
A folyamat befejezése után lekérheti az összes biztonsági másolatot, és folytathatja iPhone/iPad készülékének használatát az iOS legújabb verzióján.
Az iOS (mint például az iOS 15/14) szoftverfrissítés sikertelen hibája kissé zavarónak és furcsának tűnhet, és tanácstalanná teheti. Ebben a cikkben azonban arra törekedtünk, hogy a legegyszerűbb magyarázatot használjuk mind a 4 módszerhez, hogy a legjobb megoldást és javításokat találhassuk erre az ismétlődő problémára. Reméljük, hogy most már hatékonyan és könnyedén meg tudja oldani iOS szoftverfrissítési problémáit. Arra is szeretnénk kérni, hogy próbálja ki ezeket, és ossza meg velünk tapasztalatait a folyamat során. Mi, a Wondershare, szívesen hallanánk felőled!
Legfrissebb cikkek