Megoldva: Az iPhone beragadt a töltési képernyőn [2022]
Csakúgy, mint bármely más eszköz, az Apple iPhone is gondot okozhat, ha elakad. A telefon legjobb tulajdonsága a csodálatos zökkenőmentes teljesítmény. De hé! Még ez is fejfájást okozhat néha, ha problémája van azzal, hogy az iPhone a töltőképernyőn ragadt, vagy az iPhone a piros akkumulátorképernyőn ragadt.
Ezért ezzel a cikkel megpróbáltuk elmagyarázni, és életképes megoldásokat és módszereket találni ennek megszabadulására.
- 1. rész: Miért ragadt meg az iPhone-om a lemerült akkumulátor képernyőjén?
- 2. rész: Az iPhone akkumulátorának felmelegítése töltés előtt
- 3. rész: Az iOS-eszköz kényszerített újraindítása
- 4. rész: Ürítse le az iPhone go-t Lépjen ki a töltési képernyőről
- 5. rész: Cserélje ki az iPhone akkumulátorát
- 6. rész: A DrFoneTool – Rendszerjavítás használata az iPhone javításához (nincs adatvesztés)

- 7. rész: Csatlakoztassa iPhone-ját Mac/Windows PC-hez, és bontsa le a kapcsolatot
- 8. rész: Indítsa el iPhone-ját DFU módban, és csatlakoztassa az eredeti töltőhöz
- 9. rész: Állítsa iPhone-ját helyreállítási módba, és indítsa újra később
- 10. rész: Az iPhone visszaállítása iTunes és DFU módon keresztül [Adatvesztés]
- 11. rész: Tippek a lemerült akkumulátor indítóhurokban ragadt iPhone javításához
1. rész: Miért ragadt meg az iPhone-om a lemerült akkumulátor képernyőjén?
Mielőtt megjavítanánk iPhone-ját, amely a töltőképernyőn ragadt, gyorsan megbeszéljük néhány gyakori kiváltó okát és okát, amelyekkel könnyen megjavíthatjuk.
- Valószínű, hogy iPhone-ja nincs eléggé feltöltve, vagy nem töltődik megfelelően.
- Probléma lehet az iOS-eszköz akkumulátorával (például rossz teljesítményével).
- Ha az iPhone túlmelegedett a töltés miatt, akkor ugyanazt a problémát okozhatja.
- Előfordulhat, hogy a készülék akkumulátora nincs megfelelően kalibrálva, ezért először le kell meríteni.
- Ha iOS-eszköze régi vagy sérült firmware-en fut, akkor ugyanezzel a problémával találkozhat.
- Ennek bármilyen más oka is lehet, például az akkumulátor alacsony teljesítménye, rosszindulatú programok támadása vagy szoftverrel kapcsolatos probléma a telefonnal.
2. rész: Az iPhone akkumulátorának felmelegítése töltés előtt
Ha ilyen helyzetben van, kipróbálhat egy nagyon egyszerű módszert a töltőképernyőn ragadt iPhone 6 leküzdésére. Csak húzza ki iPhone-ját a töltőkábelből. Ezután tartsa iPhone/iPad készülékét arccal lefelé, és használjon hajszárítót az eszköz jobb hátsó oldalára és a szélére, ahol az akkumulátor található, körülbelül 2 percig.
Most helyezze vissza a telefont a töltőkábelre. Észre fogja venni, hogy a piros elem logót azonnal felváltja a Apple logó.

3. rész: Az iOS-eszköz kényszerített újraindítása
Az iPhone-nal kapcsolatos mindenféle kisebb probléma megoldásának egyik legegyszerűbb módja a puha alaphelyzetbe állítás végrehajtása, amely erőszakkal újraindítja az eszközt. Mivel automatikusan visszaállítja az iPhone tápellátási ciklusát, előfordulhat, hogy számos akkumulátorral kapcsolatos problémát kijavít vele.
iPhone 6s és korábbi modellekhez
Csak tartsa lenyomva a bekapcsológombot (ébresztés/alvó állapot) és a Kezdőlap gombot legalább 15 másodpercig, és várja meg, amíg az eszköz újraindul.
IPhone 7 / 7 Plus készülékhez
A Kezdőlap gomb helyett a Hangerő csökkentése és a Bekapcsológombot kell megnyomnia. Tartsa őket egyszerre 15 másodpercig, majd engedje el, ha az eszköz újraindul.
iPhone 8 és újabb modellekhez
Először gyorsan nyomja meg és engedje fel a Hangerő növelése gombot, majd tegye meg ugyanezt a Hangerő csökkentése gombbal. Később nyomja meg és tartsa lenyomva az oldalsó gombot, és engedje el, ha a telefon erőteljesen újraindul.
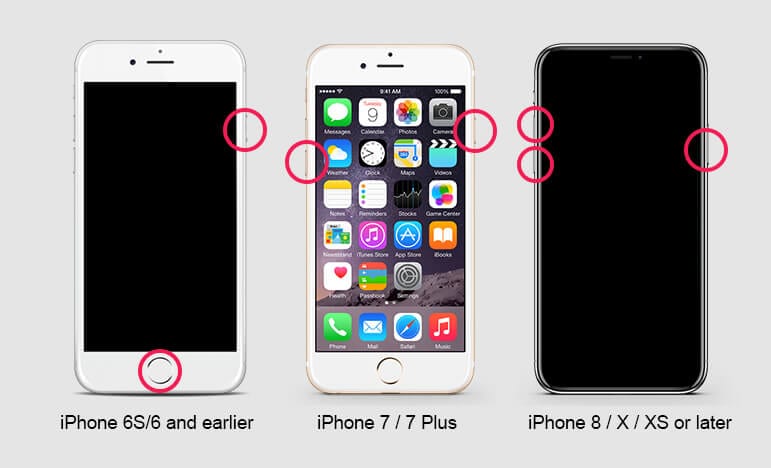
4. rész: Ürítse le az iPhone akkumulátorát, hogy kilépjen a töltőképernyőről
Mi biztosítja az akkumulátor hosszú élettartamát, ha olyan problémába ütközik, hogy az iPhone a töltőképernyőn vagy az iPhone a piros akkumulátorképernyőn ragadt? Annak ellenére, hogy az iPhone figyelemre méltó akkumulátor-élettartammal rendelkezik, nem minden felhasználó tapasztalja meg a megkoronázó teljesítményt. Fontos, hogy a lítium-ion akkumulátort időnként szabványosítsuk, ami biztosítja az akkumulátor hosszú élettartamát.
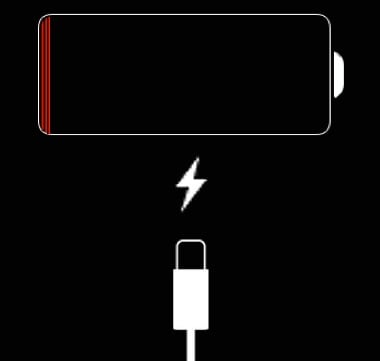
Az akkumulátor időnkénti lemerítése és újratöltése fenntartja az akkumulátorban mozgó ionok áramlását. A lítium-ion akkumulátorok anyagtulajdonságai állandó használatot igényelnek a kiváló teljesítmény fenntartásához. Éppen ezért az Apple azt javasolja, hogy havonta egyszer merítse ki és töltse fel az akkumulátort.
- 1. Használja iPhone készülékét, amíg az automatikusan kikapcsol. Ha az élettartama 0% -hoz közelít, és gyorsabban szeretné lemeríteni, kapcsolja be a zseblámpát, növelje a képernyő fényerejét, használja az internetet stb.
- 2. Az akkumulátor további lemerülése érdekében hagyja iPhone készülékét egyik napról a másikra kikapcsolt állapotban.
- 3. Csatlakoztassa az iPhone készülékét, és várja meg, amíg beindul.
- 4. Tartsa lenyomva az alvás / ébresztés gombot, és húzza az ujját a csúszkával a kikapcsoláshoz.
- 5. Hagyja iPhone készülékét legalább 5 órán át tölteni.
- 6. Ha a töltőkábel még mindig csatlakoztatva van, kapcsolja be iPhone készülékét.
- 7. Amikor az iPhone újra online állapotban van, húzza ki a töltőkábelt.
Megjegyzés: Megadtuk a megoldást arra, hogy kiszálljon a töltőképernyőn vagy a piros akkumulátorképernyőn ragadt iPhone-ból. Foglalkozzon most könnyedén!
5. rész: Cserélje ki az iPhone akkumulátorát
Azonnali orvoslás, ha problémája van azzal, hogy az iPhone a töltőképernyőn ragadt, vagy az iPhone a piros akkumulátorképernyőn ragadt. Az iPhone kétségtelenül vízhatlannak tűnik, de az akkumulátor kivételéhez néhány csavarra volt szükség, és ez nagyon egyszerű. Szüksége lesz egy szerszámkészletre is, amely tartalmaz egy műanyag feszítőeszközt, egy szabványos Philips 00 csavarhúzót és egy tapadókorongot. A fő eszköz egy csavarhúzó, amellyel eltávolíthatja az iPhone alsó oldalán található Pent-lebeny csavarokat.
1. lépés: Kapcsolja ki a telefont a bekapcsológomb nyomva tartásával, majd csúsztassa jobbra a képernyőgombot.
2. lépés: A Pent lebenyes csavarhúzóval távolítsa el a csavarokat (főleg kettőt) az iPhone legalsó részéből. Tartsa biztonságban az összes csavart.

3. lépés: A tapadókorong segítségével gyakoroljon erős nyomást a kezdőlap gomb felfelé, vagy annak bármelyik oldalára. Nyissa ki a kis rést is, hogy az eszköz képernyője megnyíljon.

4. lépés: Egy kifeszítő eszköz segítségével a klipek (amelyek a képernyőt a telefonhoz tartják) kioldásához alulról a középső oldalra kell dolgozni.

5. lépés: Van egy trükk az akkumulátor cseréjére anélkül, hogy a képernyő megszakadna, de óvatosan 90 fokban kell tartania a teljes pálya során. Az eszköz képernyőjének eltávolításához azonban a Philips 00 csavarhúzóval ki kell vennie a fémlemezt, amely a képernyő kábeleit az iPhone-hoz kötötte. Most próbálja meg felhúzni a csatlakozókat, majd távolítsa el az eszköz képernyőjét.

6. lépés: Távolítsa el a két csavart a lemezből, amely védi az eszköz alaplapját. A lemez továbbra is védi az akkumulátor csatlakozóját, de könnyen levehető és kikerülhető a probléma, ha az iPhone 6 a töltőképernyőn vagy az iPhone a piros akkumulátorképernyőn ragadt.

7. lépés: Próbálja meg meghúzni a műanyag kioldófület, hogy eltávolítsa az akkumulátort a helyéről. Állandó nyomást kell gyakorolnia, és hallani fogja az akkumulátor kioldódását.

8. lépés: Most óvatosan helyezze sorba az új akkumulátort, finoman nyomja a helyére, és rögzítse a fémlemezt.

9. lépés: Ha teljesen eltávolította a képernyőt, csatlakoztassa újra a kábeleket úgy, hogy azok a helyére kerüljenek. Ezután óvatosan helyezze vissza a fémlemezt, először helyezze be a vontatókat.
10. lépés: Helyezze be a képernyő felső szélét az eszköz testébe. Ügyeljen arra, hogy ne hosszabbodjon meg fél milliméternél. Ha kiálló, akkor azt jelenti, hogy nem megfelelően helyezte el. Most finoman nyomja lefelé a képernyőt, fentről lefelé haladva.
11. lépés: Ne essen pánikba, ha a telefonja nem kapcsol be; lehetséges, hogy az akkumulátor a biztonság kedvéért teljesen lemerült. Most csatlakozzon a töltőhöz, és várja meg, amíg bekapcsol!
Megjegyzés: Lépjen ki abból a problémából, hogy az iPhone 6 a töltési képernyőn ragadt. Most iPhone-ját új akkumulátorra cserélték. Nem kell keresgélni a boltban! Nem kell napokat várni a probléma megoldására!
6. rész: A DrFoneTool – Rendszerjavítás használata az iPhone javításához (nincs adatvesztés)
Ideális esetben az iPhone-nal kapcsolatos mindenféle probléma megoldásának legjobb módja egy megbízható hibaelhárító eszköz, például a DrFoneTool – System Repair (iOS) használata. Ahogy a neve is sugallja, az asztali alkalmazás mindenféle rendszerrel kapcsolatos problémát meg tud oldani az eszközzel. A legjobb az egészben az, hogy a DrFoneTool meg tudja javítani iPhone-ját anélkül, hogy adatvesztést okozna rajta.
Eltekintve attól, hogy iPhone-ja a töltőképernyőn ragadt, számos más forgatókönyv esetén is meg tudja javítani az eszközt, például halálos képernyő, nem reagál telefon, Az iPhone lassan töltődik, és még sok minden más. Ha meg szeretné tudni, hogyan javíthatja ki a töltőképernyőn ragadt iPhone készüléket a DrFoneTool – Rendszerjavítás segítségével, kövesse az alábbi lépéseket:

DrFoneTool – Rendszerjavítás
Javítsa ki a töltési képernyőn elakadt iPhone-t adatvesztés nélkül.
- Csak javítsa az iOS rendes állapotát, semmilyen adatvesztés nélkül.
- Javítsa ki a különféle iOS rendszerproblémákat megállt a helyreállítási módban, fehér Apple logó, fekete képernyő, hurok indításkor stb.
- Kijavít más iPhone- és iTunes-hibákat, mint pl iTunes hiba 4013, 14 hiba, iTunes hiba 27,iTunes hiba 9, És így tovább.
- Működik az összes iPhone (iPhone XS/XR), iPad és iPod touch modellhez.
- Teljesen kompatibilis a legújabb iOS verzióval.

1. lépés: Csatlakoztassa iOS-eszközét, és válassza ki a javítási módot
Először csak csatlakoztathatja iPhone-ját a számítógéphez (Win vagy Mac), elindíthatja a DrFoneTool eszközkészletet, és kiválaszthatja a „Rendszerjavítás” funkciót az otthonából.

Miután az eszközt csatlakoztatta, lépjen az „iOS javítás” lehetőségre oldalról, és válasszon egy javítási módot – Normál vagy Speciális. A Standard mód minden kisebb problémát megoldhat adatvesztés nélkül, míg a Speciális mód alaphelyzetbe állítja az eszközt.

Ezért azt javaslom, hogy először válassza a Standard módot, és próbálja ki a Speciális módot, ha továbbra is nem kívánt problémákkal szembesül iPhone-jával.
2. lépés: Adja meg iOS-eszköze adatait, és töltse le a firmware-t
A folytatáshoz egyszerűen meg kell adnia néhány fontos adatot a csatlakoztatott iPhone-ról, például a modellt és a kompatibilis firmware-verziót.

Ahogy a „Start” gombra kattintana, az alkalmazás automatikusan elkezdi letölteni a támogatott firmware-t. A letöltés gyors befejezése érdekében ajánlatos az alkalmazást folyamatosan futni, és stabil internetkapcsolatot fenntartani.

3. lépés: Hagyja, hogy az alkalmazás megjavítsa iOS-eszközét
A firmware letöltése után az alkalmazás ellenőrzi, hogy kompatibilis-e az iOS-eszközzel.

Ezt követően a következő üzenet jelenik meg, amely felsorolja a firmware verzióját és az eszköz modelljét. Most rákattinthat a „Javítás most” gombra, és csak várjon egy ideig, amíg az alkalmazás megjavítja az eszközt. Javasoljuk, hogy ne válassza le az iPhone készüléket, amikor a javítási folyamat fut.

Ez az! A javítási folyamat befejezése után az alkalmazás értesíti Önt. Most már leválaszthatja a megjavított iPhone-t, és tetszés szerint használhatja. Ha a probléma továbbra is fennáll, megismételheti a folyamatot, és inkább futtassa a speciális javítást a jobb eredmények érdekében.

Meg akarja javítani az „iPhone elakadt a töltési képernyőn” problémát? Megpróbál!
7. rész: Csatlakoztassa iPhone-ját Mac/Windows PC-hez, és bontsa le a kapcsolatot
Lehet, hogy meglepően hangzik, de időnként az akkumulátortöltési problémán elakadt iPhone-t egyszerűen a számítógépünkhöz csatlakoztatva kijavíthatjuk. Ideális esetben, ha iOS-eszközünket csatlakoztatjuk Mac-hez/Windows-hoz, automatikusan felismeri és elküldi a megfelelő promptot az iPhone-unkra.
Így, ha egy kisebb probléma okozta ezt a töltési problémát, akkor ez meg tudja oldani. Először is kapcsolja be Mac vagy Windows PC-jét, és csatlakoztassa iPhone készülékét hiteles villámkábellel. Várjon egy kicsit, mert a rendszer észleli az iPhone készüléket, és néhány perc múlva leválasztja.

8. rész: Indítsa el iPhone-ját DFU módban, és csatlakoztassa az eredeti töltőhöz
A DFU, amely a Device Firmware Update rövidítése, egy dedikált mód az iOS-eszközökön, amely lehetővé teszi a telefon egyszerű indítását, frissítését vagy leminősítését. Az üzemmódot többnyire egy dedikált firmware zökkenőmentes telepítésére használják az eszközre.
Az iPhone töltési problémájának megoldásához először kapcsolja ki az eszközt, majd kövesse az alábbi billentyűkombinációkat:
iPhone 6s és korábbi modellekhez
Nyomja meg egyszerre a Bekapcsoló (ébresztés/alvó) és a Kezdőlap gombot, és tartsa lenyomva 10 másodpercig. Ezután egyszerűen elengedheti a bekapcsológombot, de 5 másodpercig tartsa lenyomva a Kezdőlap gombot.
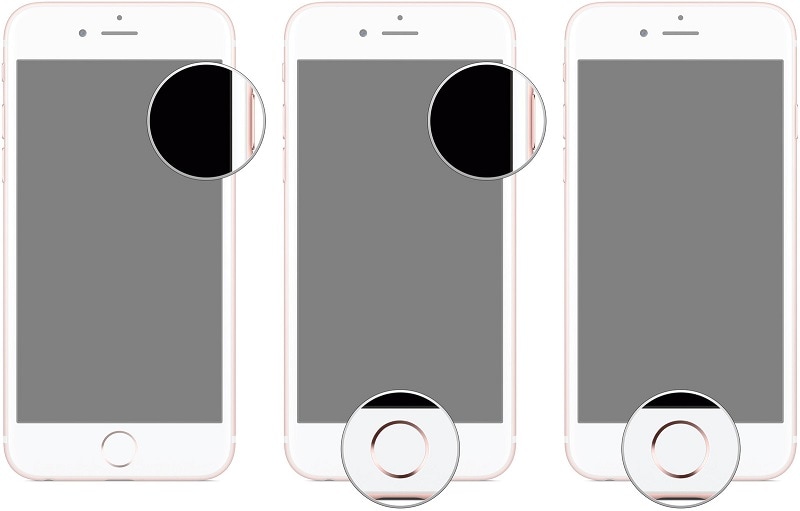
iPhone 7 és 7 Plus készülékekhez
Egyszerűen nyomja le egyszerre a bekapcsoló (ébresztés/alvó) + a hangerő csökkentése gombokat 10 másodpercig. Most csak a bekapcsológombot engedje fel, miközben a Hangerő csökkentése gombot csak 5 másodpercig lenyomva tartja.
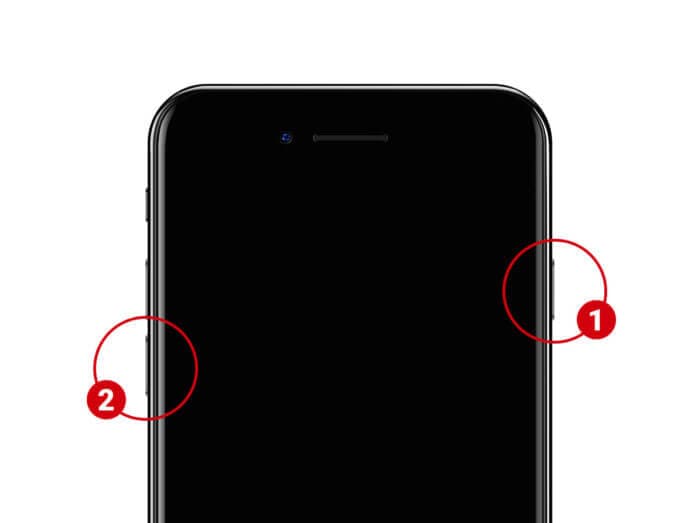
iPhone 8 és újabb modellekhez
Először meg kell nyomnia a Hangerő csökkentése és az Oldalsó gombokat, és csak a következő 10 másodpercig lenyomva kell tartania őket. Most csak engedje fel az oldalsó gombot, miközben pontosan 5 másodpercig lenyomva tartja a Hangerő csökkentése gombot.
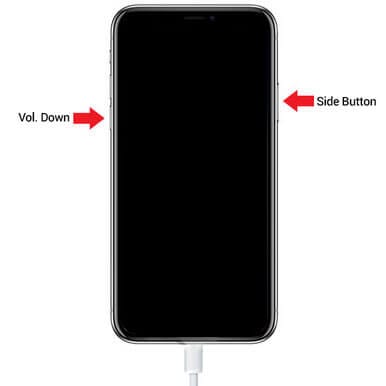
Amikor az iPhone-t DFU módban indítja, győződjön meg arról, hogy a képernyő fekete marad. Ha megjelenik az iTunes szimbólum, vagy az eszköz újraindul, az azt jelenti, hogy hibát követett el, és az egészet újra kell csinálni.
Miután iPhone-ja DFU módban indul, egyszerűen csatlakoztassa egy hiteles adapterhez egy kompatibilis kábel segítségével, és várja meg, amíg az iPhone normál módban kezd tölteni.

9. rész: Állítsa iPhone-ját helyreállítási módba, és indítsa újra később
Egy másik megoldás a töltési ciklusban elakadt iPhone javítására, ha helyreállítási módba indítja. Miután az iPhone újraindul helyreállítási módban, az iTunes lehetővé teszi, hogy visszaállítsa az eszközt a gyári beállításokra.
Mielőtt elkezdené, csak győződjön meg arról, hogy az iTunes frissített verziója elindult az eszközön. Most csatlakoztassa iPhone-ját a rendszerhez villámkábellel, és kövesse ezeket a billentyűkombinációkat.
iPhone 6s vagy korábbi modellekhez
Miután csatlakoztatta iPhone-ját, nyomja meg és tartsa lenyomva a Kezdőlap és a Bekapcsológombot. Tartsa lenyomva őket legalább 15 másodpercig, majd engedje el, ha a helyreállítási mód szimbóluma megjelenik a képernyőn.
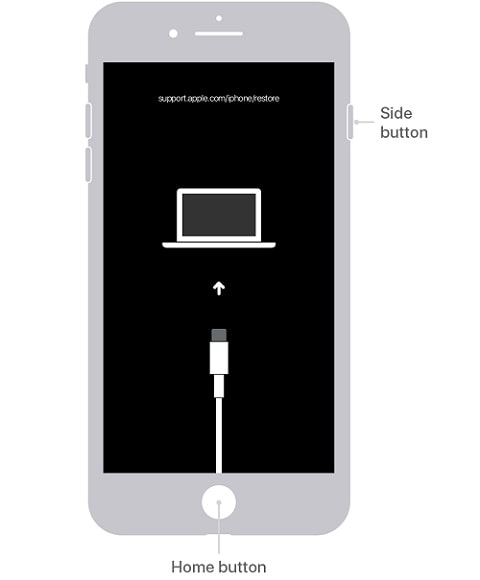
iPhone 7 és 7 Plus készülékekhez
Egyszerűen csatlakoztassa az eszközt, és tartsa lenyomva a Hangerő csökkentése és a Bekapcsológombot körülbelül 15 másodpercig. Elengedheti a billentyűket, ha megjelenik a helyreállítási mód ikonja a képernyőn.
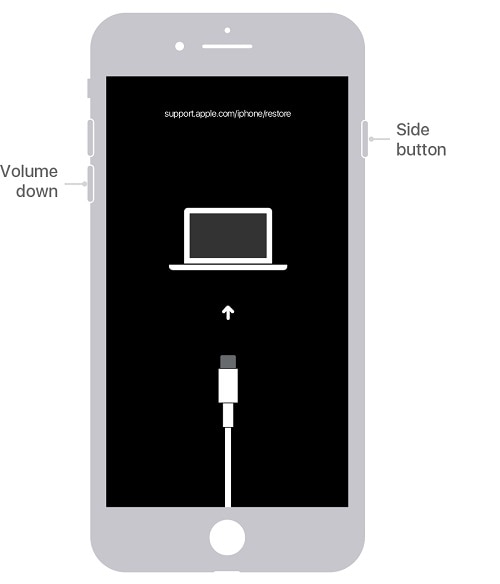
iPhone 8 és újabb modellekhez
Végül, ha a legújabb iOS-eszközökkel rendelkezik, akkor először nyomja meg és gyorsan engedje fel a Hangerő fel gombot, majd tegye ugyanezt a Hangerő csökkentése gombbal. Most nyomja meg és tartsa lenyomva egy ideig az Oldalsó gombot, majd engedje el, miután megjelenik a helyreállítási mód ikonja az eszközön.
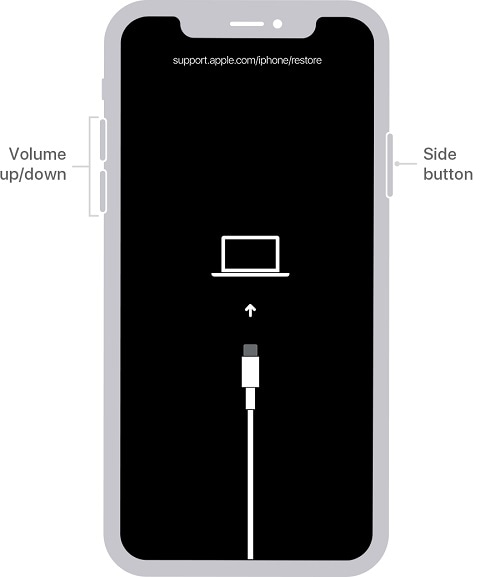
Amint az iPhone újraindul helyreállítási módban, az iTunes észleli, és megjeleníti a következő üzenetet. Innen egyszerűen kiválaszthatja, hogy visszaállítja iPhone-ja gyári beállításait. Emellett csak várhat, és kényszerítheti az eszköz újraindítását, hogy megszakítsa a töltési hurok képernyőjét.
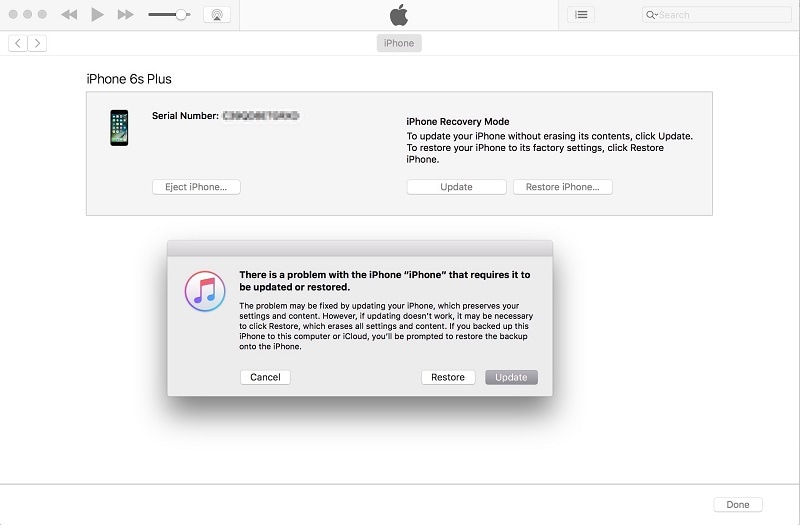
10. rész: Az iPhone visszaállítása iTunes és DFU módon keresztül [Adatvesztés]
Végül a DFU mód és az iTunes segítségét is igénybe veheti a töltési hurok megszakításához. Ha azonban csatlakoztatjuk az iTuneshoz, akkor visszaállítja a készülék gyári beállításait. Mondanom sem kell, hogy a folyamat során automatikusan törli az összes meglévő adatot a csatlakoztatott iOS-eszközről.
Először csak csatlakoztathatja iOS-eszközét a számítógépéhez, és egyszerűen elindíthatja rajta az iTunes alkalmazást. Már megbeszéltük a megfelelő billentyűkombinációkat, amelyeket alkalmaznia kell az iPhone DFU módban történő indításához.
iPhone 6s és korábbi modellekhez
Tartsa lenyomva 10 másodpercig a Bekapcsoló + Kezdőlap gombokat, majd csak a bekapcsológombot engedje fel, de tartsa lenyomva a Kezdőlap gombot 5 másodpercig.
iPhone 7 és 7 Plus készülékekhez
Tartsa lenyomva a Hangerő csökkentése + Bekapcsológombot 10 másodpercig, majd engedje fel a bekapcsológombot, de tartsa lenyomva a Hangerő csökkentése gombot 5 másodpercig.
iPhone 8 és újabb modellekhez
Tartsa lenyomva az oldalsó és a hangerő csökkentő gombot 10 másodpercig. Ezt követően engedje fel az oldalsó gombot, miközben további 5 másodpercig lenyomva tartja a Hangerő csökkentése gombot.
Amint az iPhone DFU módba lép, az iTunes észleli, és a következő képernyőt jeleníti meg. Elfogadhatja az üzenetet, és várhat egy ideig, mivel az visszaállítja az eszközt, és visszaállítja a gyári beállításokat. Az iOS-eszköz visszaállítása után a szokásos módon, probléma nélkül újraindul.

11. rész: Tippek a lemerült akkumulátor indítóhurokban elakadt iPhone javításához
Mostanra már megfelelően indíthatja iPhone-ját a töltőképernyő hurok megszakításával. Ha azonban el akarja kerülni a helyzetet, és helyesen szeretné megjavítani az akkumulátor indítóhurkát, kövesse az alábbi javaslatokat:
- Mindig használja az Apple eredeti villámkábelét és adapterét az eszköz töltése közben, hogy elkerülje a nem kívánt problémákat.
- Győződjön meg arról, hogy iOS-eszköze stabil áramforráshoz csatlakozik, és ne csatlakoztassa instabil kapcsolathoz.
- Ha töltés közben, iOS-eszköze túlmelegedett, majd húzza ki iPhone készülékét, és helyezze kemény felületre. Csak akkor töltse újra, ha nem melegszik túl.
- Szokjon arra is, hogy látogassa meg iPhone-ja Beállítások > Akkumulátor menüpontját, hogy ellenőrizze az akkumulátor általános állapotát, és cserélje ki, ha az állapot nem megfelelő.
- Javasoljuk, hogy tartson egy eszközjavító eszközt, mint pl DrFoneTool – Rendszerjavítás (iOS) praktikus, így könnyedén kijavíthatja ezeket a nem kívánt problémákat anélkül, hogy kárt okozna a telefonjában.
Legfrissebb cikkek

