Teljes útmutató az iTunes 23-as hiba javításához
A 23-as iTunes hiba hardverproblémák vagy internetkapcsolatok eredményeként jelentkezik. Mivel különböző módszereink vannak a 23-as hiba kijavítására, célszerű egy vizsgálati lépést megtenni, és eldönteni, hogy melyik módszert fogja használni. Az egyik megoldás különböző felhasználók számára működhet, de Önnél nem. Ennek a cikknek az a célja, hogy útmutatást adjon az iTunes 23-as hibájának kijavításához a Dr. Fone iOS System Recovery és más megoldások segítségével.
- 1. rész: Az iTunes Error 23 megértése
- 2. rész: Az iTunes 23-as hiba egyszerű kijavítása adatvesztés nélkül
- 3. rész: Az iTunes 23-as hibájának javítása DFU módban (adatvesztés)
- 4. rész: Frissítse az iTunes alkalmazást a 23. iTunes-hiba javításához
- 5. rész: Hardverproblémák keresése a 23-as iPhone-hiba javításához
1. rész: Az iTunes Error 23 megértése
A 23-as hiba egy iTunes-szal kapcsolatos hiba, amely iPad vagy iPhone frissítésekor vagy visszaállításakor jelentkezik. Bár ez a hiba egyszerű és könnyen manőverezhető, sok iPhone és iPad felhasználónak fejfájást okozhat, különösen, ha figyelembe vesszük, hogy hálózati problémákat okozhat. A legtöbb esetben ez a hiba hardverproblémák körül forog.
Az iTunes Error 23 tapasztalása nem olyan nagy baj, különösen akkor, ha nem frissítette a szoftvert. A fő probléma az, ha a hiba még az iPhone vagy iPad frissítése nélkül is előfordul.
2. rész: Az iTunes 23-as hiba egyszerű kijavítása adatvesztés nélkül
Számos megoldás létezik a 23-as iTunes hiba kijavítására, de ezek közül néhány hiábavalónak bizonyulhat, és hosszú távon fel kell vennie a kapcsolatot az Apple ügyfélszolgálatával. Azonban, DrFoneTool – iOS rendszer-helyreállítás jól körvonalazódik, és rövid időn belül segít az adatok helyreállításában és a hibás iPhone kijavításában.

DrFoneTool – iOS rendszer-helyreállítás
Javítsa ki a 23-as iTunes hibát adatvesztés nélkül.
- Javítsa ki az iOS rendszerrel kapcsolatos különféle problémákat, például a helyreállítási módot, a fehér Apple logót, a fekete képernyőt, a hurkolást az indításkor stb.
- Könnyen és gyorsan javíthat különféle iPhone- és iTunes-hibákat.
- Dolgozzon az iPhone, iPad és iPod touch összes modelljénél.
- Teljesen kompatibilis a Windows 10 vagy Mac 10.11, iOS 10 rendszerrel
A 23-as iTunes-hiba javításának lépései a DrFoneTool segítségével
Lépés 1: Válassza ki az iOS rendszer-helyreállítást
A felületen kattintson a ‘További eszközök’ lehetőségre, és válassza az ‘iOS rendszer-helyreállítás’ lehetőséget.

Lépés 2: Csatlakoztassa az iDevice-t a számítógéphez
Az USB-kábel segítségével csatlakoztassa iPhone-ját a számítógéphez. A Dr. Fone automatikusan felismeri iOS-eszközét. Kattintson a „Start” gombra a folyamat folytatásához.
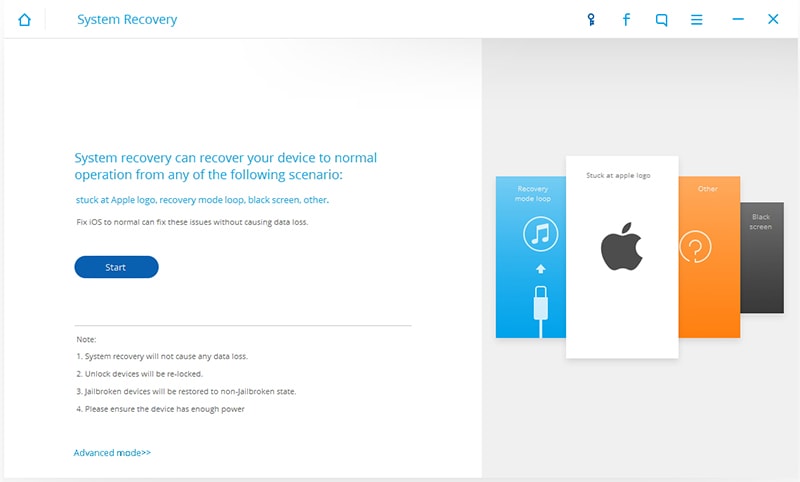
Lépés 3: Letöltés firmware
A rendellenes operációs rendszer kijavításához le kell töltenie a firmware-t iOS-eszközéhez. A DrFoneTool felajánlja a legújabb iOS verziót letöltéshez. Csak a „Letöltés” lehetőségre kell kattintania, és hátradőlnie kell a letöltési folyamat megkezdésekor.

Lépés 4: Javítsa meg iOS-eszközét
A szoftver letöltése után a program automatikusan megkezdi az iOS javítását.
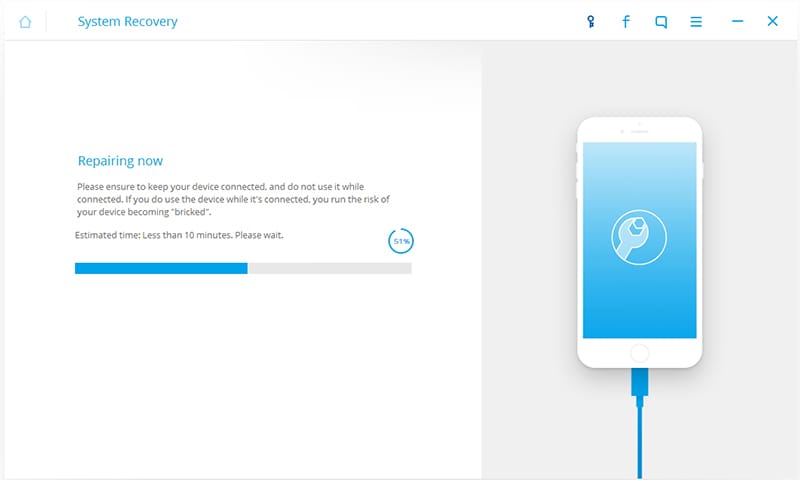
Lépés 5: Sikeres javítás
Néhány perc múlva a DrFoneTool értesíti Önt, hogy eszközét megjavították. Várja meg, amíg az iPhone újraindul, és ha ez megtörténik, húzza ki az eszközt a számítógépből.

Az egész rendszert megjavítják, valamint a hibakódot is.
3. rész: Az iTunes 23-as hibájának javítása DFU módban (adatvesztés)
A 23-as hiba kijavításához használhatja a DFU helyreállítási módot. Ez a módszer azonban nem garantálja az adatok biztonságát. A DFU végrehajtásához kövesse az alábbi lépéseket.
Lépés 1: Kapcsolja ki az iDevice-t
A módszer végrehajtása előtt először ki kell kapcsolnia iPhone-ját vagy iPadjét.

Lépés 2: Az iTunes indítása
A számítógépen indítsa el az iTunes alkalmazást, és csatlakoztassa az iDevice készüléket a számítógépéhez a villámkábellel.
Lépés 3: Tartsa lenyomva a Kezdőlap és a bekapcsológombot
Határozottan nyomja meg az otthoni és a bekapcsológombot legalább 3 másodpercig. Engedje el a bekapcsológombot, és tartsa lenyomva a kezdőlap gombot, amíg meg nem jelenik a „Csatlakozás az iTuneshoz” képernyő. Ez azt jelzi, hogy az iTunes helyreállítási módban észlelte az eszközt.
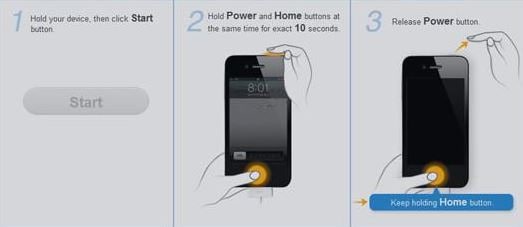
Lépés 4: Biztonsági mentés és visszaállítás
Készítsen biztonsági másolatot és állítsa vissza adatait az iTunes alkalmazásban.
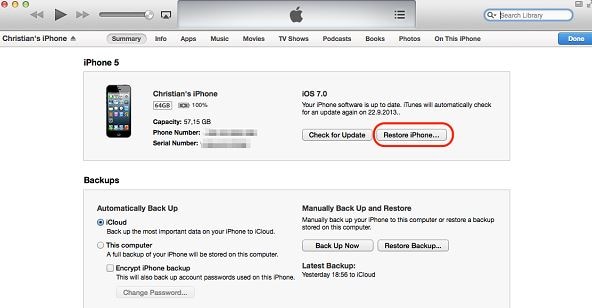
Indítsa újra az iDevice-et, és ellenőrizze, hogy még mindig megvan-e a 23-as hibakód.
A DFU iTunes 23-as hibajavítási mód lehetővé teszi a hiba kiküszöbölését, aminek az eredménye az értékes adatok elvesztése. Ez nem mondható el a DrFoneTool iOS rendszer-helyreállítási módszeréről. A DrFoneTool System Recovery frissíti a firmware-t, míg a DFU mód az iOS-t és az általános firmware-t.
4. rész: Frissítse az iTunes alkalmazást a 23. iTunes-hiba javításához
A szoftverfrissítés elmulasztása a 23-as iTunes hiba fő oka. A hiba megoldásához frissítenie kell a szoftvert. Az alábbiakban felsorolt lépések megmutatják, hogyan javíthatja ki az iTunes 23 hibát az iTunes frissítésen keresztül.
Lépés 1: Frissítések
Kezdje az iTunes állapotfrissítésének ellenőrzésével az iTunes megnyitásával és a frissítések keresésével.
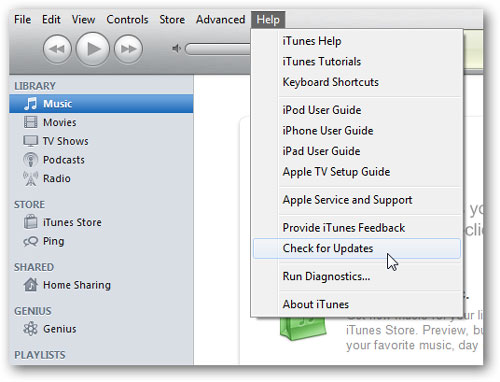
Lépés 2: Letöltés frissítések
Ha nem rendelkezik a legújabb frissítéssel, kattintson a letöltési lehetőségre, és várja meg, amíg a telepítés befejeződik. Próbálja meg elérni az iTunes alkalmazást iPadjén vagy iPhone-ján, és ellenőrizze, hogy a hiba eltűnt-e.
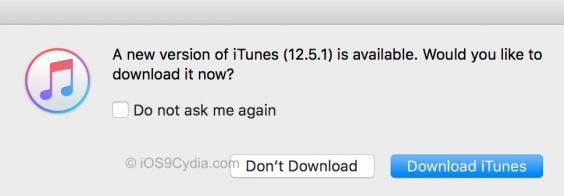
5. rész: Hardverproblémák keresése a 23-as iPhone-hiba javításához
A tapasztalt esetek nagy részében általában különböző hardverproblémák okozzák a 23-as iPhone-hibát. A 23-as iPhone-hibával kapcsolatos egyéb problémák a harmadik féltől származó biztonsági szoftverekkel kapcsolatos problémák. A kódhiba-probléma egyszer s mindenkorra megoldása érdekében általában tanácsos meghatározni és megoldást találni. Az alábbiakban felsoroljuk, mit kell ellenőriznie arra az esetre, ha iPhone 23-as hibával találkozik.
A hardverproblémák ellenőrzésének lépései
Lépés 1: Zárja be az iTunes alkalmazást
Amikor ellenőrzi vagy megerősíti, hogy hardverrel kapcsolatos problémája van, általában azt javasoljuk, hogy először és mindenekelőtt lépjen ki az iTunes aktív állapotából. Ha ezt megtette, jelentkezzen be újra.
Lépés 2: Frissítések
Miután bejelentkezett, ellenőrizze, hogy van-e aktív frissítése. Indítsa el az iTunes alkalmazást, és számítógépén kattintson a frissítés gombra. Ha elérhető frissítés, töltse le.
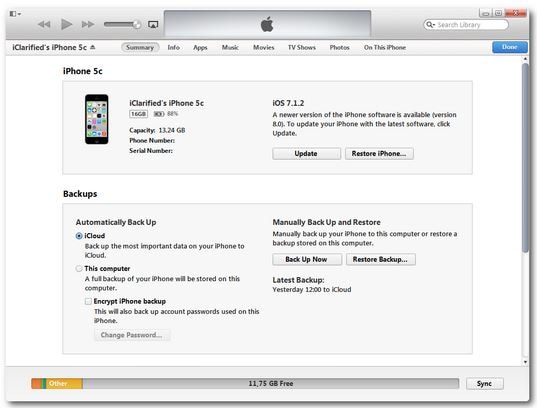
Lépés 3: Vizsgálja meg a harmadik féltől származó biztonsági szoftvereket
A legtöbben általában további biztonsági programokat adnak hozzá adataink védelme érdekében. Azonban ezek a kiegészítő programok lehetnek a hardverprobléma fő okai. Ha rendelkezik ezzel a szoftverrel, ellenőrizze, hogy nem befolyásolják-e az eszköz működését.
Lépés 4: Használjon eredeti kábeleket
Általában tanácsos eredeti és megbízható USB-kábeleket használni a számítógépen. Hamis kábelek használata lehet az oka annak, hogy miért nem tudja csatlakoztatni eszközét a számítógéphez és fordítva.
Lépés 5: Forduljon az Apple-hez
Ha a fenti módszerek alkalmazása után továbbra is ugyanazt a problémát tapasztalja, további segítségért forduljon az Apple ügyfélszolgálatához.
A legtöbb esetben a 23-as iTunes hibaüzenet jelenik meg az eszköz visszaállítása vagy frissítése során. Alapvetően ezt a hibát a következő okok miatt kaphatja meg: hardverproblémák, hálózati elszigeteltség vagy hiányzó MAC-cím az iPhone-on, IMEI alapértelmezett érték vagy biztonsági szoftverproblémák. Ez a cikk a legjobb megoldásokat kínálja a 23-as iTunes hibára; bátran próbálja ki az Ön számára legmegfelelőbb megoldást. A legfontosabb, hogy az iTunes 23-as hibát egyedül is kijavíthatja.
Legfrissebb cikkek

