A dal/lejátszási lista hiányzik az iOS 13/13.2 frissítése után
Az Apple rendszeresen ad ki frissítéseket és új operációs rendszereket iPhone és iPad készülékeihez, hogy Ön a lehető legjobb, legstabilabb és legbiztonságosabb élményben legyen része. Ez azonban nem mindig jelenti azt, hogy minden a tervek szerint halad.
Néha az eszköz frissítésekor problémák léphetnek fel, például bizonyos funkciók nem működnek, bizonyos funkciók nem érhetők el, vagy a telefon bizonyos elemei egyszerűen nem működnek. Az egyik leggyakoribb, hogy a dalok vagy lejátszási listák nem jelennek meg, vagy teljesen hiányoznak a legutóbbi iOS 15/14 frissítés után.
Ennek számos oka lehet, de szerencsére részletezünk mindent, amit tudnia kell, hogy visszakapja. Számos módszert fogunk átmenni, amelyek segítségével minden a megfelelő módon működhet! Egyből ugorjunk bele!
- 1. rész. Ellenőrizze, hogy az Apple Music megjelenítése be van-e kapcsolva
- 2. rész: Az iCloud Music Library be- és kikapcsolása az eszközön és az iTuneson
- 3. rész Frissítse az iCloud zenei könyvtárat az iTunes segítségével
- 4. rész. Ellenőrizze, hogy az iTunes az „Egyéb” adathordozók közé sorolja-e a Zenéket
- 5. rész. Készítsen biztonsági másolatot a teljes eszközről, és válassza ki a visszaállítani kívánt zenét
1. rész. Ellenőrizze, hogy az Apple Music megjelenítése be van-e kapcsolva
Néha az Apple Music megjelenítése beállítás automatikusan átkapcsolható az iOS 15/14 frissítés során. Emiatt előfordulhat, hogy a könyvtárában lévő Apple Music láthatatlanná válik, és nem frissül az eszközön. Szerencsére a visszaszerzése nem probléma, és néhány lépésben elvégezhető.
1. lépés – Kapcsolja be az eszközt, és a főmenüből lépjen a Beállítások menübe, majd görgessen le, és válassza a Zene lehetőséget.
2. lépés – A Zene lapon keresse meg az „Apple Music megjelenítése” kapcsolót. Ha ez ki van kapcsolva, kapcsolja be, és ha be van kapcsolva, kapcsolja ki, majd ismét be. Ennek ki kell javítania a hibát, és újra megjelenik a Zene.
Ezt a lehetőséget úgy is elérheti, hogy a menükben navigál az iTunes > Beállítások > Általános ponthoz, és ugyanezt a lehetőséget is megtalálja.
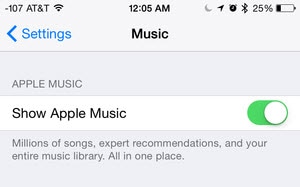
2. rész: Az iCloud Music Library be- és kikapcsolása az eszközön és az iTuneson
A legtöbb zenét az eszköz frissíti, tölti le és kezeli az iCloud Music Library funkció segítségével. Noha ezt az operációs rendszer automatikusan kezeli, időnként hiba léphet fel, amikor eszközét az iOS 15/14 frissítéssel frissítik.
Szerencsére a megoldás nagyon egyszerű, hogy ezt a biztonsági mentést újra lehessen futtatni. Ha a Zenék, a dalok vagy a lejátszási listák nem jelennek meg az iOS 15/14-es frissítése után, ez lehet a megoldás, amelyet érdemes kipróbálni.
1. lépés – Zárjon be mindent iOS-eszközén, és ellenőrizze, hogy a főmenüben van-e. Navigáljon a Beállítások ikonra.
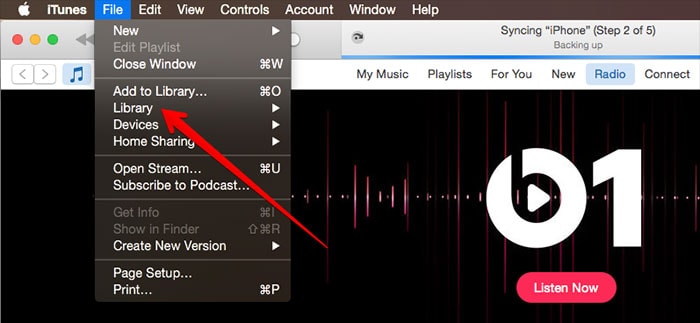
2. lépés – A Beállítások alatt görgessen le a Zene elemhez, majd érintse meg az iCloud Music Library lehetőséget. Ezt engedélyezni kell. Ha le van tiltva, engedélyezze, és ha már engedélyezve van, tiltsa le, majd engedélyezze újra, hogy megbizonyosodjon arról, hogy megfelelően működik.
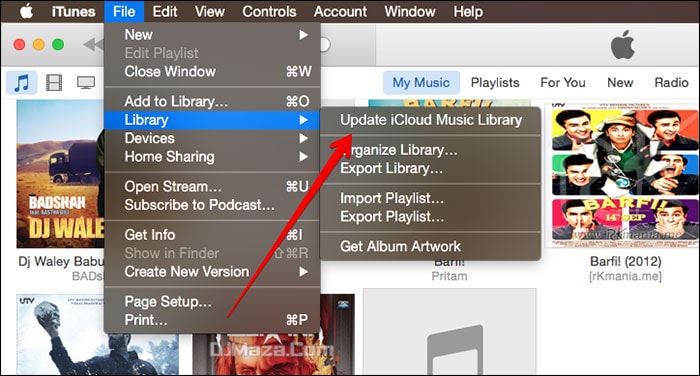
3. rész Frissítse az iCloud zenei könyvtárat az iTunes segítségével
Egy másik gyakori ok, amiért előfordulhat, hogy az Apple zenéje nem jelenik meg az iOS 15/14-es frissítése után, az az, hogy iTunes-fiókja szinkronizálva van az eszközök között. Ha az iTunes alkalmazást Mac vagy Windows számítógépen használja, és automatikusan szinkronizálja zenei fájljait, előfordulhat, hogy a dalok és lejátszási listák nem jelennek meg, mert ez nem történt meg.
Az alábbiakban megvizsgáljuk, hogyan állíthatja vissza ezt a beállítást, és hogyan frissítheti zenei könyvtárát az iTunes használatával.
1. lépés – Nyissa meg az iTunes alkalmazást Mac-en vagy Windows PC-n, és nyissa meg, így a fő kezdőlapra kerül. Kattintson a Fájlra, majd a Könyvtárra.
2. lépés – A Könyvtár lapon kattintson az „iCloud Music Library frissítése” legfelső lehetőségre. Ez azután frissíti a teljes Könyvtárat az összes eszközön, és segíteni fog a dalok és lejátszási listák visszaszerzésében az iOS 15/14 frissítés után, ha hiányoznak.
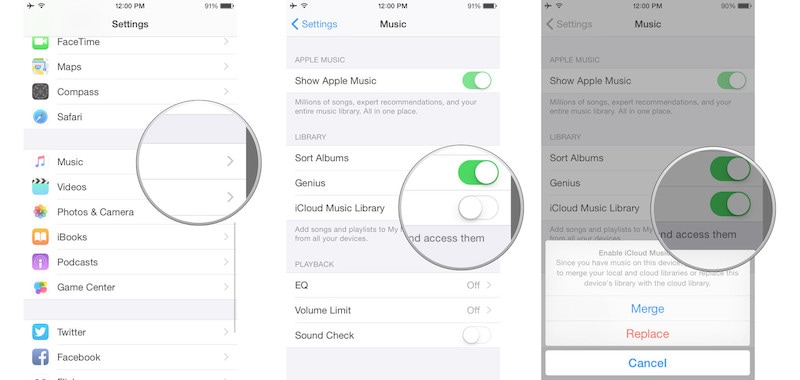
4. rész. Ellenőrizze, hogy az iTunes az „Egyéb” adathordozók közé sorolja-e a Zenéket
Ha valaha is megvizsgálta iTunes-fiókja vagy iOS-eszköze memóriatárolóját, akkor észrevette, hogy néha van egy „Egyéb” nevű memóriatároló rész. Ez az eszközén tárolt egyéb fájlokra és adathordozókra vonatkozik, amelyek nem tartoznak az általános kifejezések hatálya alá.
Időnként azonban az iOS 15/14-es frissítése során egyes fájlok meghibásodhatnak, aminek következtében az audiofájlok másként lesznek elnevezve, így elérhetetlenné válik. Így ellenőrizheti és visszaszerezheti őket.
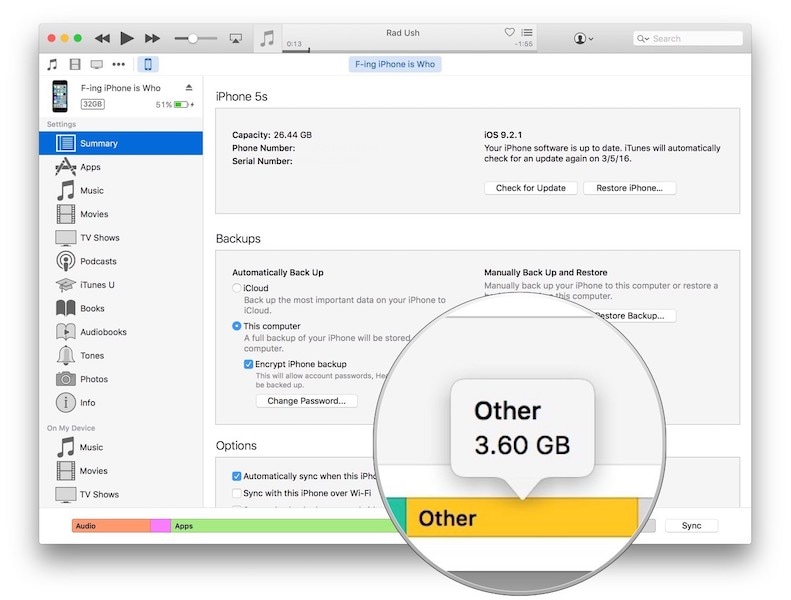
1. lépés – Nyissa meg az iTunes szoftvert Mac vagy Windows számítógépén USB-kábellel, és nyissa meg az eszközt az ablakban a szokásos módon. Az is előfordulhat, hogy az eszköz csatlakoztatása után automatikusan megnyílik.
2. lépés – Kattintson az eszközére az iTunes ablakban, és kattintson az Összegzés lehetőségre. A következő megnyitandó ablakban a képernyő alján több színnel és címkével ellátott sáv jelenik meg.
3. lépés – Itt ellenőrizze, hogy mekkora az audiofájlok szakasza, és mekkora az Egyéb szakasz. Ha a hang kicsi, a Másik pedig nagy, akkor tudja, hogy a dalok rossz helyen vannak kategorizálva.
4. lépés – Ennek kijavításához egyszerűen szinkronizálja újra az eszközt az iTunes-szal, hogy megbizonyosodjon arról, hogy minden fájlja helyesen van címkézve, és a megfelelő helyen jelennek meg, valamint elérhetővé kell tenni, ha leválasztja és újraindítja az eszközt.
5. rész. Készítsen biztonsági másolatot a teljes eszközről, és válassza ki a visszaállítani kívánt zenét
Ha minden más nem sikerül, az utolsó megközelítés a DrFoneTool – Biztonsági mentés és visszaállítás néven ismert hatékony szoftver használata. A számítógép használatával biztonsági másolatot készíthet az eszközön lévő összes zenei fájlról, törölheti az eszközt, majd visszaállíthat mindent, biztosítva, hogy minden visszakerüljön a helyére.
Ez hihetetlenül hatékony lehet, ha a lehető leggyorsabban vissza szeretné kapni hangfájljait, és nem akar a beállításokkal vacakolni. Ez különösen akkor lehet hasznos, ha egy kattintásos megoldást keres. Íme, hogyan működik.
1. lépés – Töltse le és telepítse a DrFoneTool – Biztonsági mentés és visszaállítás szoftvert Mac vagy Windows számítógépére, majd nyissa meg a főmenüben, miután csatlakoztatta az eszközt a hivatalos USB-kábellel.

2. lépés – Miután a szoftver felismerte az eszközt, kattintson a Telefon biztonsági mentése opciót, majd a Biztonsági mentés opciót a következő ablakban.

3. lépés – A következő ablakban választhat az összes fájl biztonsági mentése mellett (ez az ajánlott megközelítés), vagy csak a zenei fájljairól készít biztonsági másolatot. Válassza ki a kívánt beállításokat, majd kattintson a Biztonsági mentés gombra.
Kiválaszthatja a biztonsági mentési fájl mentési helyét, és nyomon követheti a biztonsági mentés folyamatát a képernyőn megjelenő ablak segítségével.

4. lépés – A biztonsági mentés befejezése után leválaszthatja iOS-eszközét, és tisztára törölheti. Ezért javasoljuk, hogy mindenről biztonsági másolatot készítsen az eszközén, így nem kockáztatja a személyes fájlok elvesztését.
Ezután kijavíthatja vagy újratelepítheti az iOS 15/14 frissítést, hogy eltávolítsa azokat a hibákat és hibákat, amelyek megakadályozhatták az audiofájlok és lejátszási listák megjelenését. Ezt megteheti az OTA-val vagy az iTunes használatával.
5. lépés – Miután az iOS 15/14 telepítve van, és működik az eszközén, visszaállíthatja az összes fájlt a DrFoneTool – Phone Backup szoftverrel. Egyszerűen nyissa meg újra a szoftvert, csatlakoztassa eszközét, de ezúttal használja a Visszaállítás opciót, miután rákattintott a gombra Telefon biztonsági mentése opciót a főmenüben.

6. lépés – Menjen végig a megjelenő listán, és válassza ki az imént készített biztonsági másolatot az összes audiofájllal. Ha megtalálta a kívánt fájlt, kattintson a Tovább gombra.

7. lépés – Ha kiválasztotta, láthatja a biztonsági mentés mappájában lévő összes fájlt. Itt a bal oldali menü segítségével kiválaszthatja, hogy mely fájlokat szeretné visszahelyezni az eszközére. Ebben az esetben feltétlenül válassza ki az audio fájlokat! Ha készen áll, kattintson a Visszaállítás az eszközre lehetőségre.

8. lépés – A szoftver most automatikusan visszaállítja a zenei fájlokat a számítógépére. A képernyőn nyomon követheti a folyamatot. Győződjön meg arról, hogy a számítógép bekapcsolva marad, és az eszköz csatlakoztatva marad a folyamat befejezéséig.
Miután befejeződött, és megjelenik egy képernyő, amely azt mondja, hogy leválaszthatja az iOS-eszközt, húzza ki az iOS-eszközt, és a szokásos módon használhatja!
Legfrissebb cikkek