6 tipp a Safari nem működő iPhone/iPad megoldásához
Az Apple-felhasználók gyakran használják a Safari böngészőt az internet világához való csatlakozáshoz. Az iOS 15/iOS 16 frissítése után azonban a felhasználók világszerte problémákkal szembesültek vele, például a safari nem csatlakozik az internethez, véletlenszerűen a szafari összeomlik, megfagyvagy a webes hivatkozások nem válaszolnak.
Ha azzal is küzd, hogy a Safari nem működik iPhone-on, vagy a Safari nem működik iPad-en, akkor ellenőrizze, hogy a Safari rendszerbeállítása megfelelő-e. Ehhez lépjen a Cellular lehetőségre A Beállítások alatt, majd ellenőrizze, hogy a Safari opció BE van-e jelölve vagy sem, ha nem, jelölje be BE, hogy engedélyezze a Safari böngészőt, hogy használni tudja. Ezenkívül az adatredundancia elkerülése érdekében be kell zárnia az összes nyitott lapot.
Tanuljunk meg 6 tippet a Safari nem működő iPhone-on/iPad-en történő kijavításához az iOS 15/iOS 16 frissítése után.
1. tipp: Indítsa újra a Safari alkalmazást
Néha a Safari alkalmazás folyamatos használata holtpontot vagy rendszerproblémát okoz. Tehát a megoldás érdekében kezdjük néhány gyorsjavítással az alkalmazáshoz a Safari alkalmazás újraindításával.
Az alkalmazás újraindításához duplán kell kattintania a kezdőlap gombra az eszköz képernyőjén (a többfeladatos képernyő megnyitásához az összes futó alkalmazás megtekintéséhez)> Ezután húzza felfelé a Safari alkalmazást a bezáráshoz> ezután várjon néhányat másodperc, mondjuk 30-60 másodperc>, majd indítsa újra a Safari alkalmazást. Nézze meg, ez megoldja-e aggodalmát. Ha nem, akkor folytassa a következő lépéssel.
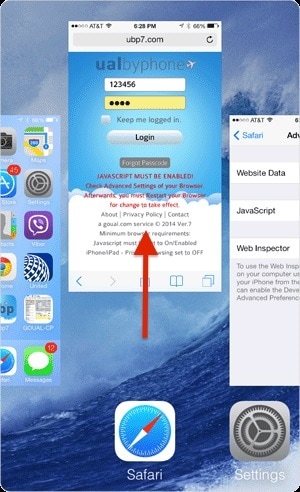
2. tipp: Indítsa újra az eszközt
A következő tipp az eszköz újraindítása lesz, bár az elsődleges, de nagyon hatékony folyamat, mivel ez frissíti az adatokat és az alkalmazásokat, és felszabadítja a többletmemóriát, ami néha késést okoz egy alkalmazás vagy rendszer működésében.
Nak nek indítsa újra az iPhone/iPad készüléket tartsa lenyomva az elalvás és ébresztés gombot, és nyomja meg, amíg a csúszka meg nem jelenik. Most csúsztassa a csúszkát balról jobbra, amíg a képernyő ki nem kapcsol > Várjon egy kicsit > majd nyomja meg ismét az alvás és az ébresztés gombot az eszköz újraindításához .
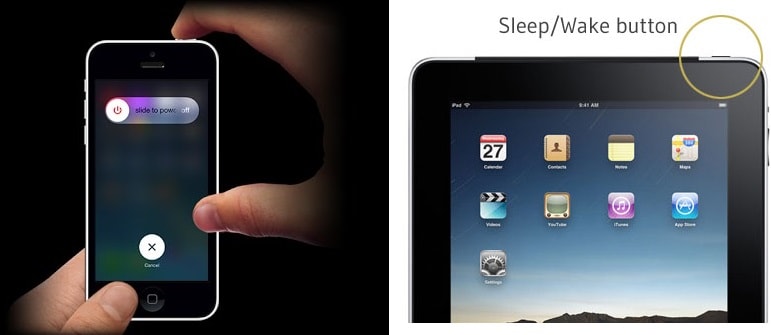
Vagy nyomja meg és tartsa lenyomva az oldalsó gombot és a hangerő fel/le gombot az iPhone 13 vagy iPhone 12/11/X kikapcsolásához.
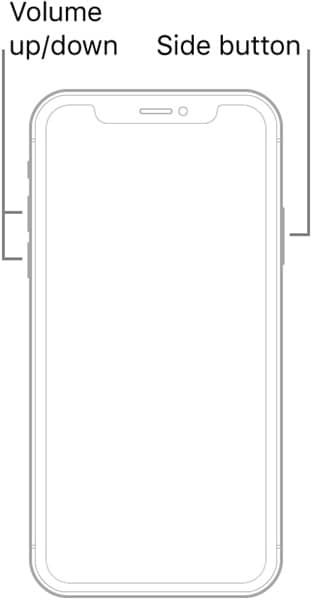
3. tipp: Frissítse iPhone/iPad iOS rendszerét

DrFoneTool – Rendszerjavítás (iOS)
Az iOS frissítés visszavonása adatvesztés nélkül.
- Csak javítsa az iOS rendes állapotát, semmilyen adatvesztés nélkül.
- Javítsa ki a különféle iOS rendszerproblémákat megállt a helyreállítási módban, fehér Apple logó, fekete képernyő, hurok indításkor stb.
- Frissítse az iOS-t iTunes nélkül.
- Minden iPhone, iPad és iPod touch modellhez használható.
- Teljesen kompatibilis a legújabb iOS 16-mal.

A harmadik tipp az, hogy frissítse az iOS-t a legújabb verzióra a hibák elkerülése érdekében. Ez az eszköz javításával, valamint védelmi funkciók biztosításával segíti a készülék zökkenőmentes működését. Tehát meg kell győződnie arról, hogy iPhone vagy iPad frissítve van.
3.1 Hogyan frissíthetem az iOS szoftvert vezeték nélkül?
Az iPhone/iPad szoftverének vezeték nélküli frissítéséhez be kell kapcsolnia az internetes Wi-Fi-kapcsolatot> Menjen a Beállításokba> Válassza az Általános lehetőséget> Kattintson a Szoftverfrissítés lehetőségre, majd kattintson a Letöltésre, majd kattintson a Telepítésre> Belépés a jelszót (ha van ilyen), és végül erősítse meg.
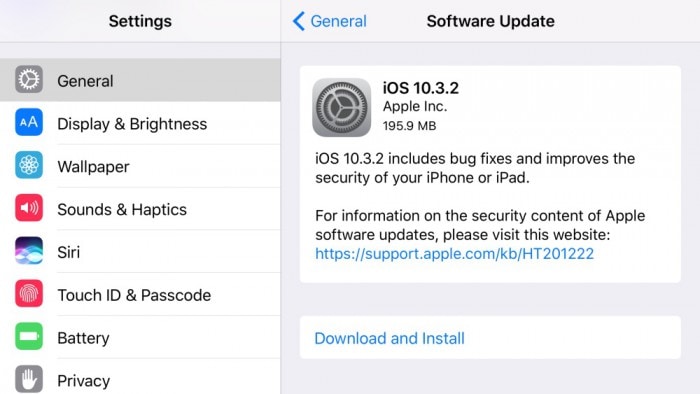
3.2 Az iOS szoftver frissítése az iTunes segítségével
A szoftver iTunes segítségével történő frissítéséhez először telepítse az iTunes legújabb verzióját a következő webhelyről: https://support.apple.com/en-in/HT201352>Ezután csatlakoztatnia kell az eszközt (iPhone/iPad) a számítógépes rendszer > Lépjen az iTunes oldalra > válassza ki az eszközt onnan > Válassza az „Összefoglalás” lehetőséget > Kattintson a „Frissítések keresése” lehetőségre > Kattintson a „Letöltés és frissítés” lehetőségre > Adja meg a jelszót (ha van), majd erősítse meg.
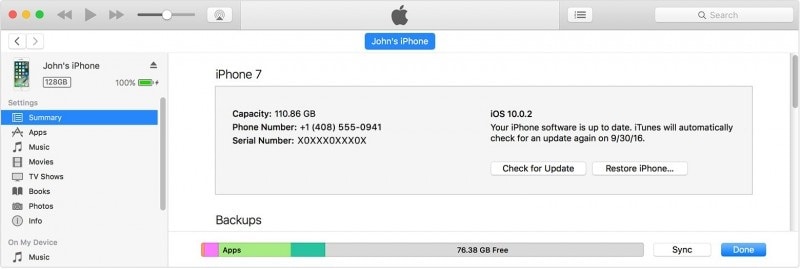
Az iOS frissítésének részleteiért látogasson el a következő oldalra: https://www.drfonetool.com/hu/iphone-tips/how-to-update-iphone-with-without-itunes.html
4. tipp: Törölje az előzményeket, a gyorsítótárat és a webhelyadatokat
Jó ötlet az eszköz gyorsítótár-memóriájának vagy kéretlen adatainak törlése, mivel ezzel gyorsabban fut az eszköz, és egymás mellett megoldja az ismeretlen hibákat. A gyorsítótár/előzmények törlésének lépései meglehetősen egyszerűek.
Az előzmények és adatok törléséhez lépjen a Beállítások > Válassza ki a Safarit > ezután kattintson az előzmények és webhelyadatok törlése > Végül kattintson az Előzmények és adatok törlése elemre.
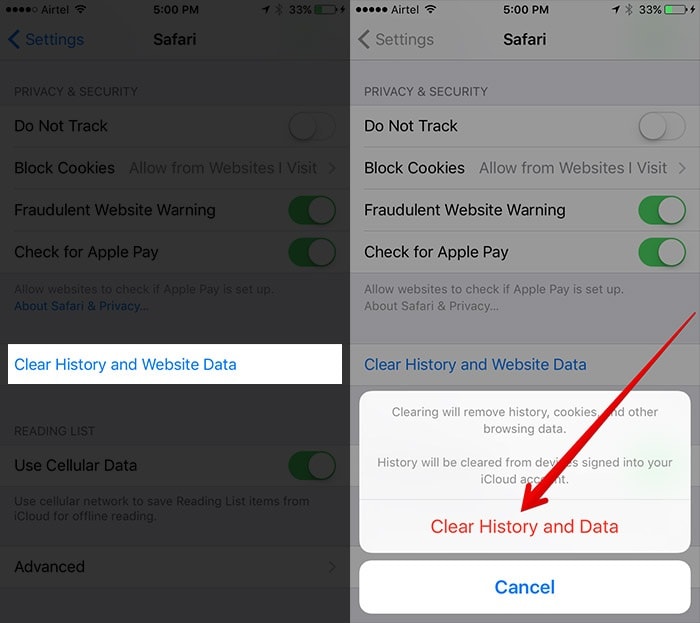
B. Böngészési előzmények és cookie-k törlése
Nyissa meg a Safari alkalmazást > Keresse meg a „Könyvjelző” gombot az Eszköztáron > Kattintson a Könyvjelző ikonra a bal felső sarokban > Kattintson az „Előzmények” menüre > kattintson a „Törlés” gombra, majd ezután (válassza ki az utolsó óra, utolsó nap lehetőséget , 48 óra vagy minden)
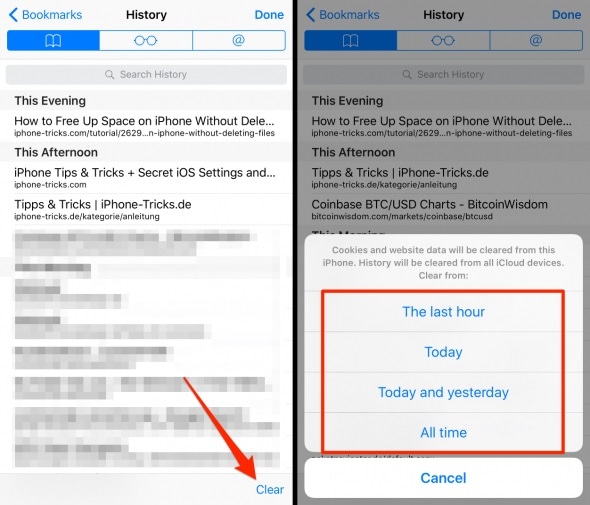
C. A webhely összes adatának eltávolítása
Ez az opció segít a webhelyadatok törlésében, de előtte győződjön meg arról, hogy minden olyan webhelyről kijelentkezett, amelyre bejelentkezett, ha úgy dönt, hogy eltávolítja az összes webhelyadatot. A követendő lépések itt találhatók:
Nyissa meg a Beállítások > Nyissa meg a Safari alkalmazást > Kattintson a Speciális lehetőségre > Válassza ki a „Webhelyadatok” lehetőséget, majd kattintson az Összes webhelyadat eltávolítása elemre, majd válassza az Eltávolítás most lehetőséget, a rendszer kérni fogja a megerősítést.
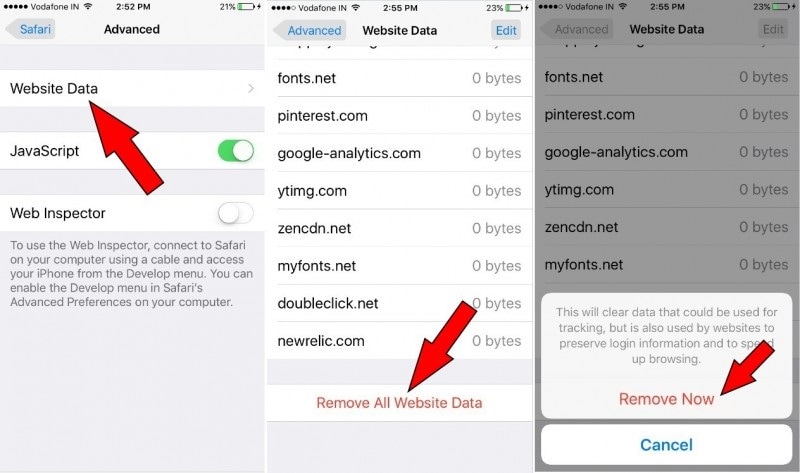
5. tipp: Tiltsa le a Suggestion opciót a Safari beállításainál
A Safari Suggestions egy interaktív tartalomtervező, amely tartalmakat javasol hírekről, cikkekről, alkalmazásboltokról, filmekről, időjárás-előrejelzésekről és a közelben. helyszínek, és még sok más. Néha ezek a javaslatok hasznosak, de lelassíthatják az eszköz háttérben történő működését, vagy feleslegessé tehetik az adatokat. Szóval, hogyan lehet kikapcsolni a Safari javaslatokat?
Ehhez menjen a Beállítások> Válassza ki a Safari lehetőséget> Kapcsolja ki a Safari javaslatokat

6. tipp: Ellenőrizze a korlátozást
A korlátozás tulajdonképpen a szülői felügyeleti funkció, amelyen keresztül Ön vezérelheti és kezelheti alkalmazásait vagy az eszköz tartalmát. Lehetséges, hogy ez a korlátozási funkció be van kapcsolva a Safari alkalmazásban. Tehát a következőképpen kapcsolhatja ki:
Nyissa meg a Beállítások alkalmazást, válassza az Általános lehetőséget, majd lépjen a Korlátozások oldalra
> Adja meg a jelszót (ha van ilyen). Ez alatt kapcsolja ki a Safari jelet, amíg az szürke/fehér nem lesz.
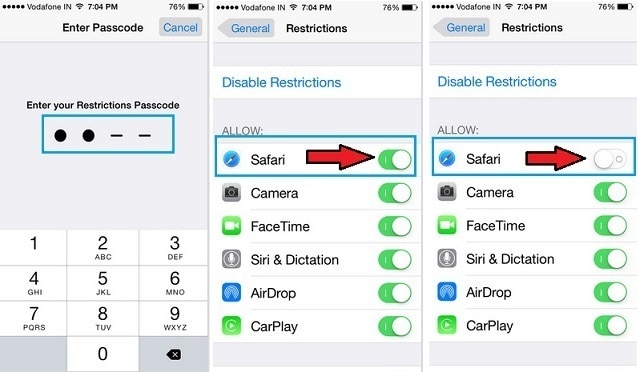
Megjegyzés: Végül további segítségért szeretnénk megosztani az Apple támogatási oldalának részleteit. Ha a fenti tippek egyike sem segít, akkor nem kell aggódnia az Apple ügyfélszolgálat felkeresése miatt. Felveheti a kapcsolatot a Safari ügyfélszolgálatával is az 1-888-738-4333 telefonszámon, és bárkivel megbeszélheti a Safarival kapcsolatos problémáit.
Biztosak vagyunk benne, hogy a cikk elolvasása után néhány igazán fontos tippet fog találni annak megoldására, hogy a Safari nem működik iPhone/iPad készüléken vagy a Safari nem csatlakozik az internethez.
A fenti cikkben lépésről lépésre megemlítettük a tippeket, gondosan és sorrendben kell követnie a lépéseket, valamint minden lépés után ellenőrizze, hogy a Safari nem működik probléma megoldódott-e vagy sem.
Legfrissebb cikkek

