10 tipp az iPhone Bluetooth nem működő gyakori problémáinak megoldására
Hadd kérdezzem meg, az iPhone hibát jelez, amikor csatlakozik a Bluetooth-eszközhöz? Sőt, nem tudja, mit tehet a probléma megoldása érdekében, hogy a fájlokat meg lehessen osztani az iPhone és más eszközök között? Ha a válasza igen, olvassa el a cikket, amely segít megtudni, melyek a megfelelő és irányított módszerek annak megoldására, hogy miért nem működik a Bluetooth az iPhone készüléken.
Mielőtt azonban továbbmenne a probléma kezeléséhez, néhány előzetes lépésre van szükség az iPhone Bluetooth általános nem működő problémáinak kijavításához, például:
- a. Győződjön meg arról, hogy telefonja közel van a Bluetooth-eszközhöz.
- b. Ellenőrizze, hogy a Bluetooth-eszköz BE van-e kapcsolva és fel van-e töltve.
Most, hogy készen áll, nézzük meg, mit kell tennie, hogy könnyen megoldja azt a problémát, hogy miért nem működik a Bluetooth az iPhone 11-en.
1. rész: 10 tipp az iPhone-on nem működő Bluetooth megoldására
1. tipp: Kapcsolja ki/be a Bluetooth-t
Az iPhone-on nem működő Bluetooth megoldásának első lépéseként újra kell indítania a Bluetooth-eszközt, hogy ellenőrizze, nincs-e kapcsolati hiba. Hogyan kell csinálni? nos, a lépések meglehetősen egyszerűek mindkét módszer esetében. Lásd alább:
Az iPhone készülék képernyőjének alján kattintson a Vezérlőközpont elemre, kattintson a Bluetooth ikonra a kikapcsoláshoz, várjon egy kicsit, majd kapcsolja be a Bluetooth-t.
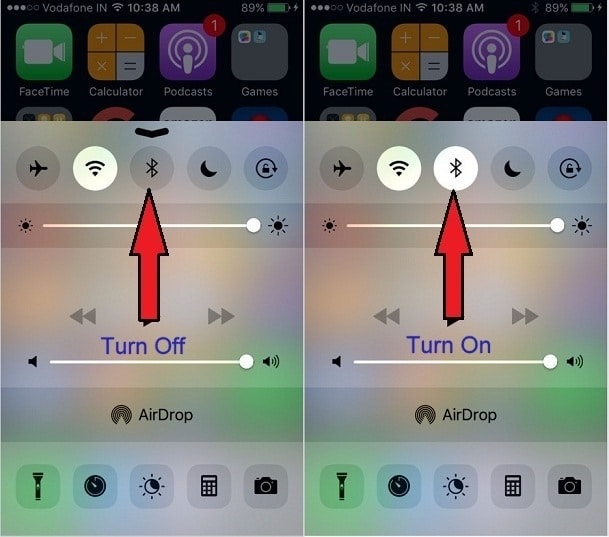
Második módszer: Nyissa meg a Beállítások > Bluetooth opció kiválasztása > Kapcsolja ki > Várjon néhány másodpercet, hogy újra, > Kapcsolja be újra.
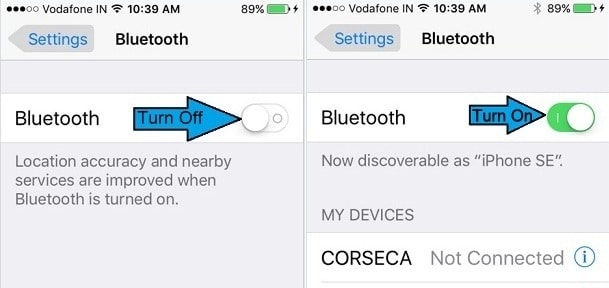
Tipp 2. Kapcsolja be a Felderíthető módot
Ha azt szeretné, hogy iPhone-ja továbbra is keressen a közeli Bluetooth-eszközöket, tartsa bekapcsolva az eszköz felfedezhetőségi módját. Biztosítani kell, hogy a köztük lévő kapcsolat aktív és egyszerű maradjon, mivel a normál észlelhető mód csak néhány percig marad bekapcsolva, például egy-két percig.
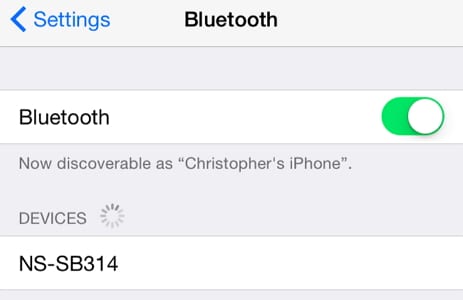
3. tipp: Kapcsolja ki a Repülőgép módot
A harmadik tipp, ha az iPhone Bluetooth nem működik, győződjön meg arról, hogy a repülőgép üzemmódot kikapcsolta, mert ha elfelejti, és bekapcsolva tartja a Repülőgép módot, akkor leállítja a kapcsolatot az eszköze és bármilyen hálózat között. A Repülőgép módot úgy kapcsolhatja ki, hogy egyszerűen nyissa meg a Vezérlőközpont > Repülőgép mód kikapcsolása menüpontot (ra kattintva).
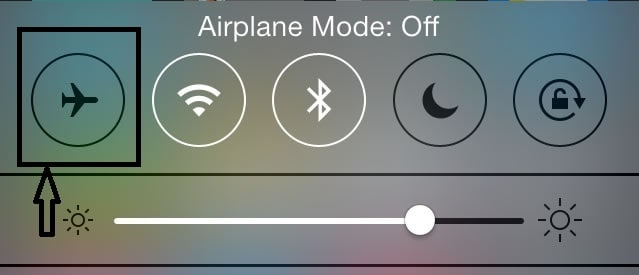
Vagy válassza a Beállítások> Repülőgép mód menüpontot a kikapcsolásához.
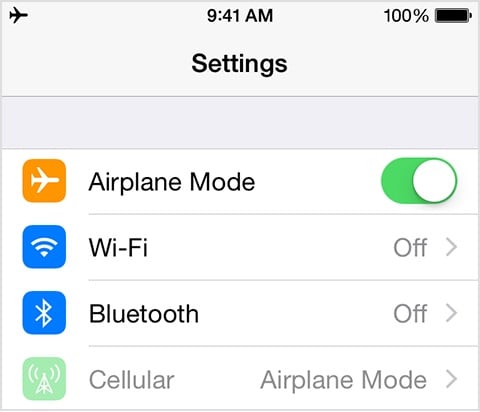
4. tipp: Kapcsolja ki a Wi-Fi kapcsolatot
A Wi-Fi router néha interferenciát is okoz a Bluetooth-kapcsolatok között a spektrum egyezése miatt. Tehát tanácsos kikapcsolni a Wi-Fi útválasztót, amíg a Bluetooth-kapcsolat problémája meg nem oldódik. A Wi-Fi-kapcsolatot kikapcsolhatja a Vezérlőközpont elindításával >Kapcsolja ki a Wi-Fi opciót
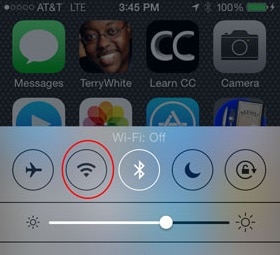
Vagy egy másik módszer a Beállítások> A Wi-Fi kikapcsolása lehetőség.
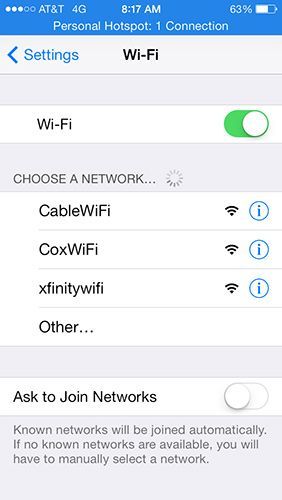
5. tipp: Indítsa újra az eszközt
Sokszor néhány apró lépés is megoldja ezeket a problémákat, például az eszköz újraindítása. Az újraindítás frissíti a telefont, eltávolítja a háttérben futó alkalmazásokat, és felszabadít egy kis helyet, így biztosít némi helyet az eszköz működéséhez. Ezért időnként újra kell indítania az eszközt.
Az iPhone újraindításához először tartsa lenyomva az elalvás és ébresztés gombot, amíg a képernyő elsötétül. Ezután várjon néhány másodpercet, és ismét nyomja meg az Alvás és Ébresztés gombot a bekapcsoláshoz.
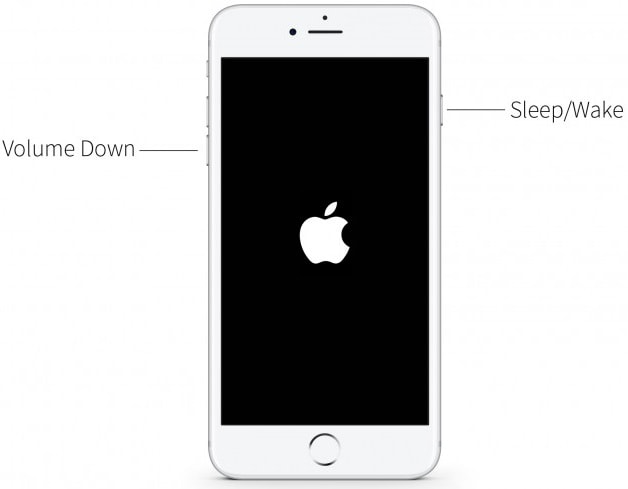
6. tipp: Felejtsd el az eszközt
Ha hibába ütközik egy adott eszközhöz való csatlakozás közben, akkor próbálja meg elfelejteni az eszközt a telefonjáról. Ez frissíti az adott eszköz adatait. Az elvégzendő folyamat a következő:
Lépjen a Beállítások > Bluetooth kiválasztása > Csatlakozási hibát mutató Bluetooth-eszköz kiválasztása > Kattintson az információs gombra (i) > Kattintson az eszköz elfelejtése lehetőségre, várjon néhány másodpercet > Párosítsa újra iPhone-ját Bluetooth-eszközzel

7. tipp: Szoftverfrissítés
Ha még mindig nem tudna megszabadulni az iPhone 11-en nem működő Bluetooth-tól, akkor szoftverfrissítést kell választania. A szoftver frissítése tudatlanul megoldja a szoftverrel kapcsolatos számos problémát, például olyan hibákat, amelyek valamilyen módon leállítják az eszköz működését. Ezért mindig javasolt a készülék szoftverének frissítése.
1. Az iDevice szoftverének vezeték nélküli frissítéséhez csatlakozzon a Wi-Fi-hez, és lépjen a Beállítások > Általános > Majd Szoftverfrissítés > Letöltés és telepítés > Adja meg a jelszót (ha van) elemet, majd a > Erősítse meg.
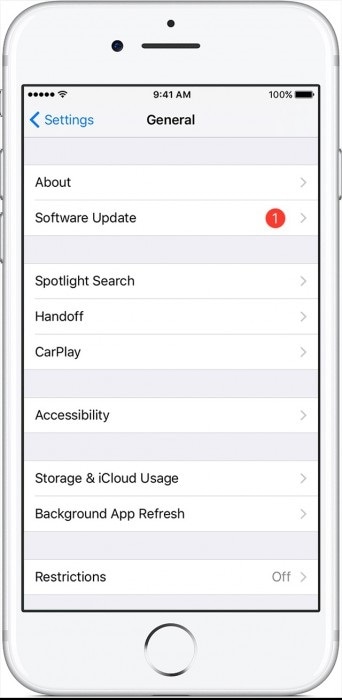
2. Eszköze szoftverét manuálisan is frissítheti az iTunes segítségével egy megbízható számítógépen keresztül. Nyissa meg az iTunes-t, válassza ki az eszközt, majd kattintson az Összegzés > Frissítés keresése elemre. Ha azt látja, hogy bármilyen frissítés egyszerűen elérhető, kattintson a Letöltés gombra, és adja meg a jelszót (ha van). Végül csak frissítse.

8. tipp: Állítsa vissza az összes beállítást az iPhone Bluetooth-problémák megoldásához
Az összes beállítás visszaállítása szintén hasznos folyamat az iPhone-hibák és a csatlakozási problémák kezelésében. Ez nem jár adatvesztéssel, ezért csak kövesse az alábbi lépéseket anélkül, hogy aggódnia kellene az adatok törlése miatt. Kezdésként lépjen a Beállítások > Kattintson az Általános > Érintse meg a Visszaállítás > Összes beállítás visszaállítása > Adja meg a jelszót (ha van) elemet, és erősítse meg.
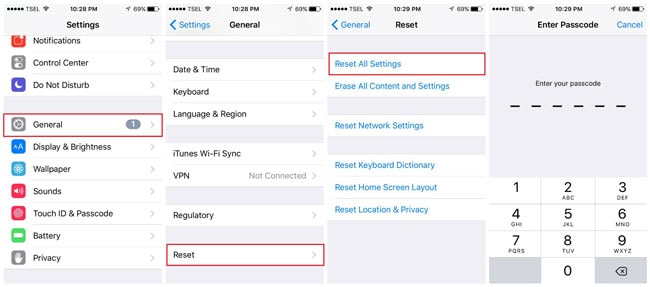
9. tipp: Állítsa vissza a hálózatot, hogy kijavítsa az iPhone Bluetooth működését
Az iPhone-on nem működő Bluetooth egyik megoldása lehet a hálózat teljes visszaállítása. Mielőtt azonban ezt az opciót választaná, győződjön meg arról, hogy minden hálózati adatot elmentett, például a hálózati adatazonosítókat, jelszavakat stb. Ezzel az összes hálózati információ visszaáll. A hálózat visszaállításához lépjen a Beállítások > Általános > Visszaállítás > Hálózati beállítások visszaállítása menüpontra, majd adja meg a jelszót (ha kéri), hogy végül megerősítse.

Megjegyzés: Ha a folyamat befejeződött, várjon egy kicsit, majd adja meg újra a hálózati információkat a mentésükhöz.
10. tipp: Állítsa vissza az iPhone gyári beállításait az iPhone Bluetooth-problémák megoldásához
Az utolsó tipp az iPhone-on nem működő Bluetooth miatti probléma megoldására a gyári beállítások visszaállítása. A gyári beállítások visszaállítása visszaállítja iPhone-ját új állapotba.
Az iPhone gyári alaphelyzetbe állításához lépjen be a Beállítások>Általános>Visszaállítás menüpontba, és válassza ki a ‘Tartalom és beállítások törlése’ opciót, írja be a jelszót, majd kattintson az iPhone törlése gombra a megerősítéshez.
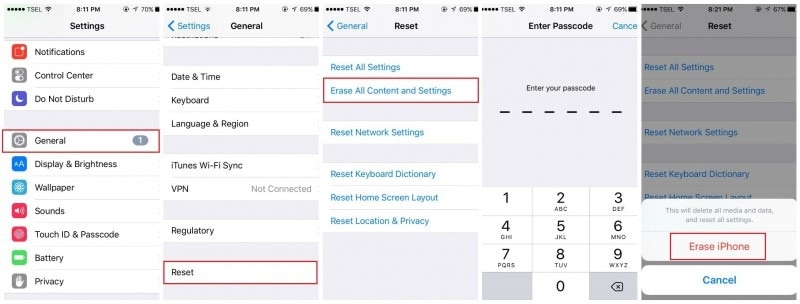
Kérjük, vegye figyelembe, hogy meg kell tennie készítsen teljes biztonsági másolatot az iPhone-ról mielőtt a Gyári beállítások visszaállítása lehetőséget választja.
A cikk áttekintése után remélem, hogy aggodalma, hogy az iPhone Bluetooth miért nem működik, most orvosolódik. Megpróbáltunk kategorikusan elmagyarázni Önnek minden egyes megoldást, hogy megoldja az iPhone Bluetooth nem működő problémáját. Azt is kívánjuk, hogy a jövőben ne forduljon elő ilyen hiba, hogy készüléke zökkenőmentesen működhessen. Kérjük, ne felejtse el megírni gondolatait az alábbi megjegyzések részben. Segít, hogy minden alkalommal jobb munkát végezzünk.
Legfrissebb cikkek