Az iPhone/iPad leminősítése a TinyUmbrella segítségével
Fel a kezekkel, ha Ön egyike annak a sok embernek, akik gyorsan telepítették az iOS 10 bétaverzióját. Üdvözlöm, hogy naprakész a technológiával!
Az egyetlen probléma az, hogy hamarosan rájöttél, hogy a béta verzió rengeteg hibát tartalmaz, amelyeket javítani és finomítani kell. Addig valószínűleg jóvá kell tennie a hibás operációs rendszert.
Ez mindig megtörténik, amikor úgy dönt, hogy frissít az iOS új verziójára. Természetesen a hivatalos verzió bevezetésekor egy vékony ablak áll rendelkezésére, hogy visszatérjen egy régebbi iOS-hez, ha néhány hibát találna. Az eszköz megfordításának lehetősége nagyon korlátozott – ha az iOS új verziója megjelenik vagy „kijelentkezett”, egy régebbi verziót rövid időn belül érvénytelenként jelölünk meg. Ez azt eredményezi, hogy Apple-eszközei megtagadják az önkéntes visszaminősítést.
Ha elkövette azt a hibát, hogy túl gyorsan ugrott a kocsiba, itt vagyunk, hogy megtanítsuk, hogyan állíthatja vissza iOS-eszközét az operációs rendszer régebbi verziójára.
- 1. rész: Munka előkészítése: készítsen biztonsági másolatot a fontos adatokról iPhone/iPad készülékére
- 2. rész: Hogyan használjuk a TinyUmbrella-t iPhone/iPad alacsonyabb verziójára
1. rész: Munka előkészítése: készítsen biztonsági másolatot a fontos adatokról iPhone/iPad készülékére
Mielőtt elkezdené az iPhone vagy iPad alacsonyabb verzióra való frissítésének folyamatát, győződjön meg arról, hogy biztonsági másolatot készített az eszközökben található fontos adatokról. Ezzel megbizonyosodhat arról, hogy meg tudja őrizni az eszközén összegyűjtött és testreszabott adatokat és beállításokat.
Sok Apple-felhasználó számára az iCloud és az iTunes a legkényelmesebb biztonsági mentési módszer. Ezek azonban nem a legjobb lehetőségek, mert:
A legjobb megoldás a használata DrFoneTool – iOS adatmentés és visszaállítás amely képes biztonsági másolatot készíteni az iOS-eszközön belülről a számítógépére, és bármikor visszaállítani őket az eszközre. A legjobb dolog az, hogy szelektíven biztonsági másolatot készíthet és visszaállíthat bármely elemet – ez jelentősen lerövidíti a biztonsági mentési és visszaállítási időt! Emellett a helyreállítási sikerek egyik legjobb aránya a piacon.

DrFoneTool – iOS adatmentés és visszaállítás
Készítsen biztonsági másolatot iPhone névjegyeiről 3 perc alatt!
- Egy kattintással mentheti az egész iOS-eszközt a számítógépére.
- Lehetővé teszi az adatok előnézetének megtekintését és szelektív exportálását az iPhone készülékről a számítógépére.
- Nincs adatvesztés az eszközökön a szelektív visszaállítás során.
- Támogatott iPhone SE/6/6 Plus/6s/6s Plus/5s/5c/5/4/4s, amelyek iOS 9.3/8/7 rendszert futtatnak
- Teljesen kompatibilis a Windows 10 vagy Mac 10.11 rendszerrel
Ha szeretné használni a fontos adatok szelektív biztonsági mentésére, íme egy egyszerű oktatóanyag:
Töltse le és telepítse a DrFoneTool iOS Backup & Restore alkalmazást.
Indítsa el a szoftvert, és nyissa meg a További eszközök fület a bal oldali panelen. Válassza ki Készülékadatok biztonsági mentése és visszaállítása .

Csatlakoztassa eszközét a számítógéphez USB-kábellel. A szoftvernek képesnek kell lennie az iPhone, iPad vagy iPod Touch automatikus észlelésére.
A biztonságos kapcsolat létrejötte után a szoftver azonnal megkeresi az iOS-eszközön található fájltípusokat. Kijelölheti az összeset, vagy bejelölheti a biztonsági másolatot készíteni kívánt fájltípusokhoz tartozó négyzeteket. Ha elégedett a választásával, kattintson a gombra mentés gombot.
Tipp: Kattintson rá Az előző biztonsági másolat megtekintéséhez>> linket, ahol megtekintheti, hogy miről készített korábban biztonsági másolatot (ha korábban használta ezt a szoftvert).

Az eszközön elérhető adatok mennyiségétől függően a biztonsági mentési folyamat néhány percet vesz igénybe. Munka közben láthatja a szoftver által mentett fájlok megjelenítését, például a Fényképek és videók, Üzenetek és hívásnaplók, Névjegyek, Jegyzetek stb.

A biztonsági mentési folyamat befejezése után ellenőrizheti, hogy mindenről készült-e biztonsági másolat, amit akar. Ezt az ablak jobb alsó sarkában található gombra kattintva teheti meg. Kattints a Exportálás PC-re gombbal exportálhat mindent a számítógépén. Ezeket a fájlokat később is visszaállíthatja alacsonyabb verziójú eszközén, ha rákattint a Visszaállítás az eszközre gombot.

2. rész: Hogyan használjuk a TinyUmbrella-t iPhone/iPad alacsonyabb verziójára
Most, hogy minden fontos adatáról biztonsági másolatot készített, ideje elkezdeni a TinyUmbrella iOS leminősítési folyamatát:
Kap TinyUmbrella letöltve és telepítve a számítógépére.

Indítsa el a programot.

Csatlakoztassa iPhone vagy iPad készülékét a számítógépéhez USB-kábellel. A TinyUmbrella-nak képesnek kell lennie arra, hogy automatikusan felismerje az eszközt.
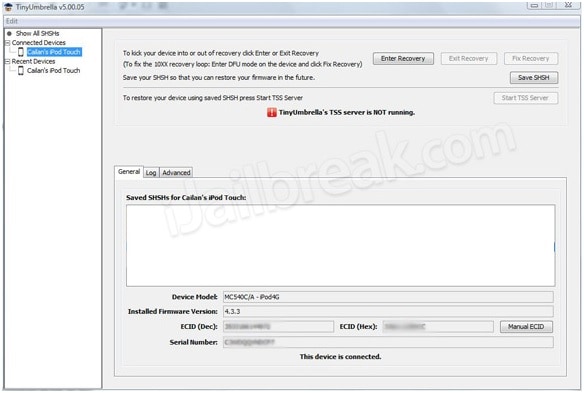
Kattints a Mentsd SHSH gomb – ez lehetővé teszi a felhasználók számára, hogy lássák a korábban elmentett blobokat.
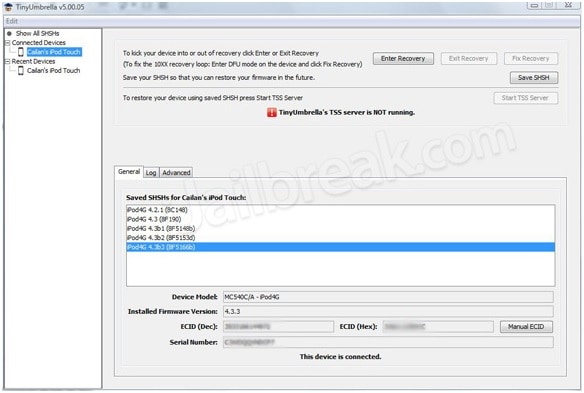
Kattintson az Indítsa el a TSS Server alkalmazást gombot.
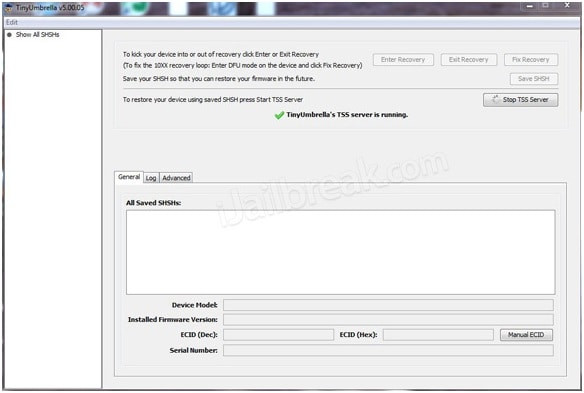
1015-ös hibaüzenet jelenik meg, amint a szerver befejezte a funkcióját. Kattintson az eszköz nevére a bal oldali panelen, majd kattintson rá a jobb gombbal. Kattintson Lépjen ki a helyreállításból.
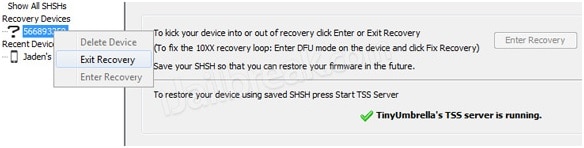
Menj a Részletes fület, és törölje a pipát a Állítsa a Hosts-t Cydia-ra kilépéskor (ha tiszta visszaállításra van szüksége az Apple-től, törölje a jelölőnégyzet bejelölését) mezőbe a folyamat befejezéséhez.
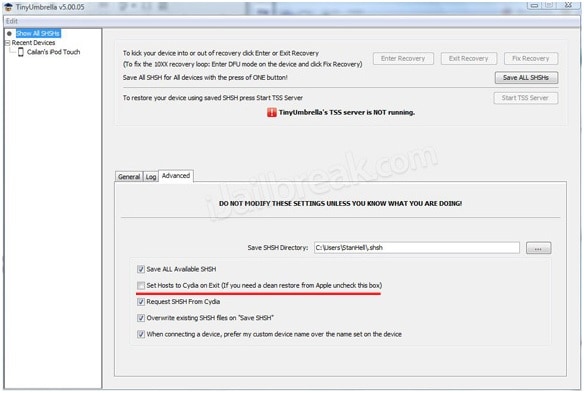
Ne feledje, hogy a TinyUmbrella iOS leminősítési folyamatának megkezdése előtt készítsen biztonsági másolatot az eszközről – még akkor is, ha éppen tegnap tette meg. Végül is jobb biztonságban lenni, mint megijedni. Reméljük, hogy képes lesz visszaminősíteni az iPhone-t vagy az iPadet, és nem ragad le egy hibás operációs rendszerben.
Legfrissebb cikkek

