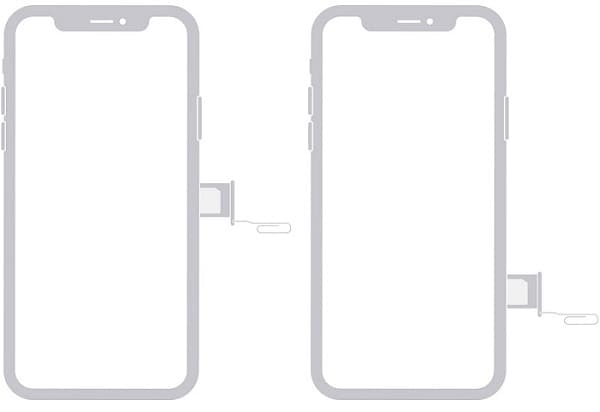11 gyakori FaceTime-probléma és megoldás [2022]
Bár a FaceTime az egyik legnépszerűbb és leghasznosabb alkalmazás a videohívásokhoz iOS-eszközökön, időnként meghibásodhat. Például előfordulhat, hogy a FaceTime alkalmazás nem tölt be megfelelően, vagy nem tud stabil kapcsolatot létrehozni. Ne aggódjon – a legtöbb FaceTime-problémát meg lehet oldani. Itt bemutatom a 11 gyakori FaceTime-problémát, és megadom a javításaikat is.
- 1. A FaceTime nem működik
- 2. A frissített FaceTime továbbra sem működik
- 3. FaceTime hívás sikertelen
- 4. Az iMessage aktiválásra vár
- 5. FaceTime bejelentkezési hiba
- 6. Nem tud csatlakozni egy személyhez a FaceTime-on
- 7. Nem tudja fogadni az iMessages üzeneteket iPhone-on
- 8. A FaceTime nem működik iPhone-on
- 9. Ported Carrier FaceTime problémák
- 10. A FaceTime nem működik az országomban
- 11. Hiányzik a FaceTime alkalmazás
- Megoldás: DrFoneTool – Rendszerjavítás: Javítsa ki az összes FaceTime és egyéb problémát az iPhone-jával
1. A FaceTime nem működik
Ezt a problémát az okozza, hogy nem rendelkezik a legújabb frissítéssel az eszközökön. A FaceTime eszközök a múltban néhány problémával szembesültek a lejárt tanúsítványok miatt, amelyeket egy frissítés javított.
Megoldás:
Ellenőrizze és győződjön meg arról, hogy minden FaceTime eszköze naprakész a szoftver oldalon. Ha nem, frissítse őket.
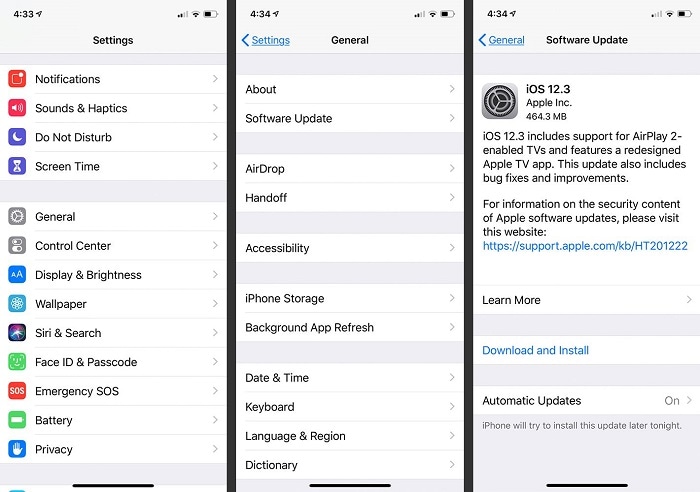
2. A frissített FaceTime továbbra sem működik
Néha a szoftver működésképtelenségének okai nem olyan bonyolultak, mint gondolnánk. Tehát vegyen egy mély lélegzetet, és elemezze, hogy mi lehet az eszköz beállításaival vagy engedélyeivel kapcsolatos hiba, amely okozhatja ezt a hibát. A probléma leggyakoribb oka az, hogy a FaceTime soha nem volt először engedélyezve az eszközön, így az nem tudott működni.
Megoldás:
Lépjen a Beállítások -> FaceTime elemre, és engedélyezze a FaceTime alkalmazást.
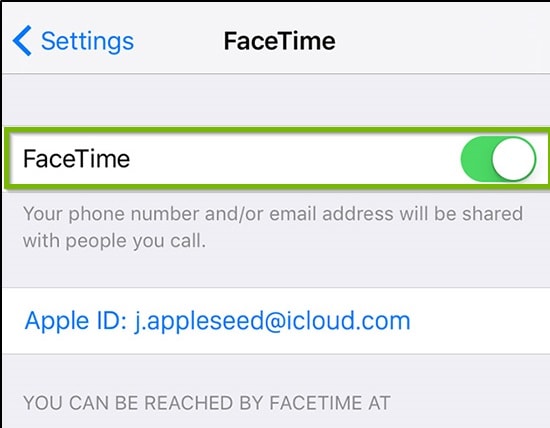
3. FaceTime hívás sikertelen
Számos oka lehet annak, hogy a hívás meghiúsul. Ezek közé tartozik a FaceTime elérhetetlensége az Ön országában, gyenge internetkapcsolat vagy a FaceTime letiltása az eszközön. Egyéb okok közé tartozhat, ha véletlenül vagy más módon korlátozott kamera vagy FaceTime van az iPhone-ban.
Megoldás:
1. Válassza a Beállítások -> FaceTime menüpontot, és ellenőrizze, hogy a FaceTime engedélyezve van-e. Ha nem, engedélyezze; Ha azonban már engedélyezve volt, próbálja meg először letiltani, majd újra engedélyezni.
2. Lépjen a Beállítások -> Általános -> Korlátozások menüpontra, és ellenőrizze, hogy a kamera és a FaceTime korlátozva van-e.
3. Ha a probléma továbbra is fennáll, kapcsolja ki az iPhone készüléket, majd kapcsolja be újra.
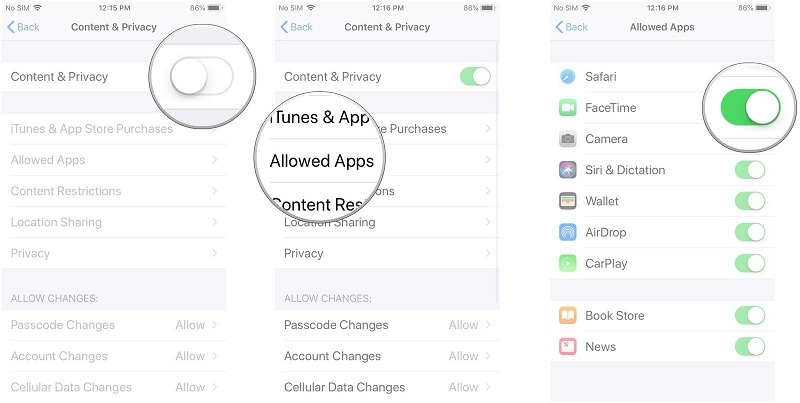
4. Az iMessage aktiválásra vár
Ez egy gyakori probléma, amely a helytelenül beállított idő- és dátumbeállításokból vagy érvénytelen mobil- vagy Wi-Fi-kapcsolatból ered. Azok a felhasználók, akik ezzel a problémával szembesülnek, „Az iMessage aktiválásra vár” üzenetet kapnak, majd röviddel ezután az „iMessage aktiválás sikertelen” üzenetet kapnak.
Megoldás:
1. Győződjön meg arról, hogy Wi-Fi- és mobilkapcsolata érvényes és aktív. Ezenkívül ellenőrizze az Apple ID azonosítóját, és ellenőrizze, hogy érvényes-e, és ellenőrizze a dátum- és időbeállításokat.
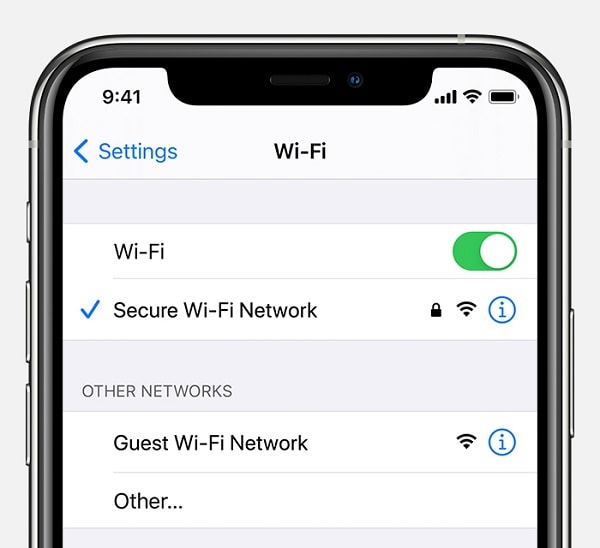
2. Válassza a Beállítások -> Üzenetek menüpontot, és kapcsolja be és ki az iMessage szolgáltatást.
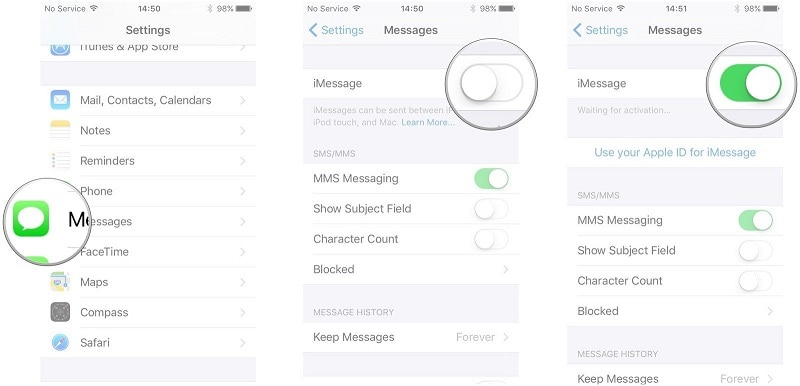
3. Ha a probléma továbbra is fennáll, kapcsolja ki az iPhone készüléket, majd kapcsolja be újra.
5. FaceTime bejelentkezési hiba
Hibaüzenetet kap a FaceTime aktiválása közben, és azt mondja: ‘Nem sikerült bejelentkezni. Ellenőrizze a hálózati kapcsolatot, és próbálja újra’? Ezt a veszélyesnek tűnő problémát néhány nagyon alapvető probléma okozza, például az Apple Id, amely nem követi az e-mail-címek szabványos formátumát. A gyenge internetkapcsolat is okozhatja a FaceTime bejelentkezési hibát.
Megoldás:
1. Ha az Apple Id nem a szabványos e-mail formátumban van, alakítsa át azzá, vagy szerezzen be új Apple Id-t. Próbáljon meg bejelentkezni az új azonosítóval, így könnyen bejelentkezhet a FaceTime-ba.
2. Módosítsa a DNS-beállítást a Google nyilvános DNS-ére, azaz 8.8.8.8-ra vagy 8.8.4.4-re, és próbáljon meg újra bejelentkezni a FaceTime-ba.
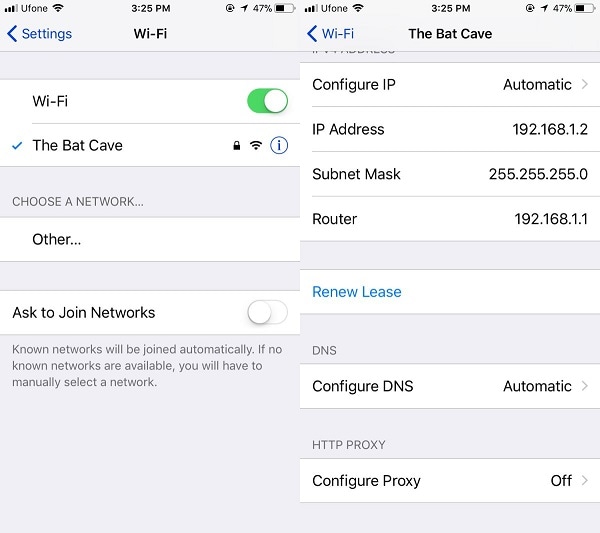
6. Nem tud csatlakozni egy személyhez a FaceTime-on
A legvalószínűbb oka annak, hogy nem tud csatlakozni egy másik személyhez a FaceTime szolgáltatásban, ha véletlenül hozzáadja őket a blokkolt listához.
Megoldás:
Lépjen a Beállítások -> FaceTime -> Letiltva menüpontra, és ellenőrizze, hogy a kívánt névjegy megjelenik-e a blokkolt listában. Ha igen, szüntesse meg a letiltást a nevük melletti piros ikonra koppintva.
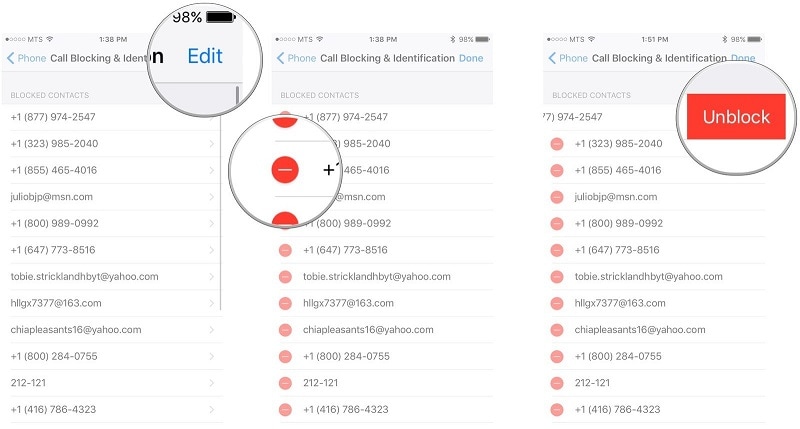
7. Nem tudja fogadni az iMessages üzeneteket iPhone-on
Úgy tűnik, minden rendben van, de még mindig nem tudja fogadni az iMessages üzeneteket iPhone 6-on? Nos, ezt egy hibás hálózati beállítás okozhatta, amely könnyen kezelhető az előzőekben ismertetett módszerrel.
Megoldás:
Lépjen a Beállítások -> Általános -> Visszaállítás -> Hálózati beállítások visszaállítása elemre, és hagyja, hogy az iPhone elvégezze a dolgát. Miután újraindul, és csatlakozik a hálózathoz, a szokásos módon fogadhatja az iMessage-üzeneteket.
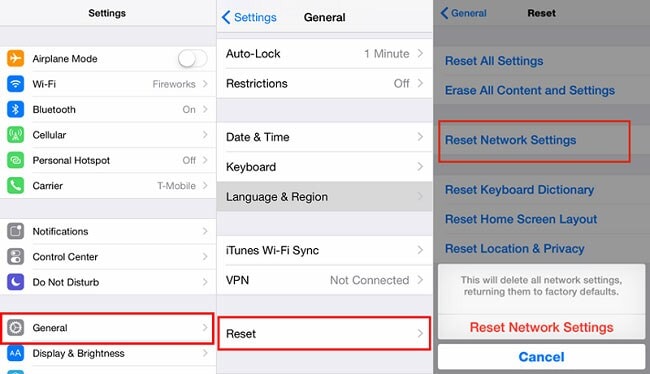
8. A FaceTime nem működik iPhone-on
Ha továbbra is problémái vannak a FaceTime alkalmazással az iPhone-on, itt az ideje, hogy alaposan megvizsgálja a problémát.
Megoldás:
1. Kapcsolja ki a FaceTime-ot, és váltson Repülőgép módba.
2. Most kapcsolja be a Wi-Fi-t és kapcsolja be a FaceTime-ot is.
3. Kapcsolja ki most a Repülőgép módot, ha a rendszer Apple Id megadását kéri, adja meg, és a FaceTime hamarosan elkezd dolgozni iPhone-ján.
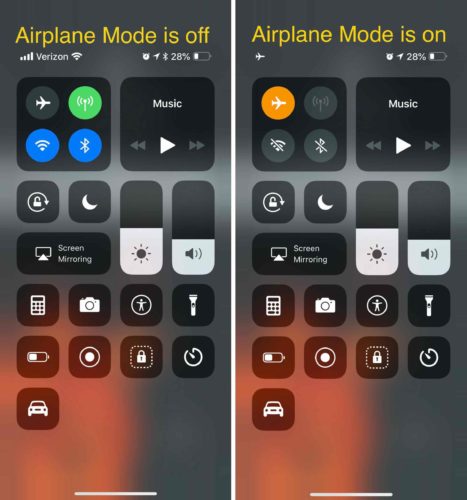
10. A FaceTime nem működik az országomban
Néhány országban, például Szaúd-Arábiában, nincs FaceTime iPhone-felhasználók számára. Ha Ön ilyen országban tartózkodik, akkor lehet, hogy alternatívákat kell keresnie, mivel az esetek többségében az ilyen régiókba szállított iPhone-okba nincs telepítve a FaceTime alkalmazás.
11. Hiányzik a FaceTime alkalmazás
A FaceTime nem érhető el az egész világon, ezért a FaceTime alkalmazás nincs előre telepítve minden iOS-eszközre. Ezért, ha a FaceTime nem érhető el az Ön országában, akkor nem lesz előre telepített FaceTime alkalmazás. Sajnos nincs megoldás erre a problémára, és a felhasználók nem tehetnek mást, mint ellenőrizni az eszközük vásárlásának eredetét, hogy megtudják, rendelkezik-e a FaceTime alkalmazással vagy sem.
Megoldás: DrFoneTool – Rendszerjavítás: Javítsa ki az összes FaceTime és egyéb problémát az iPhone-jával
Még ezeknek a megoldásoknak a végrehajtása után is valószínű, hogy probléma lehet az iPhone-jával. Ebben az esetben használhatja a DrFoneTool – Rendszerjavítást, amely mindenféle problémát megoldhat telefonjával, beleértve a FaceTime-mal kapcsolatos problémákat is.
A DrFoneToolban két dedikált mód van – Rendszerjavítás: Standard és Advanced. Míg a Speciális mód több időt vesz igénybe, a Standard mód gondoskodik arról, hogy az eszköz adatai megmaradjanak. Az alkalmazás adatvesztés nélkül is frissítheti eszközét egy stabil iOS verzióra.

DrFoneTool – Rendszerjavítás
iPhone-problémák megoldása adatvesztés nélkül.
- Csak javítsa az iOS rendes állapotát, semmilyen adatvesztés nélkül.
- Javítsa ki a különféle iOS rendszerproblémákat megállt a helyreállítási módban, fehér Apple logó, fekete képernyő, hurok indításkor stb.
- Kijavít más iPhone- és iTunes-hibákat, mint pl iTunes hiba 4013, 14 hiba, iTunes hiba 27,iTunes hiba 9, És így tovább.
- Működik az összes iPhone (iPhone XS/XR), iPad és iPod touch modellhez.
- Teljesen kompatibilis a legújabb iOS verzióval.

1. lépés: Indítsa el a DrFoneTool – System Repair (iOS) alkalmazást eszközén
Először is el kell indítania a DrFoneTool – System Repair (iOS) alkalmazást a számítógépén, és csatlakoztatnia kell az iPhone-ját.

2. lépés: Válassza ki a preferált javítási módot
Most megnyithatja az iOS javítási funkcióját az oldalsávról, és választhat a Normál vagy a Speciális mód között. Először azt javaslom, hogy válassza a Standard módot, mivel ez nem okoz adatvesztést az eszközön.

3. lépés: Adjon meg konkrét eszközadatokat
A folytatáshoz meg kell adnia az iPhone-jával kapcsolatos konkrét adatokat, például az eszköz modelljét vagy a hozzá tartozó kompatibilis iOS-verziót.

4. lépés: Hagyja, hogy az alkalmazás letöltse és ellenőrizze a firmware-t
Utána hátradőlhet, és várhat egy kicsit, mert az eszköz letölti a firmware-frissítést az eszközére. Ezután ellenőrizni fogja azt az Ön iPhone-modelljével, és eltarthat egy ideig. Ezért ajánlatos egyszerűen megvárni, amíg a folyamat befejeződik, és közben ne húzza ki a készüléket.

5. lépés: Javítsa ki iPhone-ját a FaceTime-problémák miatt
A végén az alkalmazás értesíti Önt a firmware letöltése után. Most kattintson a „Javítás most” gombra, és hagyja, hogy az alkalmazás frissítse eszközét.

Rövid időn belül az iPhone normál módban újraindul, és a DrFoneTool tájékoztatja Önt a következő prompt megjelenítésével. Most már minden probléma nélkül leválaszthatja eszközét, és használhatja rajta a FaceTime-ot.

Kiválaszthatja a haladó javítási mód későbbi végrehajtását is (ha a normál mód nem tudta megjavítani iPhone-ját), ugyanezt a folyamatot követve.
Következtetés
Amint láthatja, meglehetősen könnyű megoldani ezeket a gyakori FaceTime-problémákat az iOS-eszközökön. A dedikált hibaelhárítási megoldásaik felsorolásán kívül ide soroltam egy mindent az egyben javítást is. Ideális esetben egy olyan alkalmazást kell telepítenie a számítógépére, mint a DrFoneTool – System Repair. Anélkül, hogy kárt okozna iOS-eszközének, kijavíthatja a FaceTime-ot, a csatlakozást vagy bármely más szoftverrel kapcsolatos problémát.
Legfrissebb cikkek