Az iPhone-od ráragadt az Apple logóra? 4 megoldás, amit tudnia kell
Mindannyian ott voltunk. Ha iPhone-t használ, valószínűleg szembesült azzal a frusztráló problémával, hogy iPhone-ja ráragad az Apple logóra, és egyszerűen nem tud túllépni rajta. Az ikonikus Apple logó szokásosan kellemes képe irritáló (sőt pánikot kiváltó) látványtá válik.
Jelenleg ezzel a problémával foglalkozol? Megértem, mit érzel, de szerencsére most jó helyen jársz, mert megvan a megoldás. Olvasson tovább, hogy többet megtudjon a különféle javítási módokról Az iPhone megragadta az Apple logót Magadtól.

- 1. rész: Mi okozhatja, hogy az iPhone ráragadt az Apple logóra?
- 2. rész: Az Apple logóra ragadt iPhone javítása adatvesztés nélkül (legegyszerűbb)

- 3. rész: Kényszerítse újra az iPhone-t, hogy kijavítsa az Apple logón elakadt iPhone-t (99%-ban sikertelen)
- 4. rész: Az iPhone visszaállítása helyreállítási módban (adatvesztést okozhat)
- 5. rész: Az iPhone visszaállítása DFU módban (a legalaposabb)
- 6. rész. Mi a teendő, ha a problémát hardverproblémák okozzák?
A fenti videó megtaníthatja Önnek, hogyan javíthatja ki az Apple logóra ragadt iPhone-t, és többet is felfedezhet a Wondershare videó közösség.
1. rész: Mi okozhatja, hogy az iPhone ráragadt az Apple logóra?
Ha iPhone-ja ráragadt az Apple logóra, valószínűleg kíváncsi, mi okozta a problémát. Ha megérti a probléma katalizátorát, sokkal kisebb az esélye annak, hogy a probléma megismétlődik. Tekintse meg azokat a leggyakoribb okokat, amelyek miatt iPhone-ja kezdőképernyője megragadhat az Apple logón.
- Ez frissítési probléma – Ezt észreveheti iPhone-ja azonnal megakad az Apple logón, miután frissít a legújabb iOS 15-re. Ennek számos oka lehet, de ez általában abból adódik, hogy megpróbálják telepíteni a legújabb iOS-t egy régebbi telefonra. mellett iOS problémák, az egyik legproblémásabb iOS-verziónak tartják. Ellenőrizheti a többit iOS frissítési problémák itt.
- Megpróbálta feltörni a telefonját – Hogy megpróbálta-e végrehajtani a jailbreak Ön vagy technikushoz vitte, iPhone-ja ráragadhat az Apple logóra, miután megpróbálta a jailbreak folyamatot.
- Ez az iTunesból való visszaállítás után történik – Nem számít, miért állítja vissza iPhone-ját, az iTunes vagy az iCloud szolgáltatásból való visszaállítás után beragadhat az Apple képernyőjén.
- Frissítés vagy visszaállítás közben – Mindannyiunknak különböző okokból félig rendszeresen frissítenünk vagy vissza kell állítaniuk iPhone-unkat. Ha problémába ütközik a frissítés telepítése vagy a rendszeres visszaállítás során, a iPhone 13, iPhone 12 vagy bármely más iPhone modell megakadhat az Apple logó képernyőjén.
- Hardver sérülések – Egyes belső hardverkárosodások szintén hatással lesznek iPhone-jára. Mivel véletlenül leejtette iPhone-ját, vagy folyadékkárosodott iPhone-ja, ez lesz az oka annak, hogy iPhone-ja ráragadt az Apple logóra.
Hogyan lehet megoldani a szoftverproblémák által okozott Apple logóra ragadt iPhone problémáját? Csak olvass tovább.
2. rész. A legegyszerűbb megoldás: Javítsa ki az Apple logóra ragadt iPhone-t adatvesztés nélkül
Ha nincs ötleted, hogyan javítsd ki Az iPhone megragadta az Apple logót és szeretné élvezni a megoldás legegyszerűbb módját. Szerencsére továbbléphet egy megfizethető lépésre, amely megoldja a problémát és menti adatait. Nyissa meg a DrFoneTool webhelyet, és görgessen a Rendszerjavítás lehetőséghez. A DrFoneTool csapata kifejezetten DrFoneTool – Rendszerjavítás hogy megszabaduljon a különféle iPhone-problémáktól, például az „Apple logón ragadt” problémától, amellyel szembesül. A legjobb? Megjavítja az iOS-t, és visszaállítja a normál állapotba anélkül, hogy bármilyen adatvesztést okozna.

DrFoneTool – Rendszerjavítás
Az Apple logón elakadt iPhone javítása adatvesztés nélkül.
- Csak javítsa az iOS rendes állapotát, semmilyen adatvesztés nélkül.
- Javítsa ki a különféle iOS rendszerproblémákat megállt a helyreállítási módban, fehér Apple logó, fekete képernyő, hurok indításkor stb.
- Kijavít más iPhone és iTunes hibákat, mint pl iTunes hiba 4013, 14 hiba, iTunes hiba 27,iTunes hiba 9, És így tovább.
- Minden iPhone, iPad és iPod touch modellhez használható.
- Teljesen kompatibilis a legújabb iOS 15 verzióval.

- Menjen a webhelyre, töltse le a DrFoneTool programot, majd telepítse PC-re vagy Mac számítógépére. A telepítési folyamat befejezése után kattintson duplán az asztalon található DrFoneTool ikonra. Ez elindítja a programot.

- Csatlakoztassa iPhone-ját a számítógéphez USB-kábellel, navigáljon a műszerfalra, és válassza a „Rendszerjavítás” lehetőséget.
- Megnyílik egy ablak – válassza az „iOS Repair” lehetőséget, és megtalálhatja Standard mód és a Haladó szint. Javasoljuk, hogy először használja a Standard módot.

- Ekkor egy másik ablak jelenik meg, és a rendszer automatikusan észleli az iDevice modellinformációit. Ki kell választania a megfelelő iOS firmware letöltését.

- Amint a letöltés befejeződött, a DrFoneTool megkezdi a probléma kijavítását, amely a képernyőn lefagyott Apple logót okozza.

- A probléma kijavítása után a telefon automatikusan újraindul. Most már a szokásos módon használhatja. Tyűha! Ez a bosszantó probléma megoldódott, és nyugodt lehet, ha a telefonja megoldódott. Az iPhone-jára ragadt idegesítő Apple logó végre eltűnik.
Szeretnéd kipróbálni, hogy megszabadulj a beragadt fehér vagy fekete Apple logótól?
3. rész. Kényszerítse újra az iPhone-t az Apple emblémára ragadt iPhone javításához
Az emberek általában először megpróbálják kényszerített újraindítással megjavítani az iPhone-t, ha az az Apple logóra ragadt, és ez működhet. Általában akkor működik a legjobban, ha nincs más probléma az iPhone-jával. Ha az esetek 99%-ában nem is működik, egy próbát mindig megér – nem árt semminek, tehát nem is árthat!
3.1 Az iPhone 8, iPhone SE (2. generációs) vagy újabb újraindításának kényszerítése az Apple logóra ragadt iPhone javításához
Ha iPhone készülékén az Apple logó megragad a kezdőképernyőjén, próbálkozzon az alábbi lépésekkel az iPhone újraindításához.
- Nyomja meg és engedje fel a Hangerő fel gombot
- Nyomja meg és engedje fel a Hangerő csökkentése gombot
- Nyomja meg és tartsa lenyomva az oldalsó gombot körülbelül 10 másodpercig.
- Ezeket a műveleteket gyors egymásutánban kell végrehajtani. Miután megjelenik az Apple logó, elengedheti az oldalsó gombot.
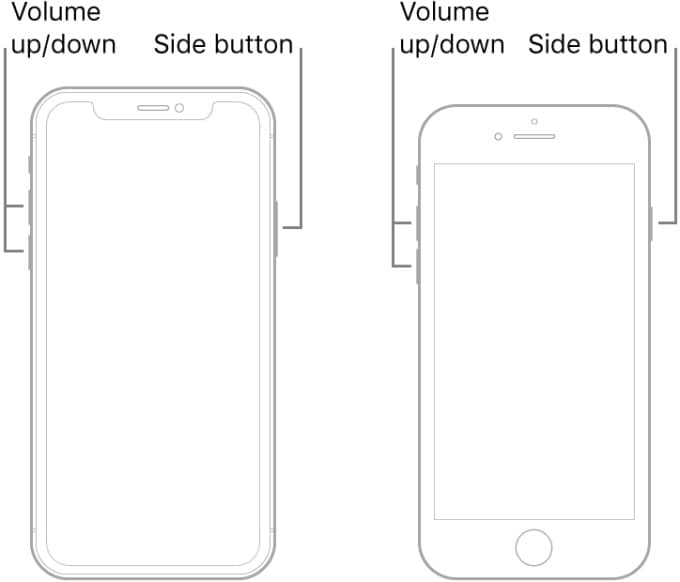
3.2 iPhone 7 vagy iPhone 7 plus újraindításának kényszerítése az Apple logóra ragadt iPhone javításához
Az iPhone 7 és az iPhone 7 Plus kissé eltér a korábbi modellektől, de szerencsére a folyamat továbbra is majdnem ugyanaz.
- Nyomja meg egyszerre az Alvás/Ébresztés és a Hangerő csökkentése gombot.
- Amikor megjelenik az Apple logó, engedje el a gombokat.
- Remélhetőleg iPhone-ja rendesen újraindul – ha igen, a probléma megoldódott!

3.3 Az iPhone 6S, iPhone SE (1. generációs) vagy korábbi újraindításának kényszerítése az Apple logóra ragadt iPhone javításához
- Nyomja meg egyszerre a Kezdőlap és az Alvás/Ébresztés gombot.
- Amikor megjelenik az Apple logó, ideje elengedni a gombokat.
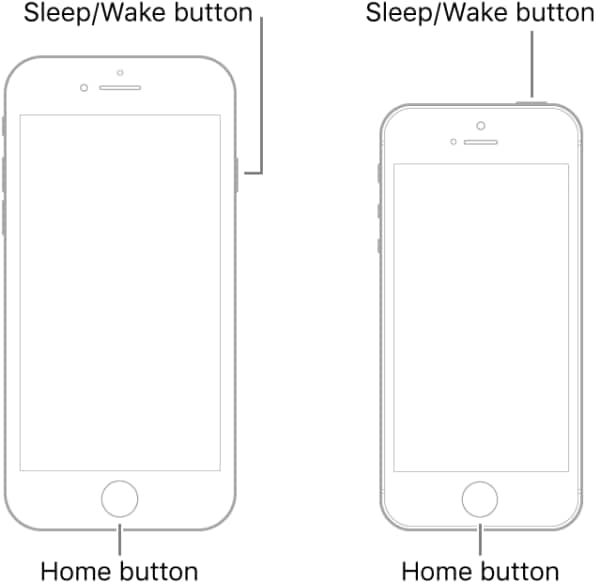
4. rész: Állítsa vissza az iPhone-t, hogy helyreállítsa az iPhone logóra ragadt állapotát helyreállítási módban
Oké, ez eljött. Vissza kell állítania iPhone-ját helyreállítási módban, hogy megoldja a fagyott Apple logó problémáját. Ne feledje – ez azt jelenti, hogy az iPhone-on lévő összes adat törlődik. Győződjön meg arról, hogy a legújabbat használja biztonsági másolat az iPhone-járól és számítógépe az iTunes legújabb verziójával van felszerelve. Ezután kezdje el a javítást Az iPhone megragadta az Apple logót az alábbi lépésekkel:
4.1 iPhone 8/8 Plus, iPhone X, iPhone 11, iPhone 12, iPhone 13 esetén:
- Csatlakoztassa iPhone-ját a számítógéphez, és nyissa meg az iTunes-t vagy a Findert MacOS Catalina 10.15 vagy újabb verzióját futtató Mac gépen.
- Nyomja meg és gyorsan engedje fel a Hangerő fel gombot. Nyomja meg és gyorsan engedje fel a Hangerő csökkentése gombot.
- Ezután nyomja meg és tartsa lenyomva az oldalsó gombot, amíg meg nem jelenik a csatlakozás az iTunes képernyőjéhez.
Miután sikeresen visszaállította az iPhone-t helyreállítási módba, kattintson a párbeszédpanelen a Visszaállítás lehetőségre, és kövesse a képernyőn megjelenő utasításokat az iPhone visszaállításához, és megszabaduljon az Apple logóval kapcsolatos problémától.
Ön érdekelt lehet: Hogyan lehet visszaállítani az elveszett iPhone adatokat a visszaállítás után?
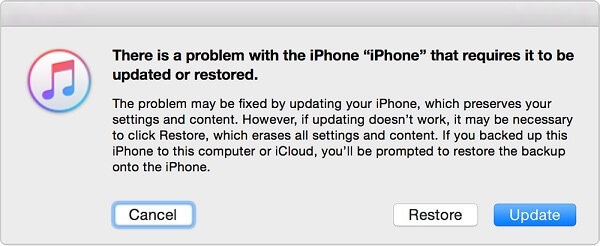
4.2 Az iPhone 7 vagy iPhone 7 esetében a folyamat hasonló, de kissé eltérő.
- Csatlakoztassa iPhone-ját a számítógéphez, és nyissa meg az iTunes/Finder alkalmazást.
- Tartsa lenyomva egyszerre a bekapcsológombot és a hangerő csökkentő gombot.
- Látni fogja a fehér Apple logót is. Tartsa lenyomva a két gombot, amíg meg nem jelenik a csatlakozás az iTunes képernyőjéhez.
4.3 iPhone 6s vagy korábbi esetén:
- Csatlakoztassa iPhone-ját a számítógéphez, és nyissa meg az iTunes/Finder alkalmazást.
- Nyomja meg egyszerre a Kezdőlap és a Bekapcsológombot.
- Tartsa lenyomva a két gombot, amíg meg nem látja, hogy az iTunes/Finder észleli iPhone-ját.
Azt kell mondanom, hogy ez a módszer törli az összes adatot az iPhone-on, míg ha meg szeretné tartani adatait az iPhone-on, továbbra is azt javaslom, hogy próbálja ki a DrFoneTool rendszerjavítást rész 2.
5. rész: Állítsa vissza az iPhone-t, hogy kijavítsa a logóra ragadt iPhone-t DFU módban
Ekkorra már kipróbálta az 1st és 4th lépést, és máris az esze végére ér. Bár azt javasoljuk, hogy folytassa az 1. lépéssel, és használja a DrFoneTool-t, előfordulhat, hogy megpróbálja a DFU (Default Firmware Update) visszaállítást. Ez az iPhone helyreállítás legkomolyabb típusa, és csak utolsó lehetőségként szabad használni. Teljes és visszafordíthatatlan adatvesztéshez vezet, ezért ne mondd, hogy nem figyelmeztettük!
5.1 Javítsa ki az Apple logóra ragadt iPhone 8/8 Plus, iPhone X, iPhone 11 és iPhone 12 iPhone 13 készüléket DFU módban, kövesse az alábbi lépéseket.
- Csatlakoztassa iPhone 12 vagy iPhone 13 készülékét Mac vagy PC számítógépéhez.
- Győződjön meg arról, hogy az iTunes/Finder fut.
- Nyomja meg és engedje fel gyorsan a Hangerő fel gombot.
- Nyomja meg és engedje fel gyorsan a Hangerő csökkentése gombot.
- Ezután tartsa lenyomva a bekapcsoló/csúsztatás gombot, amíg a képernyő elsötétül.
- Ezután nyomja meg és tartsa lenyomva a Hangerő csökkentése gombot, miközben továbbra is tartsa lenyomva az oldalsó gombot.
- 5 másodperc elteltével engedje fel az oldalsó gombot, de továbbra is tartsa lenyomva a Hangerő csökkentése gombot, amíg meg nem jelenik az „iTunes helyreállítási módban lévő iPhone-t észlelt”. Felugrik.
Miután az iPhone-t DFU módba tette, kattintson az OK gombra az iTunes felugró ablakban, majd kattintson a Visszaállítás gombra az iPhone DFU módba való visszaállításához.

5.2 Javítsa ki az Apple logóra ragadt iPhone 7 és 7 Plus telefonokat DFU módban, kövesse az alábbi lépéseket.
- Csatlakoztassa iPhone-ját számítógépéhez vagy laptopjához USB-n keresztül, és kapcsolja be az iTunes/Finder alkalmazást.
- Nyomja meg és tartsa lenyomva egyszerre a Hangerő csökkentése és a Bekapcsológombot legalább 8 másodpercig.
- Engedje el a bekapcsológombot, de tartsa lenyomva a Hangerő csökkentése gombot. Meg kell jelennie a következő üzenetnek: ‘Az iTunes helyreállítási módban lévő iPhone-t észlelt.’
- Amikor elengedi a Hangerő gombot, a képernyőnek teljesen feketévé kell válnia (ha nem, meg kell ismételnie a folyamatot).
- Ezen a ponton visszaállíthatja iPhone-ját DFU módban az iTunes használatával.
5.3 Javítsa ki az iPhone 6S, iPhone SE (1. generációs) vagy korábban az Apple logóra ragadt készüléket DFU módban, kövesse az alábbi lépéseket.
- Nyomja meg és tartsa lenyomva az Alvás/Ébresztés gombot és a Kezdőlap gombot.
- Tartsa lenyomva a két gombot körülbelül nyolc másodpercig, majd csak ezután engedje fel az Alvás/Ébresztés gombot.
- Tartsa lenyomva a Kezdőlap gombot, amíg a számítógép meg nem észleli iPhone-ját.
- Kattintson az „OK” gombra az iPhone visszaállításához DFU módban.
Ezenkívül néhány hasznos DFU-eszköz nagyon hasznos, ha az iPhone-t DFU módban kell indítania.
6. rész. Mi a teendő, ha a problémát hardverproblémák okozzák?
Ha iPhone-ja ráragadt az Apple logóra, és megpróbálta a fenti megoldásokat, a probléma a hardverrel, nem pedig a szoftverrel lehet. Ha ez a helyzet, akkor néhány dolgot kell tennie:
- Egyeztessen időpontot a hibaelhárításhoz online vagy telefonon a következővel: Apple Support.
- Keresse fel az Apple Store-t, és nézze meg, hogy fel tudják-e mérni és diagnosztizálni tudják a problémát.
- Ha iPhone-jára már lejárt a garancia, és az Apple Geniuses magas árakat idéz, mindig kérhet tanácsot egy független technikustól.
Megoldva: Az iPhone megszabadulni az elakadt Apple logótól
Mindannyian tudjuk, milyen frusztráló tud lenni, ha lebámul a telefonjára, és csak azt látja, hogy a képernyő az Apple logóra ragadt. Ha túl sokszor látta az Apple logót a kezdőképernyőn ragadni, végre itt az ideje, hogy véglegesen megoldja a problémát. Szerencsére a fent felsorolt lépések végrehajtásával és a cikkben található tanácsok követésével telefonja rövid időn belül újra üzembe helyezhető. Sok szerencsét!
Legfrissebb cikkek

