A törölt fényképek helyreállítása az iPhone-on: különböző módok
Számos módja van az iPhone-ban esetleg elvesztett fontos adatok visszaállítására. A legtöbb ember nem használja a megfelelő biztonsági mentési és visszaállítási funkciókat, csak hogy később megbánja. Most talán azon töprenghet, miért van szüksége biztonsági mentési funkcióra. Hadd mondjam el ezt, biztos vagyok benne, hogy életedben legalább egyszer (ha nem, akkor egy nap biztosan) elrontottad a szemetet a telefonodban. Például néha törölni szeretne néhány nem kívánt fájlt, és végül törli a fontosat. Tudom, hogy ez nagyon frusztráló, mert ez egy nagyon gyakori hiba, amelyet szinte mindenki elkövet. Tehát ha kíváncsi vagy, vagy hogyan állíthatja vissza a törölt fényképeket az iPhone-járól, biztosíthatom önöket, hogy jó helyen járt. Ma elmagyarázom néhány leggyakoribb és leghasznosabb módszert (lépésről lépésre leírással), hogyan lehet visszaállítani a véglegesen törölt fényképeket az iPhone-ról. A következő néhány bekezdésben megvilágítom a legjobb és legprofesszionálisabb módszereket az értékes törölt fényképek/adatok biztonsági mentésére és visszaállítására.
Először is nézzük meg a legegyszerűbb megoldást:
1. rész Leggyakoribb helyzet
1. módszer Fényképek helyreállítása a legutóbb törölt albumból
Ha nincs hozzáférése számítógéphez, és valójában azt keresi, hogyan állíthatja vissza a véglegesen törölt fényképeket egy iPhone készülékről számítógép nélkül, akkor próbálja meg a következő módszert.
Ha véletlenül töröl egy fényképet, reménytelennek érezheti magát. Ez különösen igaz, ha úgy tűnik, hogy megtisztítottad a családi fotóidat vagy az életed különleges eseményeiről készült fotóid. Sokan készítünk képeket, hogy megemlékezzünk eseményekről, megosszuk a közösségi médiát, vagy a telefonunkban és számítógépünkben tartsuk.
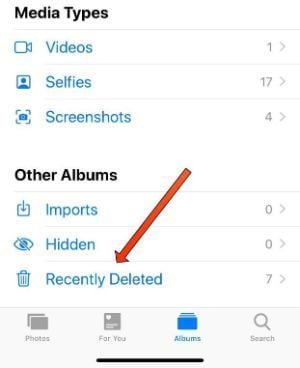
Az iOS 8 elindításával az Apple hozzáadott egy nemrég törölt mappát, hogy megkönnyítse a törölt fényképek megtalálását. Amikor töröl egy képet az iPhone készülékéről, lépjen az újonnan törölt mappába, ahol legfeljebb 30 napig tárolódik. Ezért, ha a visszaállítani kívánt fényképeket 30 napon belül törölték, akkor azokat a Legutóbb törölt mappában találhatja meg.
Amikor töröl képeket az iPhone készülékről, elérheti a Fotók alkalmazást, beléphet az albumaiba, majd görgessen lefelé, és érintse meg a „Nemrég törölt” elemet. Ebben a fotómappában megtalálja az összes fotót, amelyet az elmúlt 30 napban törölt
Így állíthatja vissza a törölt fényképeket az iPhone kameratekercséről a Fotók alkalmazással:
- Nyissa meg a Fotók alkalmazást iPhone-ján
- Görgessen le a „Nemrég törölt album” megtekintéséhez (az „Egyéb albumok” alatt
- Válassza a „Nemrég törölt” lehetőséget
- Válassza a „Kiválasztás” lehetőséget a képernyő jobb felső sarkában
- Koppintson a visszaállítani kívánt fényképekre
- Érintse meg a képernyő jobb alsó sarkában található „Helyreállítás” lehetőséget
- Válassza a ‘Kép visszaállítása’ lehetőséget
- Csak ennyit kell tennie! Fényképe hamarosan visszakerül fotókönyvtárába.
2. rész Visszaállíthatom a véglegesen törölt fotókat az iPhone-omról?
Az 1 módszer.DrFoneTool – Adat-helyreállítás

DrFoneTool – Adat-helyreállítás (iOS)
A Recuva legjobb alternatívája bármilyen iOS-eszközről való helyreállításhoz
- A fájlok iTunes, iCloud vagy telefonról való közvetlen helyreállításának technológiájával készült.
- Képes az adatok helyreállítására olyan súlyos forgatókönyvek esetén, mint az eszköz károsodása, a rendszer összeomlása vagy a fájlok véletlen törlése.
- Teljes mértékben támogatja az iOS eszközök összes népszerű formáját, például iPhone XS, iPad Air 2, iPod, iPad stb.
- A DrFoneTool – Data Recovery (iOS) programból helyreállított fájlok egyszerű exportálása a számítógépre.
- A felhasználók gyorsan visszaállíthatják a kiválasztott adattípusokat anélkül, hogy a teljes adattömeget be kellene tölteniük.
A DrFoneTool az első, amely a világon személyes használatra biztosít iPhone-adatok helyreállítását. A Wondershare-nél több mint 8 éves iPhone adat-helyreállítási és több mint 15 éves adat-helyreállítási tapasztalattal vezetik iparágukat a technológiafejlesztésben. Minden évben a DrFoneTool az első olyan termék, amely teljes mértékben támogatja az új iOS verziót és a legújabb iCloud biztonsági mentést.
A vezető adat-helyreállítási technológiával a DrFoneTool lehetővé teszi visszaállíthatja az adatokat, például a névjegyeket, üzeneteket, fényképeket és egyebeket, a leghatékonyabb és legegyszerűbb módon. Az elveszett adatok minden darabja visszatalál hozzád. Számos gyakori forgatókönyvből tud fájlokat helyreállítani. Ezenkívül ezt az iPhone-adat-helyreállítást használhatja a törölt vagy elveszett adatok átvizsgálására iPhone, iPad vagy iPod touch készülékén, és a helyreállítás előtt megtekintheti a részleteket.

A DrFoneTool for iOS a világ első iPhone, iPad és iPod touch adat-helyreállító szoftvere. Teljes körű megoldást kínál a törölt névjegyek, szöveges üzenetek, fényképek, jegyzetek, hangjegyzetek, Safari könyvjelzők és egyebek helyreállítására iPhone, iPad és iPod touch készülékekről.
- Véletlen törlés
- Rendszer összeomlik
- Vízkár
- Elfelejtett jelszó
- A készülék sérült
- Az eszköz ellopva
- Jailbreak vagy ROM villog
- Nem sikerült szinkronizálni a biztonsági mentést
Mindezek a problémák kezelhetők DrFoneTool – Adat-helyreállítás, ezért mindenképpen próbáld ki.
2. módszer: A törölt képek visszaállítása az iPhone készülékről az iCloud biztonsági másolatokkal
Az Apple Cloud a fájlok, köztük a fényképek biztonsági mentésének és szinkronizálásának általános módja. Ha megpróbálod lekérni egy fényképet a nemrég törölt közül – és ott nincs elérhető fotó, akkor ez azt jelenti, hogy több mint 30 nap telt el a fotók törlése óta. Tehát elérhető lehet az iCloud webhelyén.
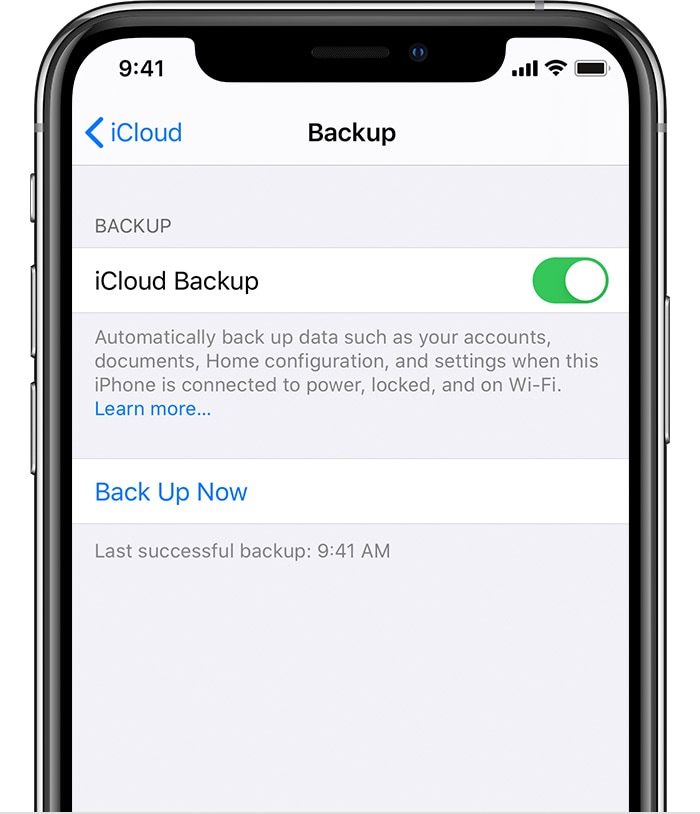
Az iCloud beállításakor automatikusan 5 GB ingyenes tárhelyet kap. Ezt a tárhelyet használhatja eszközéről biztonsági másolat készítésére, valamint az összes fénykép, videó, dokumentum és szöveges üzenet biztonságos tárolására és frissítésére mindenhol. Általában az iPhone automatikusan biztonsági másolatot készít az iCloud-fiókjába, és ha töröl fényképeket az iPhone készülékéről, azok az iCloudból is törlődnek. Ennek megkerüléséhez kikapcsolhatja az iCloud-fotómegosztást, bejelentkezhet egy másik iCloud-fiókba, vagy az iCloudtól eltérő felhőszervert használhat fotómegosztáshoz.
A Cloud.com webhelyen egyszerűen válassza ki a Fotók alkalmazást, és a „Legutóbb eltávolított” mappát a képernyő bal oldalán. Lehet, hogy utánozza a telefonján látottakat, de vannak esetek, amikor olyan fényképeket tartalmaz, amelyek nem az iPhone-on vannak. Mielőtt túl sokat aggódna az elveszett fotók miatt, nézze meg a Cloud.com webhelyet.
Ezenkívül fontolóra kell venni az iPhone biztonsági mentéseit is, amelyeket szintén az iCloud tárol. Az Apple az iPhone biztonsági másolatának legújabb verzióját az iCloudban tárolja, amely a telefon visszaállítására vagy egy új eszköz elindítására szolgál.
Itt van, hogyan kell készítsen biztonsági másolatot iPhone-járól az iCloud segítségével:
- Nyissa meg a Beállítások alkalmazást iPhone -ján
- Kattints a felső szalaghirdetésre (a profilfotód és a neved lesz rajta)
- Válassza az „iCloud” lehetőséget
- Görgessen lefelé, amíg meg nem jelenik az „iCloud biztonsági mentés”
- Koppintson az „iCloud biztonsági mentés” elemre
- Válassza a „Biztonsági mentés most” lehetőséget
3. módszer. Hogyan készítsünk biztonsági másolatot a fényképekről az iTunes alkalmazásba?

Az iTunes egy olyan szoftver, amellyel hozzáadhatja, rendszerezheti és lejátszhatja digitális médiagyűjteményét a számítógépen, valamint szinkronizálhatja azt egy hordozható eszközzel. Ez egy zenegép lejátszó a Songbird és a Windows Media Player mintájára, és Mac vagy Windows gépeken is használható.
Őszintén szólva, a legprofesszionálisabb és legelterjedtebb módja a fényképek biztonsági mentésének az iPhone készülékeken az iCloud és az iTunes. Az iTunes azonban kényelmesebb lehetőséget kínál erre. Az iTunes szolgáltatásának használatához számítógépre/laptopra és USB kábelre lesz szüksége. Tehát azok, akik kíváncsiak voltak, hogyan állíthatják vissza a véglegesen törölt fényképeket számítógéppel, ez a módszer az Ön számára.
Követendő lépések az iTunes fotók biztonsági mentése előtt:
- Töltse le az iTunes legújabb verzióját.
- Most nyissa meg az iTunes alkalmazást a számítógépén.
- Csatlakoztassa iPhone-ját a számítógéphez USB-kábellel.
- Érintse meg az eszköz ikonját, az alábbiak szerint.
- Itt kattintson az oldalsáv Képek elemére.
- Jelölje be a ‘Fotószinkronizálás’ melletti négyzetet. Arra is gondolunk, hogy ha már megnyitotta az iCloud-fotókat, akkor nem kell szinkronizálnia őket az iTunes-szal.
- Válassza ki azt a mappát vagy alkalmazást, amellyel szinkronizálni szeretné a képeket. Válassza ki az összes fénykép szinkronizálásához a kiválasztott albumokkal.
- Kiválaszthatja a Videók beszúrása lehetőséget is.
- Feltétlenül használja.
4. módszer. Az iPhone adatok biztonsági mentése a Google Drive segítségével
Az Apple-felhasználók iPhone-adataikat és iCloud-fiókjukat a Google Drive-ban tárolhatják. Ez magában foglalja a fényképeket, a névjegyeket és a naptárat. A Google Drive biztonsági másolatot készít az iPhone-on készült fotóiról a Google Fotókba. Hasonlóképpen, névjegyeit és naptárát a Google, illetve a Naptár névjegyei támogatják. Mielőtt azonban biztonsági másolatot készítene fotóiról és videóiról, ellenőrizze, hogy iPhone-ja csatlakozik-e Wi-Fi hálózathoz.
A Google Drive egy felhő alapú tárolási megoldás, amely lehetővé teszi a fájlok online mentését, és azok elérését bárhonnan bármilyen okostelefonról, táblagépről vagy számítógépről. A Drive segítségével számítógépén vagy mobileszközén biztonságosan tölthet fel fájlokat és szerkesztheti azokat online. A Drive emellett megkönnyíti mások számára a fájlok szerkesztését és együttműködését.
- Nyissa meg a Google Fotók alkalmazást.
- Jelentkezzen be Google Fiókjába.
- A jobb felső sarokban koppintson fiókja profilfotójára vagy monogramjára.
- Válassza a Fényképbeállítások Biztonsági mentés és szinkronizálás lehetőséget.
- Koppintson a „Biztonsági mentés és szinkronizálás” be- vagy kikapcsolására.
Óvintézkedések
Biztos vagyok benne, hogy nincs senki a világon, aki át akarna menni a problémákon, amelyeket néhány fontos fájlok törlése okoz. Tehát ahogy gyakran mondják: „jobb korábban felkészülni, mint később megbánni”, sokféleképpen lehet felkészülni az ilyen problémák kezelésére. én neked ajánlom DrFoneTool-Phone biztonsági mentés. Mindenki tudja, milyen fontos az iPhone-adatok rendszeres biztonsági mentése. A DrFoneTool a legegyszerűbb és legrugalmasabb iPhone biztonsági mentési és visszaállítási megoldást kínálja. A legfontosabb, hogy nem csak a DrFoneTool biztonsági másolatát állítja vissza, hanem az iTunes és az iCloud biztonsági mentési fájljait is visszaállítja anélkül, hogy bármilyen adatot felülírna. Az iPhone iTunes és iCloud segítségével történő biztonsági mentéséhez képest a DrFoneTool rugalmasabb biztonsági mentést és visszaállítást tesz lehetővé, valamint szelektíven, a meglévő adatok felülírása nélkül. Sőt, amint korábban említettem, a DrFoneTool több mint 10 éves tapasztalattal rendelkezik az adat-helyreállítás és biztonsági mentés terén. Nem számít, hogy a legújabb iPhone XS-t, iPad Air 2-t vagy a régi iPhone 4-et használja, a DrFoneTool teljes mértékben kompatibilis az összes modellel. iPhone, iPad és iPod touch. Ezenkívül a legjobb technikai képességekkel a DrFoneTool mindig az első, aki teljes mértékben támogatja a legújabb iOS rendszert és az iCloud biztonsági mentést, így okos döntés lenne legalább egyszer kipróbálni.
Legfrissebb cikkek

