Az AirDrop használata fájlok átvitelére Macről iPhone-ra
Az AirDrop az egyik legegyszerűbb módja a fájlok átvitelének két iOS-eszköz vagy az iOS-eszköz és a Mac számítógép között. Ha AirDrop-ot használ iOS-eszközein, győződjön meg arról, hogy az iOS verziója 7.0 vagy újabb. Az AirDrop segítségével egyszerűen létesíthet kapcsolatot számítógépével és iOS-eszközével, és nem szükséges USB-kábellel csatlakoztatnia az eszközt a Mac számítógéphez. Az AirDrop segítségével a felhasználók a fájlok méretének korlátozása nélkül vihetnek át fájlokat, és ez nagyszerű kényelem a nagy fájlok átviteléhez. Ez a cikk bemutatja, hogyan használhatja az AirDrop-ot Mac és iPhone között, beleértve az iPhone 13-at is. Nézze meg.
Az AirDrop ad-hoc hálózatot hoz létre a Mac és az iPhone között a fájlok megosztásához. Az AirDrop segítségével vezeték nélkül küldhet fényképeket, helyszíneket és sok mást a közeli iPhone-ra és iPadre. vi andMac átvitele az iPhone-ra. Vannak bizonyos követelmények az AirDrop használatához iPhone és Mac rendszeren, nézze meg ezeket.
Az AirDrop használatának követelményei
- MacBook Pro – 2012 vagy újabb
- MacBook Air – 2012 vagy újabb
- iMac – 2012 vagy újabb
- Mac mini – 2012 vagy újabb
- Mac Pro – 2013 vége
- iOS-eszközök – csak az iOS 7 vagy újabb rendszerrel rendelkezők
1. rész: Az AirDrop használata Macről iPhone-ra, beleértve az iPhone 13-at is
Ha az AirDrop segítségével fájlokat szeretne átvinni Macről iPhone-ra, akkor nagyon könnyen elvégezheti a munkát. Az alábbi útmutató részletesen bemutatja, hogyan használhatja az AirDrop-ot a fájlok Mac-ről iPhone-ra való átvitelére.
Az AirDrop használata fájlok átvitelére Macről iPhone-ra
1. lépés Kapcsolja be a Wi-Fi-beállításokat iPhone és Mac számítógépén. Az iPhone készüléken a Beállítások > Wi-Fi, Mac gépen pedig a Menüsor > Wi-Fi > Kapcsolja be a Wi-Fi lehetőséget. Az AirDrop továbbra is működik mindkét eszközön, még akkor is, ha mindkét eszköz különböző Wi-Fi hálózatot használ.
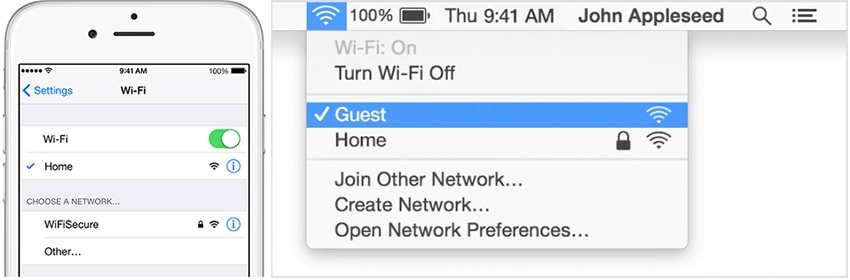
2. lépés. Most kapcsolja be a Bluetooth-t iPhone-ján alulról húzva, és világítsa meg a Bluetooth ikont; és Mac számítógépen kattintson a Menüsor > Apple > Rendszerbeállítások > Bluetooth > Bluetooth bekapcsolása elemre.
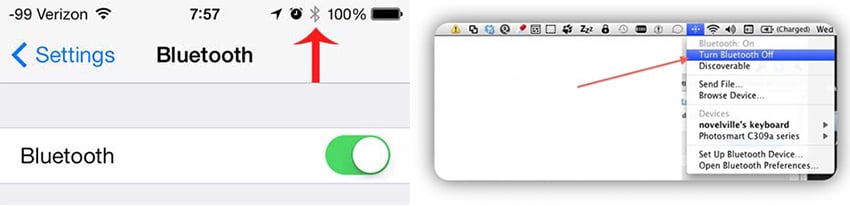
3. lépés: Itt az ideje, hogy bekapcsolja az AirDrop szolgáltatást iPhone és Mac gépén. iPhone készülékén csúsztassa ujját alulról a Vezérlőközpont előhívásához, koppintson az AirDrop elemre, majd válassza a Névjegyek vagy a Mindenki lehetőséget; Mac rendszeren a Finder > Menüsor > Ugrás > AirDrop menüpontra kell lépnie, kattintson az „Engedélyezze, hogy felfedezzenek:” lehetőségre, és válassza a „Csak névjegyek” vagy „Mindenki” lehetőséget.
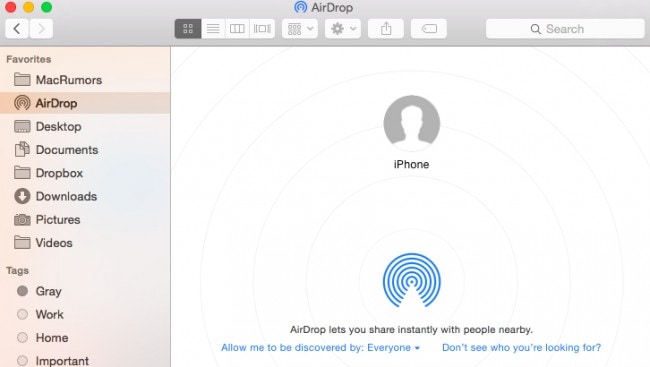
4. lépés: Itt az ideje elkezdeni a fájlátvitelt a Mac és az iPhone között. A teszteléshez lépjen a Finder AirDrop menüjébe, és ellenőrizze, hogy egy kör jelöli-e az eszközt. A fájlokat a körre húzva megoszthatja eszközével. Amint ledobja a fájlokat az eszközre, egy üzenet jelenik meg a képernyőn, amely a megosztás elfogadására vagy elutasítására kéri.
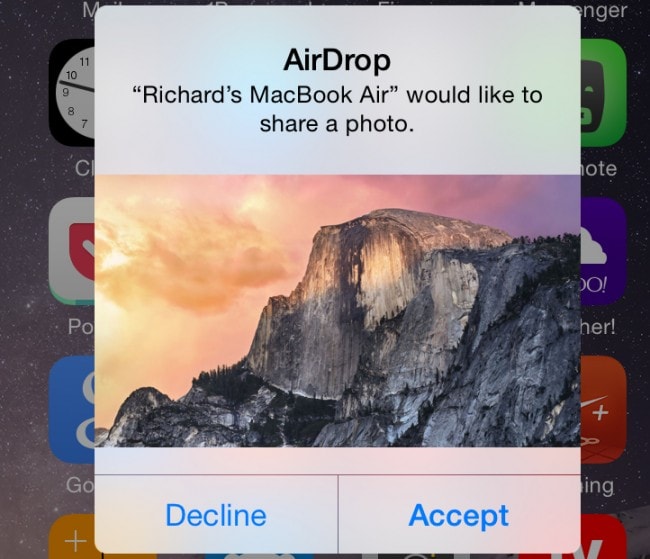
Miután elfogadta a Mac kérését, könnyedén láthatja iPhone-ja képernyőjén a fájlok élő átvitelét. Így használható az airdrop Macről iPhone-ra.
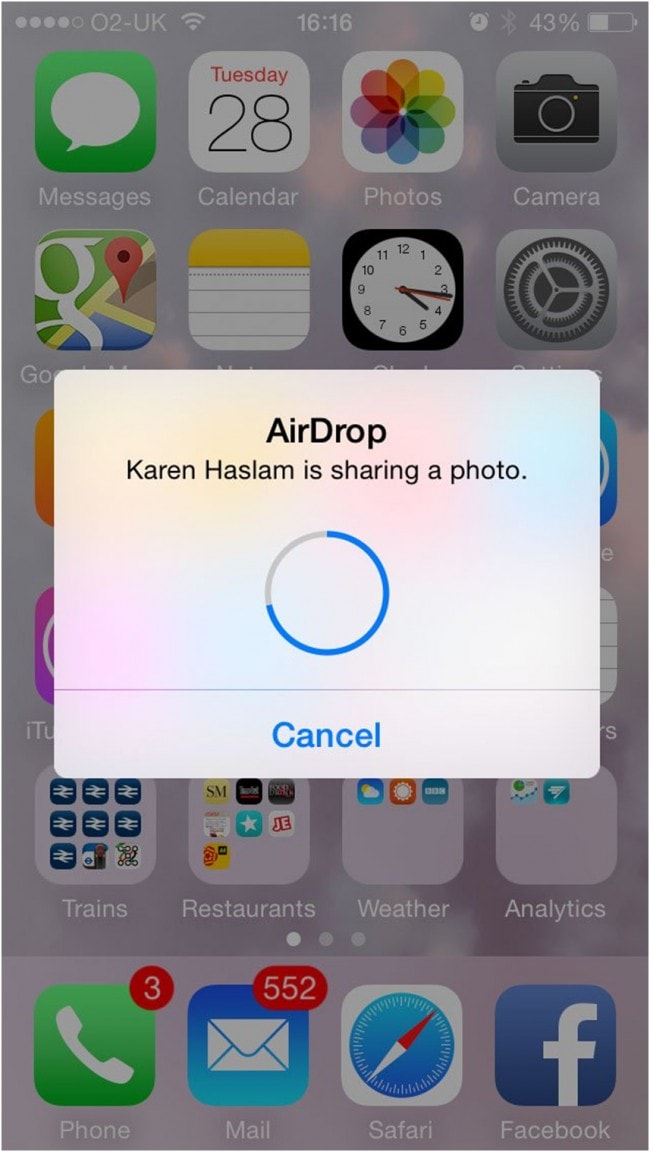
2. rész. Az AirDrop 3 legfontosabb problémája és megoldásuk
1. probléma. Nem található a céleszköz
Különféle problémák merülnek fel az AirDrop-pal a Mac és iPhone rendszeren történő használat során. A vele kapcsolatos legnagyobb probléma az, hogy képtelenség megtalálni a céleszközt. Ez gyakran előfordul, ha a Mac-eszköz képes megtalálni az iPhone-t, azonban az iPhone nem tudja megtalálni a Mac-et. Ezenkívül az iPhone nem hajlandó észlelni a Mac-et.
Ha már szembesült ezzel a problémával, a legjobb megoldás az, ha iPhone-ját folyamatosan aktív módban tartja. Ez azt jelenti, hogy láthatja a fogadott AirDrop fájlokat Macről iPhone-ra. Ezenkívül válassza a „Mindenki” lehetőséget, hogy elkerülje a fájlok átvitele során felmerülő problémákat.
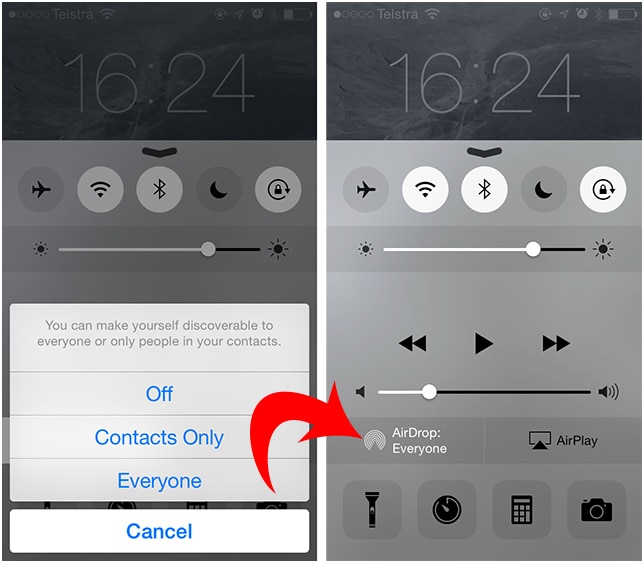
2. probléma. iCloud hibák és problémák
A második legnagyobb probléma, amely az AirDropon keresztüli átvitel során társul, az iCloud problémái. Annak ellenére, hogy nincs bizonyíték arra, hogy a Mac-et és az iPhone-t ugyanazon az Apple ID-n keresztül csatlakoztatta volna, ez a probléma gyakran felmerül. Sok felhasználó arról számolt be, hogy az AirDrop eltűnik, amikor az iCloud beállításaival babrálnak.
A probléma megoldásához kapcsolja ki az iCloud szolgáltatást iPhone-ján, majd engedélyezze újra. Ez a megoldás a legtöbb felhasználó számára működik. Mások még az iCloud újraengedélyezése után is hibákat jelentenek. Számukra az a megoldás, hogy teljesen kijelentkeznek az iCloudból, majd újra bejelentkeznek a fiókba, ami úgy tűnik, működik.
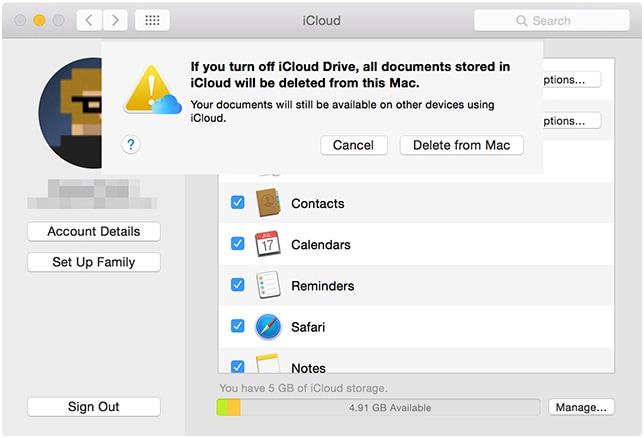
3. probléma. Tűzfal interfész problémák
Általában a Mac-eszközök beépített tűzfallal rendelkeznek. Ez a tűzfal megakadályozza a nem kívánt kapcsolatokat az eszközzel, így blokkolja a különböző virtuális portokat. Ez nemkívánatos hatásokat okozhat a fájlátvitel során, különösen az AirDrop esetében.
A probléma megoldásához módosítania kell a tűzfal beállításait. Ezt a rendszerbeállításokból lehet megtenni. Az eljárás egyszerű és kényelmes. Menjen a rendszerbeállításokhoz, majd a biztonság és adatvédelem részhez. Ott kattintson a tűzfal lehetőségre. Most kattintson a bal alsó sarokban lévő lakatra. Ezenkívül, ha az eszköz jelszóval védett, a szükséges módosítások elvégzéséhez meg kell adnia a jelszót.
Most ellenőrizze, hogy az „összes bejövő kapcsolat blokkolása” opció be van-e jelölve. Ha igen, törölje a jelölést, és mentse el a változtatásokat. Ezenkívül ideiglenesen letilthatja a tűzfal beállításait, hogy zavartalanul vigye át fájljait.
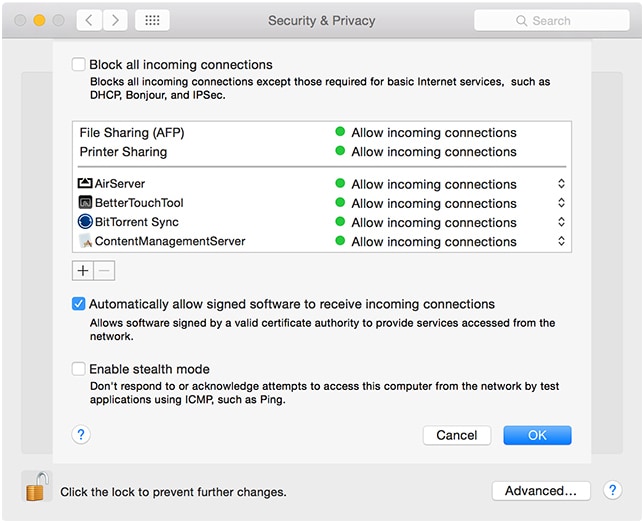
Tehát most már pontosan tudja, mit kell tennie az AirDrop használatához Macről iphone-ra. Ha szembesül az AirDrop általánosan ismert problémáival, azt is tudja, hogyan oldhatja meg őket egyszerűen.
3. rész. Fájlok átvitele Macről iPhone-ra a DrFoneTool – Phone Manager (iOS) segítségével [iPhone 13 támogatott]
Ahogy fentebb említettük, az AirDrop időnként több problémába ütközik, ami sok kellemetlenséget okoz a Mac számítógép és az iPhone közötti adatátvitelben. Ha fájlokat szeretne átvinni Macről iPhone-ra, használhatja a harmadik féltől származó iPhone átviteli szoftver előnyeit is, DrFoneTool – Telefonkezelő (iOS), a munka elvégzéséhez. Ez a program az iPhone, iPad és Android eszközök fájlok kezelésére szolgál, és részletesen segíthet a fájlok átvitelében Macről iPhone-ra a DrFoneTool – Phone Manager (iOS) segítségével.

DrFoneTool – Telefonkezelő (iOS)
Zene átvitele Macről iPod/iPhone/iPad készülékre iTunes nélkül
- Másolja át, kezelje, exportálja/importálja zenéit, fényképeit, videóit, névjegyeit, SMS-eit, alkalmazásait stb.
- Készítsen biztonsági másolatot zenéiről, fényképeiről, videóiról, névjegyeiről, SMS-eiről, alkalmazásairól stb. a számítógépre, és egyszerűen állítsa vissza őket.
- Zenék, fényképek, videók, névjegyek, üzenetek stb. átvitele egyik okostelefonról a másikra.
- Médiafájlok átvitele az iOS eszközök és az iTunes között.
- Teljesen kompatibilis a legújabb iOS és iPod készülékekkel.
Fájlok átvitele Macről iPhone-ra a DrFoneTool – Phone Manager (iOS) segítségével
1. lépés Töltse le és telepítse a Wondershare DrFoneTool – Phone Manager (iOS) programot a Mac számítógépére, majd indítsa el. Ezután csatlakoztassa iPhone-ját a Mac-hez az USB-kábellel.

2. lépés: A fő felület tetején több fájlkategória is megjelenik. Nézzük a Zenét példaként. Válassza a Zene kategóriát, és az összes iPhone-zenét látni fogja az ablakban.

3. lépés: Kattintson a Hozzáadás gombra a fő felületen, és megjelenik egy felugró ablak. Válassza ki a kívánt dalokat az ablakban, majd kattintson az OK gombra a fájlok Macről iPhone-ra való átviteléhez.
Amikor az átvitel befejeződik, a zeneszámok a Zene alkalmazásban jelennek meg. Más fájlokat a megfelelő alkalmazásokban érheti el. Szóval így van a Wondershare DrFoneTool – Telefonkezelő (iOS) segít a fájlok átvitelében Macről iPhone-ra, és ugyanolyan hasznos lehet, mint az AirDrop. Ha érdekli ez a program, ingyenesen letöltheti, hogy kipróbálhassa.
Legfrissebb cikkek

