2 legjobb módja az iPhone használatának érintőképernyő nélkül
Mindannyian annyira hozzászoktunk a csúsztatáshoz és a koppintáshoz, hogy vesszük a iPhone érintőképernyője magától értetődőnek. Pedig enélkül nagyon nehéz lenne irányítani a készüléket. A legtöbb ember a legnehezebb utat találja meg, amikor az iPhone érintőképernyője elromlik. Szóval, mit csinálsz, ha az iPhone érintőképernyője nem reagál? Azon kívül, hogy megtalálja a megoldás módját, az első gondolata az eszközön lévő adatokra irányulna, és érdemes lehet az eszközt elég hosszú ideig üzemeltetni az adatok biztonsági mentéséhez.
Tehát használhat iPhone-t érintőképernyő nélkül? Kiderült, hogy vannak olyan módok, amelyek segítségével az iPhone-t akkor is használhatja, ha a képernyő nem reagál. Ez a cikk a legjobb lehetőségek közül néhányat tekint meg.
- 1. rész. Használhatom az iPhone-t anélkül, hogy megérintené?
- 2. rész. Hogyan használjuk az iPhone-t érintőképernyő nélkül a Quicktime-tól? (csak megtekintésre)
- 3. rész Hogyan használjuk az iPhone-t érintőképernyő nélkül villám OTG kábellel?
- 4. rész: Használja az iPhone-t érintőképernyő nélkül a leginkább ajánlott eszközzel
1. rész. Használhatom az iPhone-t érintés nélkül?
Azt gondolhatja, hogy az egyetlen lehetőség, amellyel iPhone-ját a képernyő érintése nélkül használhatja, a Siri. Az iOS 13 frissítésével azonban az Apple bevezette a Hangvezérlés funkciót, amely lehetővé teszi iPhone-jának használatát anélkül, hogy megérintené. Bár ennek a funkciónak az a célja, hogy a fogyatékkal élők különösebb nehézség nélkül használhassák eszközeiket, akkor is hasznos lehet, ha a képernyő elromlott vagy nem reagál.
A Hangvezérlés funkció használatához azonban engedélyeznie kell a Beállításokban, mielőtt a képernyő nem reagál. A Hangvezérlés engedélyezéséhez lépjen a Beállítások > Kisegítő lehetőségek menüpontra, és kapcsolja be a „Hangvezérlés.
Ha nem engedélyezte a Hangvezérlést eszközén, az alábbiakban felsorolunk néhány további lehetőséget.
2. rész: Az iPhone használata érintőképernyő nélkül, QuickTime
Ha Mac számítógépe van, a QuickTime segítségével könnyedén használhatja iPhone készülékét a képernyő megérintése nélkül. Ez a szabadon hozzáférhető és nagyon könnyen használható médialejátszó számos funkcióval rendelkezik, beleértve a képernyőképek készítését és a képernyő rögzítését. Ebben az esetben azonban az a funkció, amely hasznos lesz az Ön számára, az, hogy a QuickTime képes tükrözni iPhone-ját Mac számítógépére.
Nem kell semmilyen szoftvert telepítenie a számítógépre ahhoz, hogy az eszközön lévő adatokat tükrözze Mac számítógépére a QuickTime használatával. Ily módon ez egy egyszerűen használható és teljesen ingyenes megoldás.
Így használhatja az iPhone-t érintőképernyő nélkül a QuickTime használatával;
Lépés 1: Nyissa meg a QuickTime alkalmazást Mac számítógépén, majd csatlakoztassa az iPhone-t a számítógéphez USB-kábellel.
Lépés 2: Amikor a rendszer arra kéri, hogy bízzon meg ebben a számítógépben, kattintson a „Trust” gombra. De mivel előfordulhat, hogy nem tudja ezt megtenni olyan eszközön, amelynek képernyője nem reagál, csatlakoztassa az eszközt egy Bluetooth-billentyűzethez, nyissa meg az iTunes alkalmazást, majd nyomja meg a szóköz vagy az Enter billentyűt.
Ha nem rendelkezik Bluetooth billentyűzettel, kapcsolja be a „Voice Over” funkciót a Siri segítségével,
Lépés 3: Miután az eszköz csatlakoztatva van, lépjen a QuickTime-ra, majd kattintson a Fájl elemre. Az „Új filmfelvétel” melletti legördülő menüben válassza ki az iPhone-t. Ez automatikusan lehetővé teszi, hogy a QuickTime tükrözze az eszközt.
Ez a módszer azonban csak a fájlok megtekintését teszi lehetővé az iPhone készüléken, és nem az eszköz vezérlésének módja.
3. rész: Az iPhone használata érintőképernyő nélkül Lightning OTG kábellel
Ha iPhone-ja képernyője elromlik, továbbra is csatlakoztathatja az eszközt a számítógéphez, és biztonsági másolatot készíthet az eszközön lévő adatokról. Ha azonban még soha nem csatlakoztatta az eszközt a számítógéphez, meg kell adnia a jelszót a „Bízni” a számítógépben, ami nehéz lehet, ha nem tudja megérinteni a képernyőt.
Tudnia kell azonban, hogy ha a képernyő egy kis része még mindig működik; ezt a részt használhatja a VoiceOver mód aktiválására a Siri használatával. Ha a VoiceOver engedélyezve van, a képernyő azon részét használhatja, amely még mindig érzékeny, és koppintson arra, ahol a kurzor van. Még akkor is, ha nem látja a képernyőt, ez a módszer segíthet, mivel a Siri minden gombszöveget elolvas.
Ha megtört iPhone-képernyőn szeretné megadni a jelszót, kövesse az alábbi egyszerű lépéseket;
Lépés 1: Érintse meg és tartsa lenyomva a Kezdőlap gombot a Siri aktiválásához, majd mondja ki: „Turn on VoiceOver”
Lépés 2: Ezután nyomja meg kétszer a Kezdőlap gombot a jelszó képernyő megnyitásához. Egy újabb iPhone-modell megnyithatja helyette az Apple Pay alkalmazást. Ha ez megtörténik, csúsztassa az ujját a szokásos módon, de hagyja ott az ujját, amíg meg nem hallja, hogy Siri azt mondja: „Lift for Home”.
Lépés 3: Ezután a képernyő érzékeny bájitalával balra és jobbra csúsztathat, ami mozgatja, majd mozgatja a VoiceOver kurzort különböző kódszámokra. Amikor felmelegíti a szükséges kódszámot, koppintson duplán a szám kiválasztásához.
Lépés 4: Az eszköz feloldása után a VoiceOver használatával koppintson a „Trust” gombra a párbeszédablakban, amely akkor jelenik meg, amikor csatlakoztatja az eszközt a számítógéphez.
Lépés 5: Most kattintson a „Biztonsági mentés most” elemre az iTunes vagy a Finder alkalmazásban, hogy biztonsági másolatot készítsen az eszközön lévő adatokról.
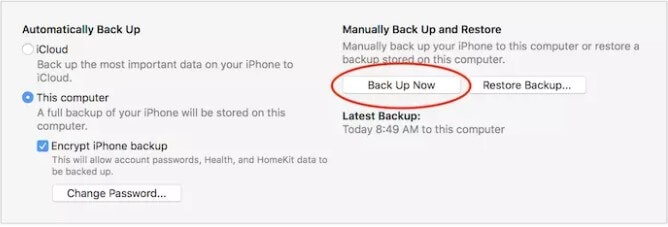
Kikapcsolhatja a VoiceOver-t, ha megkéri Sirit, hogy „Kapcsolja ki a VoiceOver-t”.
De ha a képernyő egyáltalán nem működik, a következőket teheti;
Lépés 1: Vegyünk egy Lightning-USB adaptert, és csatlakoztassuk vele az eszközt egy egyszerű USB-billentyűzethez.
Lépés 2: Ezután a billentyűzet segítségével adja meg az eszköz jelszavát a zár feloldásához.
Az eszköz feloldása után a VoiceOver segítségével hozzáférhet a szükséges adatokhoz a fenti lépésekben leírtak szerint.
Nehéz lehet az iPhone használata, ha a képernyő nem reagál vagy törött. A fenti megoldásokkal ellenőrizheti az eszközön lévő adatokat, vagy akár egy lépéssel tovább is léphet, és biztonsági másolatot készíthet az eszközön lévő összes adatról a számítógépére. Ily módon elmentheti az adatokat a készüléken, mielőtt javítaná az eszközt, amely folyamatról ismert, hogy adatvesztést okoz. Az alábbi megjegyzések részben tudassa velünk, ha a fenti megoldások bármelyike működik az Ön számára.
4. rész: Használja az iPhone-t érintőképernyő nélkül a leginkább ajánlott eszközzel
Íme a következő és a legegyszerűbb módja annak, hogy érintőképernyő nélkül használhassa iPhone-ját. Bemutatkozik Wondershare MirrorGo – egy eszköz, amely az eszköz tükrözésének előnyeit kínálja, és azt a számítógépen keresztül vezérli. Mind az Android, mind az iOS telefonokon működik, így ha Ön Android-tulajdonos, nem kell aggódnia. Egyszerűen képernyőképeket készíthet számítógépen keresztül, vagy csatlakoztathatja eszközét a számítógéphez Wi-Fi-vel, és már mehet is. Az alábbiakban bemutatjuk azokat a lépéseket, amelyek segítenek az iPhone érintőképernyő nélküli használatában.

Wondershare MirrorGo
Tükrözze iPhone-ját egy nagyképernyős számítógépre
- Kompatibilis a legújabb iOS-verzióval a tükrözéshez.
- Munka közben tükrözze és irányítsa iPhone-ját számítógépről.
- Készítsen képernyőképeket, és mentse közvetlenül a számítógépre
Lépés 1: Telepítse a Mirror Go alkalmazást a számítógépére, és győződjön meg arról, hogy az iPhone és a számítógép ugyanahhoz a Wi-Fi-hálózathoz csatlakozik.
Lépés 2: Húzza felfelé a Vezérlőközpontot, és válassza a „Képernyőtükrözés”, majd a „MirrorGo” lehetőséget.

Lépés 3: Most, hogy vezérelje iPhone-ját a számítógéppel, be kell lépnie a „Beállítások”, majd az „Accessibility”, majd a „Touch” menübe, és át kell kapcsolnia az „AssistiveTouch”-ra.

Lépés 4: Ezután csatlakoztassa az iPhone Bluetooth-ját a számítógépéhez, és kész.
Legfrissebb cikkek