10 iCloud-tipp és trükk, amellyel iCloud-mesterré válhat
Annak ellenére, hogy az iCloud évek óta létezik, nem mindenki tudja, hogyan kell a legjobban használni. Ha szinkronizálta eszközét az iCloud szolgáltatással, akkor nem kell attól tartania, hogy váratlanul elveszik az adatok. Ezen kívül rengeteg iCloud-tipp és trükk van, amelyekről az Apple-felhasználók nem tudnak. Nem csak biztonsági másolat készítésére, hanem különféle egyéb feladatok elvégzésére is használható. Ebben a bejegyzésben néhány alapvető iCloud Drive-tippel és trükkel ismerkedünk meg, amelyeket mindenkinek tudnia kell.
Ha iOS-eszköze van, akkor valószínűleg már az iCloudot kell használnia az adatok biztonságának megőrzése érdekében. Annak érdekében, hogy az iCloudot profiként használja, ismerje meg ezeket a válogatott iCloud-tippeket.
1. Hozzon létre egy iCloud meghajtót a rendszerén
Ez az egyik legegyszerűbb módja az iCloud elérésének a rendszerén. Ahelyett, hogy a dedikált webhelyről érné el az iCloud-ot, bármikor létrehozhatja a meghajtót a rendszerén. Egyszerűen töltse le az iCloud-ot hivatalos webhelyéről, és hozza létre a dedikált meghajtót a könnyű hozzáférés érdekében. Ezután egyszerűen áthúzhatja fájljait a felhőbe.
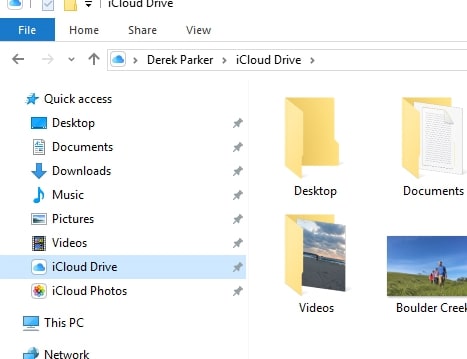
2. Készítsen biztonsági másolatot az iCloudon
Ha iOS-eszközt, például iPhone-t vagy iPadet használ, könnyedén készíthet biztonsági másolatot fájljairól az iCloudon. Ehhez nyissa meg az eszköz Beállítások > iCloud > Biztonsági mentés menüpontját, és kapcsolja be az „iCloud biztonsági mentés” lehetőséget. Ha azonnali biztonsági másolatot szeretne készíteni, érintse meg a „Biztonsági mentés most” gombot.
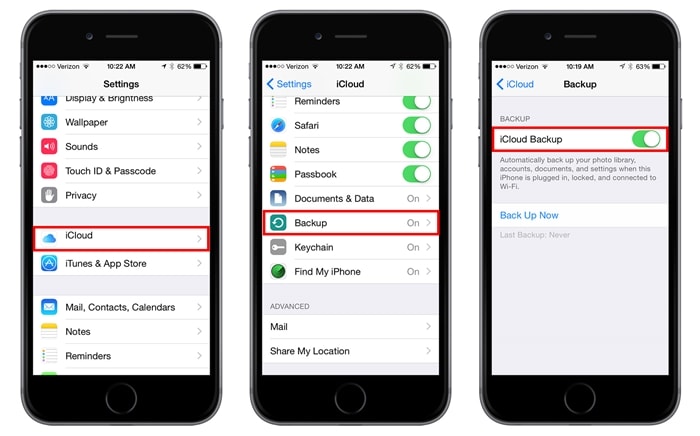
3. Végezzen szelektív biztonsági mentést
Ha nem rendelkezik prémium iCloud-fiókkal, tárhelyhiányt tapasztalhat. Az iCloud Drive egyik legjobb tippje és trükkje az, hogy kiválaszthatja a meghajtóra feltölteni kívánt adatok típusát. Csak lépjen a Beállítások > iCloud menüpontba, és kapcsolja be vagy ki a kívánt lehetőséget. Az iCloud segítségével különféle adatfájlokat, például fényképeket, zenéket, névjegyeket, jegyzeteket és egyebeket szinkronizálhat.
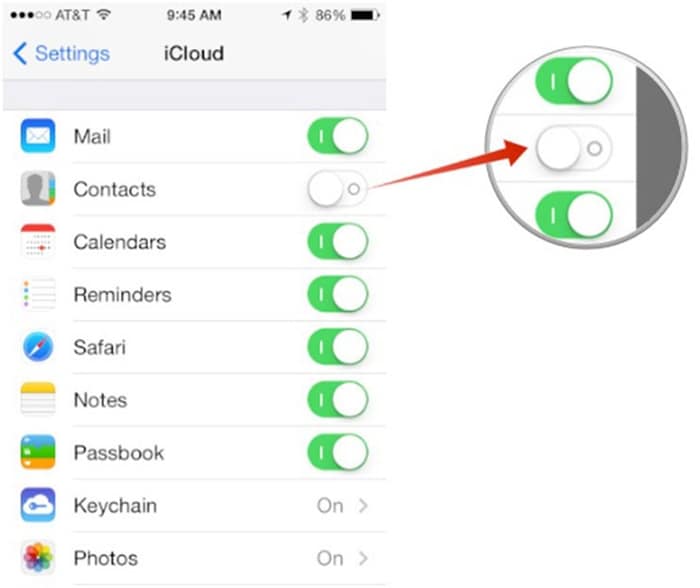
4. Tárolja jelszavait az iCloud Keychainben
Az Apple az iCloud Keychain speciális funkcióját kínálja jelszavai védelmére. Ha két vagy több iOS eszköz kapcsolódik egymáshoz, akkor az egyik eszközön használt jelszó a másikon is használható a Keychain segítségével. Ehhez nyissa meg a Beállítások > iCloud > Kulcstartó menüpontot, és kapcsolja be a funkciót. Később hitelesítési adatainak megadásával engedélyeznie kell más eszközöket. Ha követi ezeket az iCloud-tippeket, biztosan kéznél tarthatja jelszavait.
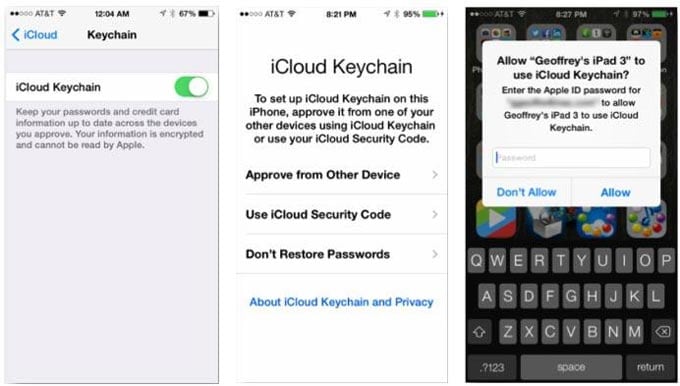
5. Az iCloud-adatok biztonságának megőrzése
A Keychain funkcióval létrehozhatja (és megoszthatja) az iCloud biztonsági kódot is. A Rendszerbeállítások elindítása után keresse fel a Kulcstartó részt. Innen 4 számjegyű biztonsági kódot adhat meg az iCloud eléréséhez. A Speciális beállításokban kiválaszthatja, hogy megosztja ezt a kódot más eszközökkel, hogy összetett biztonsági réteget is hozzáadjon.
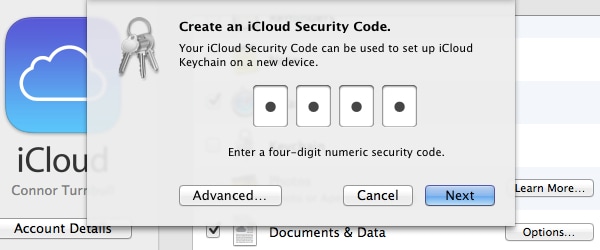
6. iCloud családi megosztás
Ahogy a neve is sugallja, az iCloud Family Sharing funkcióval könnyedén megoszthatja a felhőben lévő tárhelyet családjával. Ezekkel az iCloud-tippekkel és trükkökkel szabályozhatja a vásárlást, és korlátozásokat alkalmazhat a család többi tagjára. Nyissa meg az iCloud beállításait, és kapcsolja be a Családi megosztás opciót. Ezután hozzáadhat egy családtagot, megoszthatja velük a tartózkodási helyét, megoszthatja a vásárlásokat, és sok más dolgot is elvégezhet.
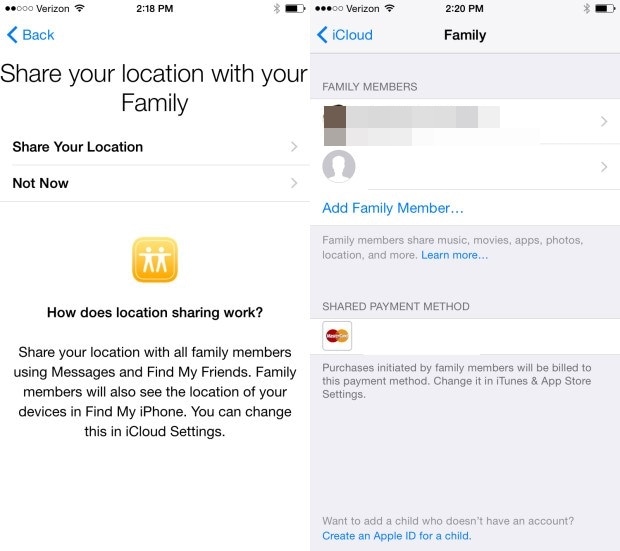
7. Helyek megosztása
Ez kétségtelenül az egyik legjobb iCloud-tipp és trükk, amellyel nem sok felhasználó tud. Könnyedén megoszthatja tartózkodási helyét családjával, miután engedélyezte a Családi megosztás opciót az iCloudon. Később léphet a speciális beállításokhoz, és érintse meg a „Hely megosztása” lehetőséget. Egyszerűen állítsa be ezt a funkciót, és kezdje el megosztani tartózkodási helyét a családjával útközben.
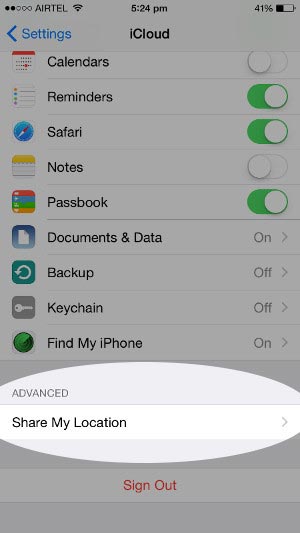
8. Engedélyezze az iCloud Photo Library szolgáltatást
Ha több eszközön is gond nélkül szeretné elérni fényképeit, vegye igénybe az iCloud Photo Library segítségét. Az iCloud Drive egyik legegyszerűbb tippje és trükkje, amelyet a telefon Beállítások > Fotók és fényképezőgép menüpontjában engedélyezheti. Innentől kapcsolja be az „iCloud Photo Library” funkciót. Jelölje be az „iPhone tárhely optimalizálása” opciót az eszköz tárhelyének megtakarításához. A fotótárat eszközéről vagy az iCloud webhelyéről érheti el.
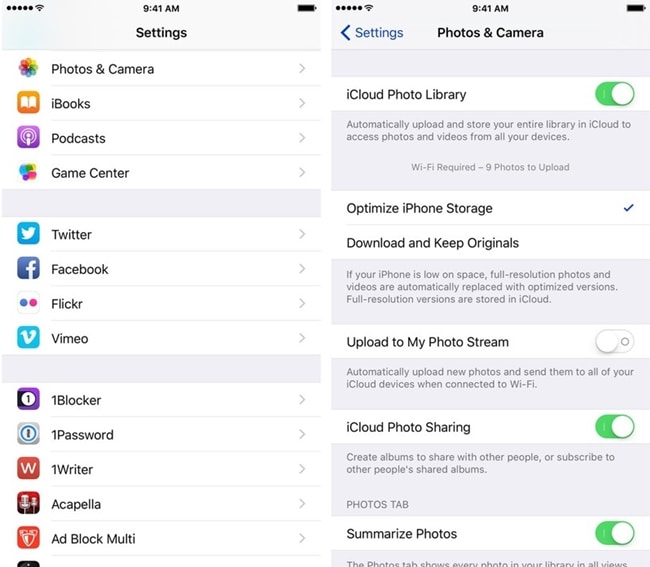
9. A vásárlások automatikus letöltése
Ha nem szeretné manuálisan áthelyezni a megvásárolt tételeket egyik eszközről a másikra, akkor egyszerűen igénybe veheti az iCloud segítségét. Nyissa meg az Áruház beállításai lapot, és állítsa be a kívánt beállítást az Automatikus letöltésekhez. Innen kiválaszthatja, hogy automatikusan letölti-e a megvásárolt tételeket, például zenéket, alkalmazásokat és könyveket az iCloudon. Ezeknek az iCloud-tippeknek a segítségével biztosan megőrizheti vásárolt tételeit.
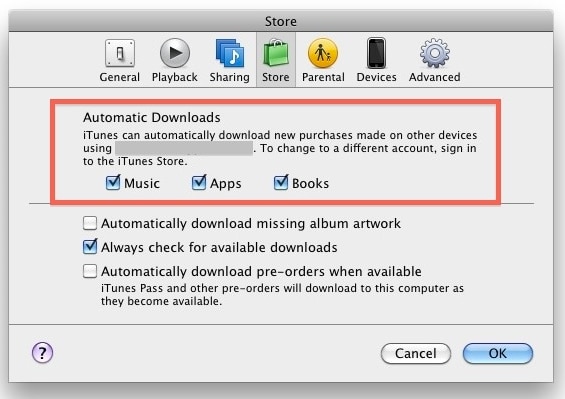
10. Állítsa vissza a biztonsági másolatot az iCloudból
Mint tudják, az iCloud segítségével biztonsági másolatot készíthet az adatokról, és később visszaállíthatja azokat. Ennek során azonban előfordulhat, hogy alaphelyzetbe kell állítania az eszközt. Ha vissza szeretné állítani az iCloud szinkronizált fájljait anélkül, hogy vissza kellene állítania az eszközt, egyszerűen vegye igénybe egy harmadik féltől származó eszköz, például a DrFoneTool segítségét. iPhone Data Recovery. Segíthet szelektíven visszaállítani a fájlokat az iCloud szinkronizált fájljaiból. Megtudhatja, hogyan állíthat vissza fájlokat az iCloud szinkronizált fájljaiból az eszköz megfelelő alaphelyzetbe állítása nélkül itt.

DrFoneTool – iPhone adat-helyreállítás
A világ első iPhone és iPad adathelyreállító szoftvere
- Adjon meg három módot az iPhone-adatok helyreállítására.
- Szkennelje be az iOS-eszközöket fényképek, videók, névjegyek, üzenetek, jegyzetek stb. helyreállításához.
- Az iCloud szinkronizált fájljaiban és az iTunes biztonsági mentési fájljaiban található összes tartalom kibontása és előnézete.
- Szelektíven állítsa vissza, amit akar, az iCloud szinkronizált fájljaiból és az iTunes biztonsági másolatából az eszközére vagy számítógépére.
- Kompatibilis a legújabb iPhone modellekkel.
Reméljük, hogy miután igénybe vette ezeket az iCloud tippeket és trükköket, gond nélkül tudja majd kezelni az iCloud Drive-ot. A tér megosztásától a családdal az adatok időbeni biztonsági mentéséig az iCloud többféleképpen használható. Most, hogy ismeri ezeket a csodálatos iCloud Drive-tippeket és trükköket, minden bizonnyal a legtöbbet hozhatja ki belőle. Nyugodtan ossza meg iCloud-tippjeit a többiekkel is az alábbi megjegyzésekben.
Legfrissebb cikkek

