10 tipp: Az iPad felgyorsítása és az iPad teljesítményének javítása
Hogyan lehet növelni az iPad teljesítményét? Ha Ön is ugyanezt fontolgatja, és szeretné javítani iPad készüléke teljesítményét. Ezután követnie kell az útmutatót. Ebben a cikkben 10 fontos tippet adunk, amelyek segítségével megoldhatja a lassan futó iPad problémáját.
Valójában számos oka lehet, például az alacsony tárhely, az elavult szoftverek vagy a nem kívánt adatok, amelyek lelassítják az eszköz működését és csökkentik a teljesítményt. Tehát át kell mennie a cikken, hogy többet megtudjon a problémáról és a megfelelő megoldásokról.
1. rész: Nem használt fájlok, alkalmazások, játékok bezárása
Az első dolog, amit meg kell tennie, hogy bezárja azokat az alkalmazásokat, fájlokat vagy játékokat, amelyek a háttérben futnak, és közvetve lefoglalja az eszköz területét, ennek eredményeként a működés lelassul. Ezt követően törölnie kell a nem használt alkalmazásokat, hogy helyet szabadítson fel az eszköz számára. Tehát mi az eljárás a nem használt alkalmazások bezárásához?
A. Alkalmazások és játékok törlése
Ehhez néhány másodpercig le kell tartania az alkalmazás ikonját, majd megjelenik az „X” jel. Ezután kattintson rá a bezáráshoz, majd erősítse meg.
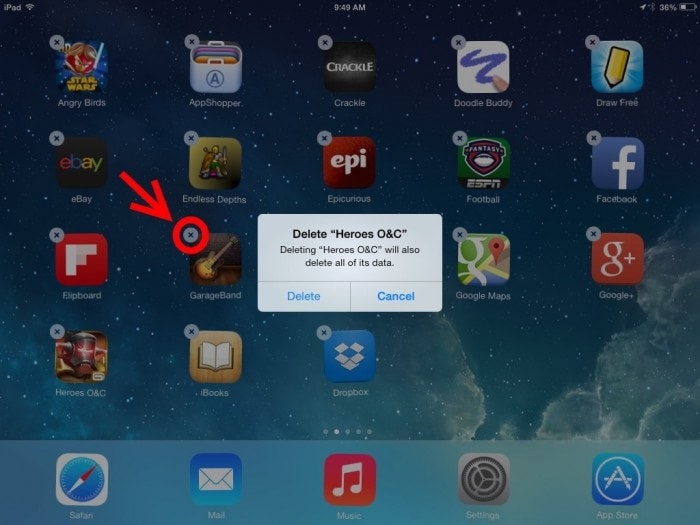
B. Nagy fájlok törlése
A nagy médiafájlok, például a képek, videók vagy dalok az eszköz nagy terét foglalják el, ezért bölcs dolog lenne eltávolítani azokat a fájlokat, amelyeket már nem használ, vagy máshol van biztonsági másolata. Tehát nyissa meg a médiatárat> válassza ki a nem használt fájlokat> Törölje őket.
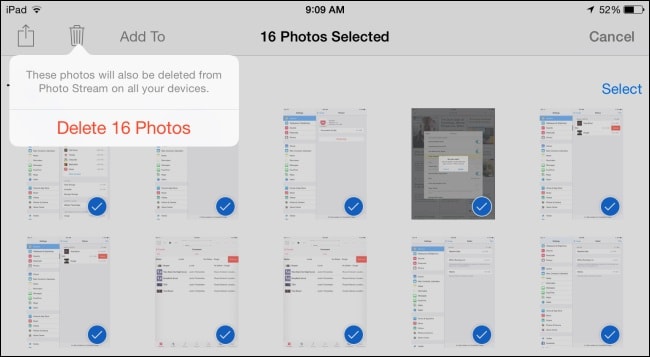
2. rész: Törölje a gyorsítótárat és a webes előzményeket
Amikor egy weboldalon böngészik, a memória egy része gyorsítótár formájában (gyors hivatkozásként a webhely újralátogatásához), valamint a böngésző előzményei és adatai tárolódnak. Ez is növeli az eszköz helyének ellopását. Ezért tanácsos időnként törölni ezeket a gyorsítótár-adatokat. Csináljuk lépésről lépésre –
V. Kezelje könyvjelzőit és előzményeit
Futtassa a Safarit> Válassza ki a Könyv ikont> Megjelenik az előzmények és könyvjelzők listája> innen kiválaszthatja, szerkesztheti vagy törölheti előzményeit vagy könyvjelzőit
B. Most az előzmények és a böngészési adatok törlése
(A gyorsítótár eltávolításához)
Ehhez lépjen a Beállítások> Safari megnyitása> Ezután kattintson az Előzmények és webhelyadatok törlése elemre

C. A fenti lépések nem távolítják el teljesen a gyorsítótárat, így egy adott Webhely böngészési adatait is törölni kell;
Lépjen a Beállítások> Safari megnyitása> Kattintson a Speciális> Majd a Webhelyadatok elemre> végül kattintson az Összes webhelyadat eltávolítása elemre.
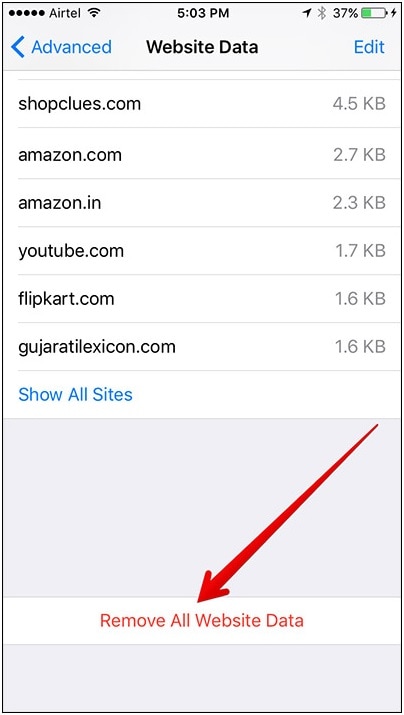
3. rész: Frissítés a legújabb iOS-verzióra
A gyorsítótár törlése után frissítenie kell iOS-szoftverét, hogy eltávolítson minden olyan hibát, vagy megjavítsa az eszközt, amely segít javítani az eszköz teljesítményét.
Ehhez lépjen a Beállítások> Kattintson az Általános elemre> Válassza a Szoftverfrissítés lehetőséget, ha van frissítés, kattintson a Frissítés most lehetőségre, majd adja meg a jelszót (ha van), végül erősítse meg.
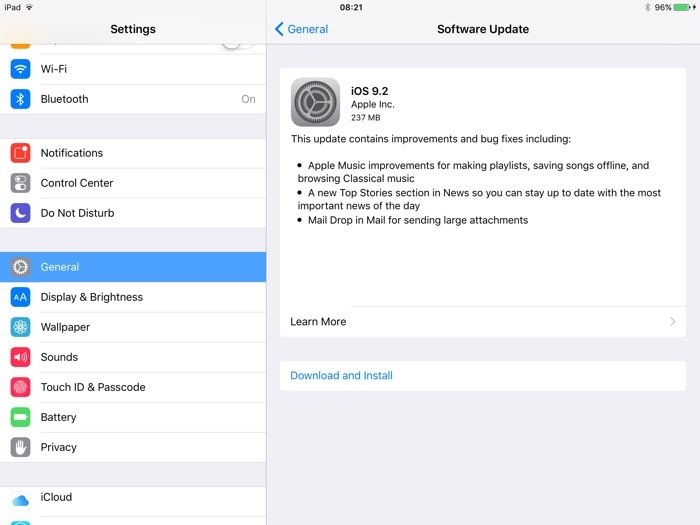
4. rész: Indítsa újra iPadjét
Ha végzett a szoftverfrissítéssel, kényszerítse az eszköz újraindítását, hogy beállítsa az elvégzett változtatásokat, valamint frissíti az eszközt, és felszabadítja az extra memóriát, például a RAM-ot. Tehát a szükséges folyamat: Tartsa lenyomva az elalvás és ébresztés gombot> Megjelenik a csúszka, csúsztassa balról jobbra, amíg a képernyő ki nem kapcsol> Várjon egy kicsit> ezután tartsa lenyomva az alvás és ébresztés gombot a bekapcsoláshoz.

5. rész: Az átlátszóság és a mozgás kikapcsolása
A „Transparency and Motion Effects” ugyan jól néz ki és más élményt ad, de egymás mellett fogyasztják a készülék akkumulátorát. Tehát, ha az eszköz gyenge teljesítményével szembesül, és szeretné javítani az eszköz teljesítményét, akkor kapcsolja ki ezeket a funkciókat.
A. Hogyan csökkenthető az átláthatóság
Ehhez lépjen a Beállításokba, kattintson az Általános elemre, majd válassza ki a Kisegítő lehetőségeket, majd kattintson a ‘Kontraszt növelése’ lehetőségre, végül kattintson az Átlátszóság csökkentése lehetőségre.
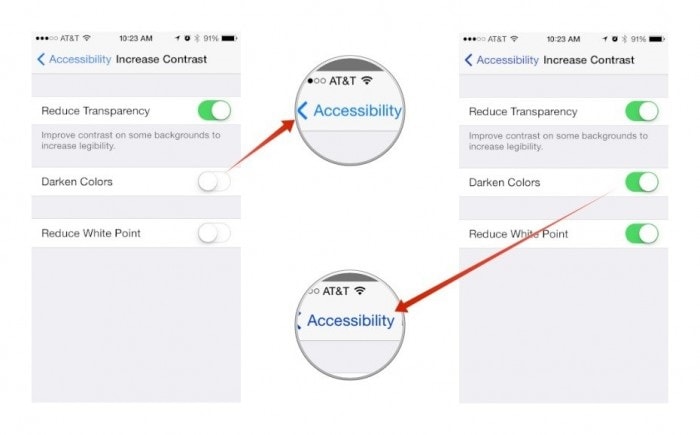
B. Hogyan csökkentsük a mozgást a parallaxis hatások eltávolítására
Ehhez menjen a Beállítások> Általános lehetőséghez> majd válassza a Kisegítő lehetőségek> és végül kattintson a Mozgás csökkentése elemre.
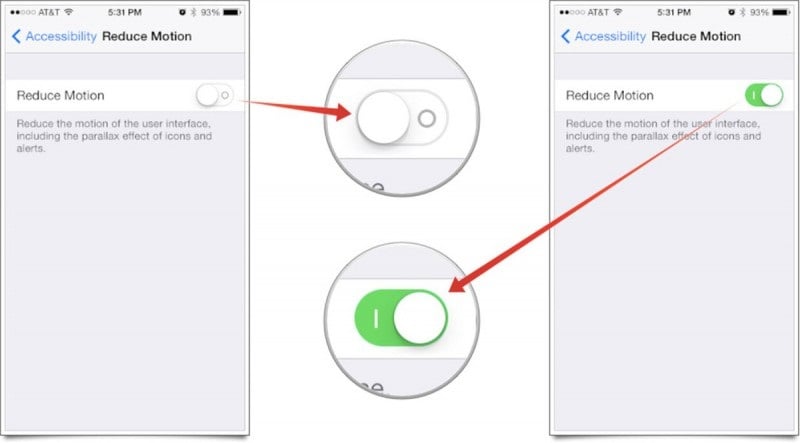
Ezzel kikapcsolja a mozgási effektusokat az eszközről.
6. rész: A háttérben futó alkalmazások frissítése és automatikus frissítése kikapcsolása
A háttéralkalmazás és az automatikus frissítés túlzott adathasználatot okoz a folyamatos háttérben futás miatt, ami az eszköz sebességének csökkenését okozhatja.
V. Hogyan kapcsolhatja ki a háttéralkalmazás-frissítési folyamatot
Ehhez meg kell nyitnia a Beállítások alkalmazást> kattintson az Általános> elemre, majd kapcsolja ki a Background App frissítési lehetőséget
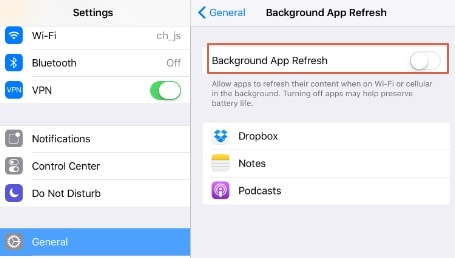
B. Az automatikus frissítés leállítása
Az automatikus frissítés funkció leállításához lépjen a Beállítások> Válassza az Általános lehetőséget> válassza az iTunes és az App Store lehetőséget> ezután ki kell kapcsolnia az Automatikus frissítés opciót.
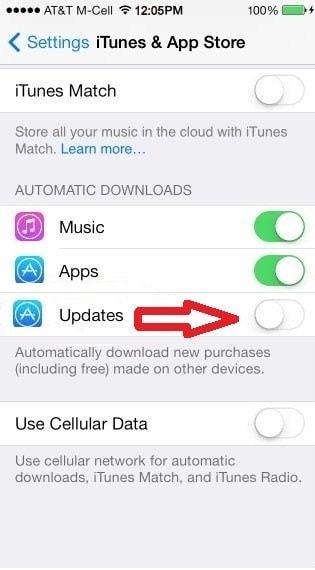
7. rész: A hirdetésblokkoló telepítése
Amikor bármilyen alkalmazást vagy webhelyet használ, azt tapasztalja, hogy ezek a webhelyek tele vannak hirdetésekkel, és néha ezek a hirdetések egy másik weboldal betöltését okozzák. Más szóval, ezek a hirdetések valójában nagy mennyiségű adatot fogyasztanak, így csökkentik a sebességet és a teljesítményt.
Ennek megoldásaként választhatja az Adguardot, amely egy hirdetésblokkoló alkalmazás mobileszközökhöz. Az iTunes Store-ban sok hirdetésblokkoló alkalmazást találhat.
Ha végzett az alkalmazás telepítésével, módosítania kell néhány beállítást:
Ehhez lépjen a Beállítások> Safari megnyitása> Kattintson a Tartalomblokkolók elemre, majd engedélyezze a hirdetésblokkoló alkalmazást (letöltve az alkalmazásboltból)
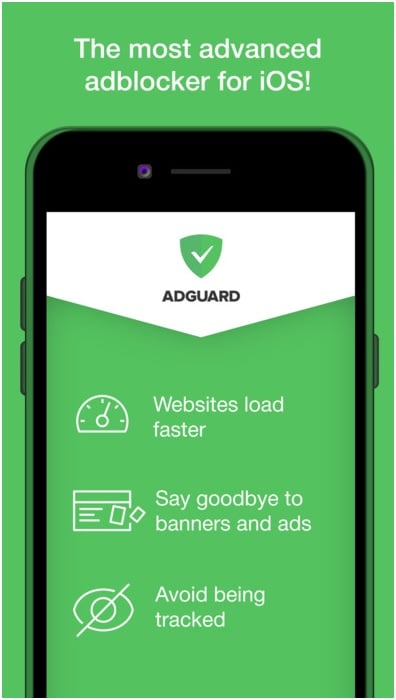
8. rész: Helymeghatározó szolgáltatások kikapcsolása
A Maps, a Facebook, a Google vagy más webhelyek az eszközön található helymeghatározási szolgáltatásokat használják az Ön tartózkodási helyének meghatározására vagy egyéb, a helyhez kapcsolódó riasztások küldésére. De egymás mellett fogyasztják az akkumulátort a folyamatos háttérben futás miatt, így csökkentve a teljesítményt. Tehát bármikor kikapcsolhatja ezeket a helyszolgáltatásokat.
Ehhez nyissa meg a Beállítások alkalmazást> lépjen az Adatvédelem lehetőségre> kattintson a Helyszolgáltatások> Majd kapcsolja ki
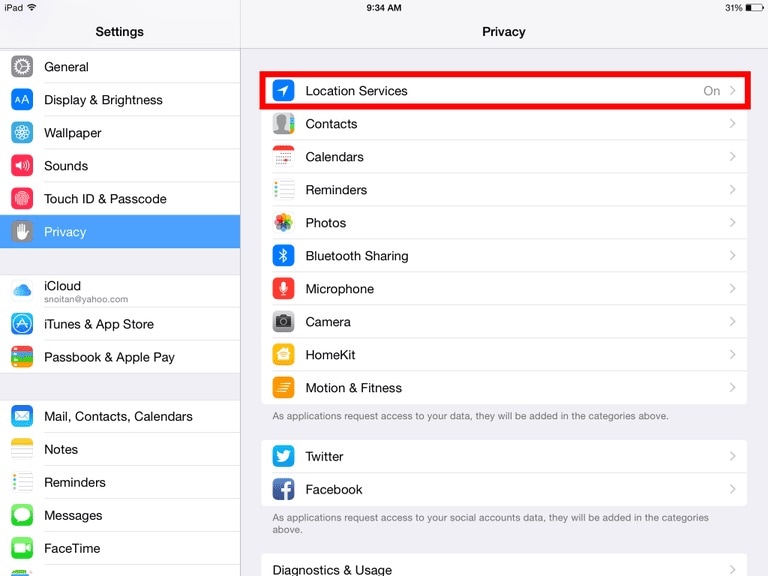
9. rész: A Spotlight funkció kikapcsolása
A Spotlight funkció segít Önnek abban, hogy valamit megtaláljon az eszközén, de ehhez folyamatosan hozzáad egy indexet az egyes elemekhez. Így szerezzen felesleges helyet a készülékben.
A Spotlight kikapcsolásához menjen a Beállítások> Kattintson az Általános> Kattintson a Spotlight keresésre> Itt megjelenik az indexelt elemek listája, kapcsolja ki őket
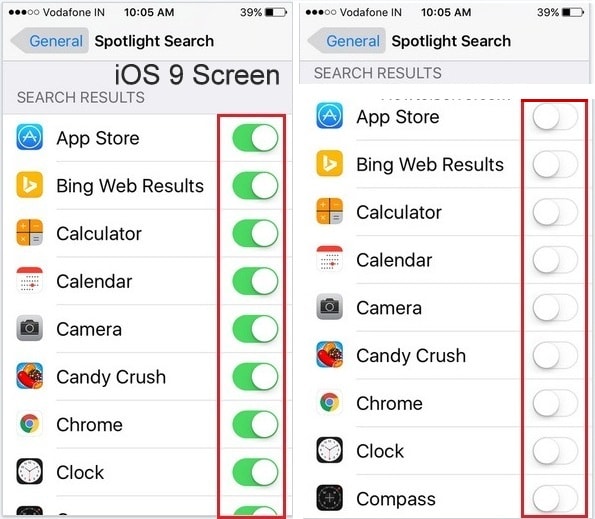
10. rész: Wondershare SafeEraser
A rendszer segítségével a DrFoneTool – RadírAz 1-Click Cleanup segítségével ellenőrizheti az eszköz adatait, törölheti a kéretlen fájlokat, eltávolíthatja a szükségtelen háttérfolyamatokat, hogy helyet szabadítson fel iPadje feldolgozásának, sebességének és teljesítményének növelése érdekében. Letöltheti az említett linkről;

Eszköze jobb teljesítményét úgy érheti el, ha frissíti, rendszerezi és optimalizálja a fenti cikkben említett folyamatok mindegyikével, így az iPadet újszerű állapotba kapja sebesség és teljesítmény tekintetében.
Legfrissebb cikkek