Minden hasznos tipp a VLC használatához iPhone-hoz
A zenehallgatás ma minden iPhone-felhasználó szokása. Mint mindannyian tudjuk, az iPhone hangminősége nagyon jó, és az emberek élvezhetik kedvenc hangsávjaikat anélkül, hogy a hangminőséget veszélyeztetnék. Számos audiolejátszó alkalmazás érhető el zenelejátszáshoz iPhone-on, és számos videolejátszó alkalmazás is támogatja a zenefájlok lejátszását. A VLC egy nagyon népszerű videó- és zenelejátszó az iPhone felhasználók körében. A VLC mobil verziója ugyanolyan hasznos, mint az asztali verziója. Ez egy nyílt forráskódú lejátszó, és teljesen ingyenesen letölthető és használható. Ebben a cikkben megosztunk minden hasznos tippet és trükköt a VLC iPhone-hoz használatához. Nézd meg.
1. rész Miért népszerű az iPhone-hoz készült VLC az iPhone felhasználók körében?
A VLC manapság nagyon népszerű az iPhone felhasználók körében. A legelső ok, amiért az emberek szeretik a VLC használatát, az az, hogy ez a lejátszó szinte minden típusú zenei audio- és videóformátumot támogat, és nem kell semmilyen átalakítást végrehajtania ahhoz, hogy megnézze a videót vagy hallgathasson zenét iPhone-ján. Más nyelvű videók megtekintése közben kihasználhatja a VLC fejlett felirattechnológiáját, hogy feliratot adjon a filmhez, ha a feliratfájl nevét a film nevére változtatja. A videókon könnyedén szabályozhatod a lejátszási sebességet, állíthatod a fényerőt vagy a kontrasztot is. Az iOS-hez készült VLC-ben az a legjobb, hogy ingyenesen elérhető, és egyszerűen ingyenesen beszerezheti az App Store-ból. Nagyon sok lehetőség áll rendelkezésre filmek letöltésére iPaden és iPhone-on. Könnyedén szinkronizálhat filmeket és videókat az iTunes segítségével, vagy hozzáadhatja Google meghajtóját vagy Dropbox fiókját az alkalmazáshoz, hogy onnan ingyenesen streamelhessen zenét. Ezek azok az okok, amelyek miatt az iPhone nagyon népszerű az iPhone felhasználók körében.
2. rész: Népszerű problémák az iPhone-hoz készült VLC-vel kapcsolatban (megoldásokkal)
1. probléma. „Nincs elérhető hangerő” Probléma fejhallgató nélkül az iPhone 4-en
Ez egy nagyon gyakori probléma, amellyel a VLC szembesül az iPhone 4 felhasználók számára. Amikor fejhallgató nélkül játszik le videókat, a felhasználók nem kapnak hangerőt, és a lejátszó azt mondja, hogy „Nincs hangerő”, és az iPhone hangszórója nem működik. A probléma ideiglenes megoldásának megtalálásához kövesse az alábbi lépéseket.
Megoldás: Az iPhone 4 „No Volume Error” (Nincs hangerőhiba) azzal kapcsolatos, hogy az iPhone 4 hangszórói nem kompatibilisek az alkalmazással. Ha iPhone 4-et használ, az iPhone-felhasználók többsége frissített az újabb verzióra, és teljes mértékben kihasználhatja az iPhone fülhallgató előnyeit, hogy élvezze a VLC-t iPhone-hoz.
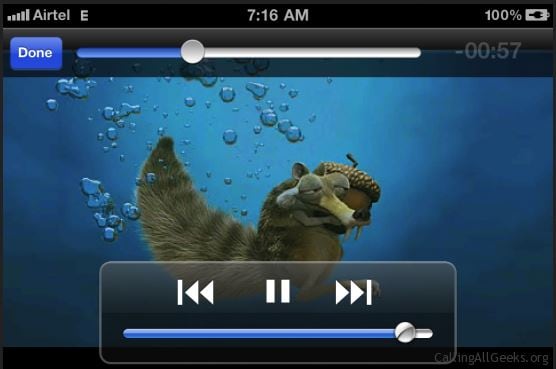
2. probléma. Nem lehet lejátszani az MKV-videókat az iPhone-hoz készült VLC-n
Letöltöttem a VLC-t az iPhone-omra, és tudom, hogy a VLC lejátszó támogatja az MKV videó formátumot, ezért hozzáadtam néhány MKV formátumú filmemet az iPademhez, hogy teszteljem a VLC lejátszót, de hibaüzenetet kapok: „Az iPhone túl lassú az MKV film lejátszásához” . Nem tudom lejátszani az MKV filmeket az iPhone-omon, tudna valaki segíteni?
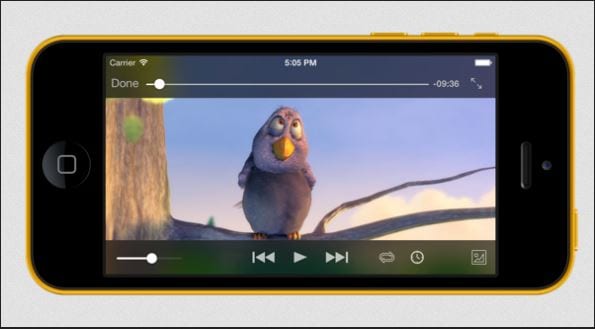
Megoldás: Az .mkv formátumú HD filmek annyi feldolgozási teljesítményt igényelnek, mint amennyit egy iPad képes kínálni. Az iOS-eszközök csak az MP4/H.264 hardveres dekódolást támogatják, de a VLC nem használja ezt a dekódolási technológiát. Még a VLC által támogatott formátumokhoz is. Ha MKV-videókat szeretne nézni iPhone-ján, akkor előfordulhat, hogy MP4 és H.264 fájlokká kell konvertálnia őket. Ez segíthet abban, hogy zökkenőmentesebben nézzen videókat az iPhone-hoz készült VLC-n.
3. rész. Minden hasznos tipp a VLC iPhone-hoz használatához
Az iOS-hez készült VLC ma az iOS egyik legnépszerűbb médialejátszója. A VLC számos nagyszerű funkciót tartalmaz, amelyek nagy kényelmet nyújtanak, ha könnyedén szeretne videókat nézni iPhone-on. Ez a rész hasznos tippeket mutat be az iPhone-hoz készült VLC jobb használatához, nézze meg.
1. tipp Adjon hozzá iTunes fájlokat a VLC Playerhez
Miután telepítette a VLC-t iPhone-jára, az első dolog, amit szeretne tenni, az lehet, hogy videókat ad hozzá. Ennek többféle módja van. Először megvitatjuk a videók VLC-hez való hozzáadását az iTunes használatával. Futtassa az iTunes alkalmazást a számítógépén, és ellenőrizze, hogy az iPhone csatlakoztatva van-e a számítógéphez. Most csak kattintson az iPhone-jára, és nyissa meg az Alkalmazás fület. Görgessen le, és keresse meg a Fájlmegosztás opciót. Itt találja meg a VLC-t az alkalmazások listájában, és most húzza át a hozzáadni kívánt videókat.
2. tipp Adjon HTTP-kiszolgáló fájlokat az iPhone VLC-hez
Az iPhone-hoz készült VLC-nek saját webszervere is van, és lehetővé teszi a http-kiszolgáló fájljainak hozzáadását a VLC-lejátszóhoz. A VLC-kiszolgáló elindításához érintse meg az oldalsó menüt a megnyitásához.

Az oldalsó menüben érintse meg most a Wi-Fi feltöltés gombot. Amikor megérinti, elindul, és megmutatja a http webcímet, amelyet be kell írnia, majd meg kell nyomnia az entert a számítógép böngészőjében.
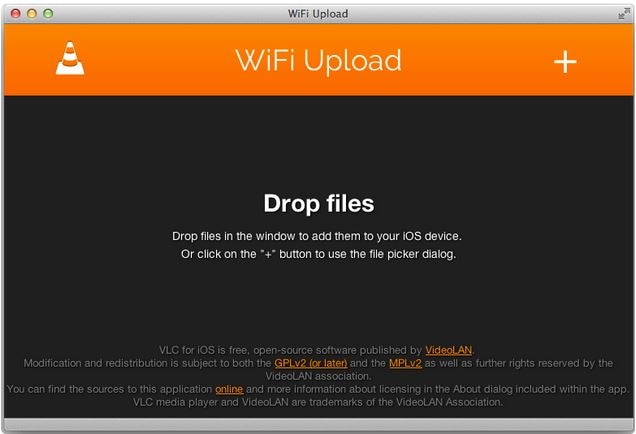
3. tipp Töltse le a videókat az internetről
Ha nincs helyi videója PC-n vagy Mac-en, akkor közvetlenül letöltheti a videókat az internetről a VLC for iPhone használatával, de rendelkeznie kell a videó közvetlen URL-címével, hogy letölthesse a VLC for iPhone használatával. Nyissa meg a VLC oldalsó menüjét, és érintse meg a Letöltés gombot. Itt egy üres URL-területet fog látni. Írja be ide a videó URL-jét, és az iPhone-hoz készült VLC automatikusan elkezdi letölteni a videót.
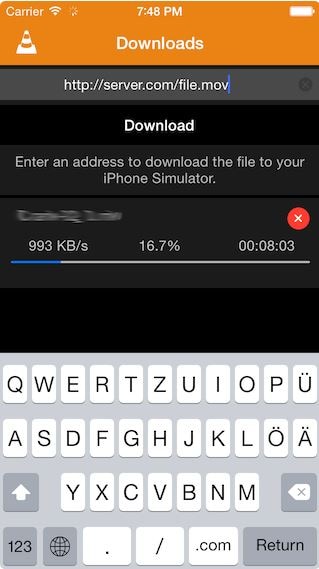
4. tipp Rejtsd el videóidat
Az iPhone-hoz készült VLC zárolási funkcióval rendelkezik. Csak meg kell adnia egy jelszót, és senki sem férhet hozzá személyes videóihoz. Megvédheti videóit jelszó megadásával a videókhoz. A videó jelszavának beállításához koppintson a bal felső sarokra, és lépjen a VLC for iPhone beállításaihoz. Itt kapcsolja be a jelszózár opciót. Most meg kell adnia egy 4 számjegyű jelszót.
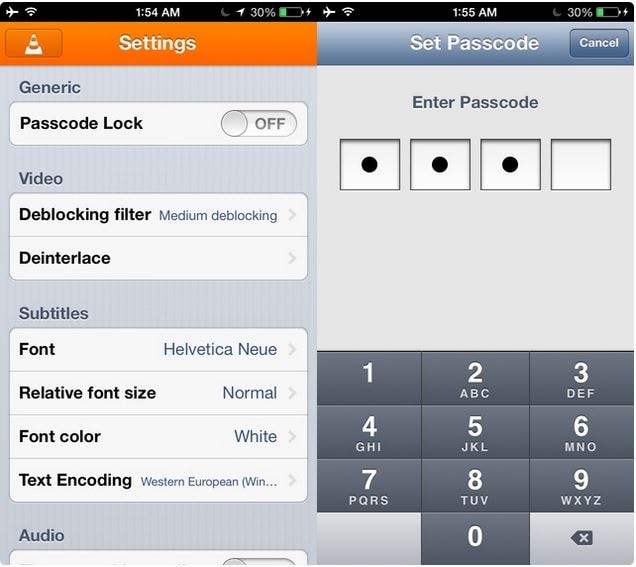
5. tipp Tekintse meg a Dropbox-videókat iPhone-on
A VLC letöltheti a Dropbox videókat is, és közvetlenül lejátszhatja őket az iPhone VLC-ről. Ha Dropbox videókat szeretne hozzáadni a VLC alkalmazással való lejátszáshoz, nyissa meg az oldalsó menüt a VLC alkalmazás jobb felső sarkában található VLC ikon megérintésével. Most érintse meg a Dropbox opciót, és jelentkezzen be Dropbox-fiókjával. Mostantól egyszerűen letöltheti Dropbox videóit VLC-re iPhone-ra.

Tipp 6 VLC for iPhone is támogatja a feliratokat, míg ha más alkalmazást használ a videók megtekintéséhez, akkor külön kell hozzáadnia a .sub fájlt. Így könnyedén élvezhet minden olyan videót, amely nem az Ön anyanyelvén készült.
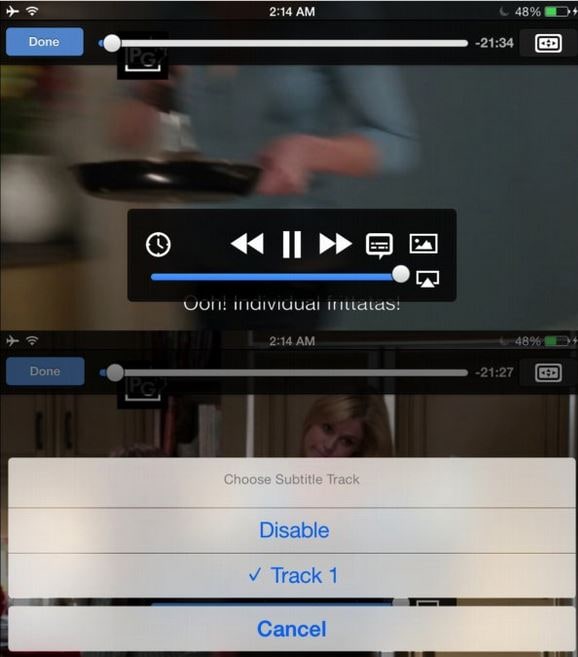
7. tipp A videók lejátszási sebessége
Az iPhone-hoz készült VLC használatával videók megtekintése közben könnyedén kezelheti a lejátszás sebességét is. Amikor az iPhone-hoz készült VLC-vel játszik le videót, egy óra ikon jelenik meg a folyamatjelző sávban. Koppintson erre az ikonra, és beállíthatja a lejátszás sebességét.
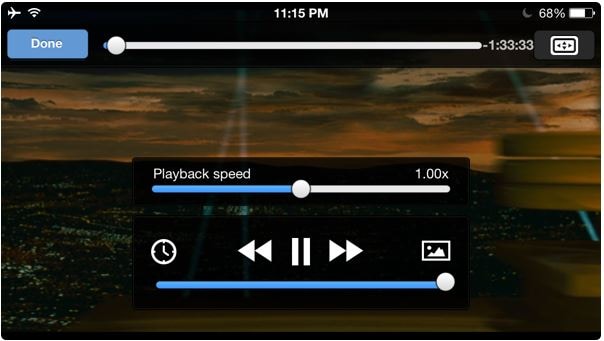
8. tipp Módosítsa a hangsávot az alkalmazáson belül
Néhány videó különböző nyelveken található. A videók megtekintése közben az iPhone-hoz készült VLC lehetővé teszi a videók hangsávjának módosítását is. Csak érintse meg a Beszédbuborék gombot videók lejátszása közben, majd koppintson a kívánt zeneszámokra, ekkor különböző nyelvi lehetőségeket talál.

4. rész: VLC telepítése iPhone-ra iTunes nélkül
A legtöbb ember ismeri az alkalmazások iTunes segítségével történő telepítésének módját, de kevesen tudják, hogy a felhasználók az iTunes használata nélkül is telepíthetik a VLC-t iPhone-ra. Wondershare DrFoneTool – Telefonkezelő (iOS) Segítségével telepítheti a VLC-t iPhone-ra az iTunes használata nélkül, és lehetővé teszi, hogy megszabaduljon az iTunes szinkronizálásától. Ez a szoftver lehetővé teszi különféle fájlok kezelését iPhone-ján, beleértve a zenéket, fényképeket, névjegyeket stb. Ez a rész bemutatja, hogyan telepítheti a VLC-t iPhone-hoz az eszközére, és vessünk egy pillantást a Wondershare DrFoneTool főbb funkcióira. – Telefonkezelő (iOS) először, hogy jobban megértse ezt a programot.

DrFoneTool – Telefonkezelő (iOS)
Telepítse a VLC lejátszót iPhone-ra iTunes nélkül
- Másolja át, kezelje, exportálja/importálja zenéit, fényképeit, videóit, névjegyeit, SMS-eit, alkalmazásait stb.
- Készítsen biztonsági másolatot zenéiről, fényképeiről, videóiról, névjegyeiről, SMS-eiről, alkalmazásairól stb. a számítógépre, és egyszerűen állítsa vissza őket.
- Zenék, fényképek, videók, névjegyek, üzenetek stb. átvitele egyik okostelefonról a másikra.
- Médiafájlok átvitele az iOS eszközök és az iTunes között.
- Teljesen kompatibilis az iOS 7, iOS 8, iOS 9, iOS 10, iOS 11 és iPod rendszerekkel.
Hogyan telepítsem a VLC-t iPhone-ra iTunes nélkül
1. lépés Indítsa el a DrFoneTool – Phone Manager (iOS) eszközt, és csatlakoztassa az iPhone-t
A telepítés után indítsa el a Wondershare DrFoneTool – Phone Manager (iOS) programot a számítógépén. Most csatlakoztassa az iPhone-t a számítógéphez az USB-kábellel, és a program automatikusan felismeri a telefont.

2. lépés Válassza az Alkalmazások kategóriát
A fő felület felső menüsorában számos fájlkategória látható. Válassza az Alkalmazások kategóriát, és a program megjeleníti az összes elérhető alkalmazást a fő felületen.

3. lépés Töltse le az iPhone VLC-t az App Store-ból
Most lépjen az App Store-ba, és keresse meg a VLC alkalmazást. Az iTunes segítségével töltse le a számítógépére.
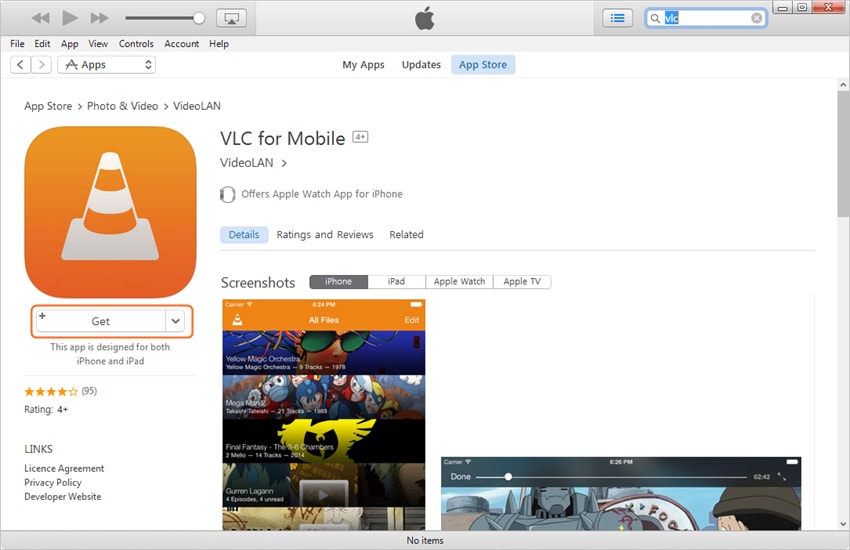
4. lépés Telepítse a VLC-t iPhone-hoz
Kattintson a Telepítés gombra a fő felület bal felső sarkában. Ezután a DrFoneTool – Phone Manager (iOS) megnyitja azt a mappát, ahová az iTunes menti a mobilalkalmazásokat. Válassza ki a VLC Player IPA fájlját, és kattintson a Megnyitás gombra, majd a program elkezdi telepíteni a VLC lejátszót az iPhone-ra.
Tehát ezek azok a hasznos tippek, amelyeket teljes mértékben kihasználhat, ha VLC-t használ iPhone-hoz. Előfordulhat, hogy az iTunes vagy az iPhone mobiladatainak használata nélkül szeretne alkalmazásokat telepíteni, akkor a Wondershare DrFoneTool – Phone Manager (iOS) előnyeit is kihasználhatja a munka elvégzéséhez. Ha érdekli ez a program, ingyenesen letöltheti, hogy kipróbálhassa.
Legfrissebb cikkek

