Hogyan lehet videókat hozzáadni az iPhone-hoz iTunes segítségével vagy anélkül?
Minden iPhone-felhasználó szereti kéznél tartani kedvenc zenéit és videóit a készülékén, függetlenül attól, hogy új iPhone-ra vált, például iPhone 12-re. Ha már megvan kedvenc filmje a számítógépen, akkor tudnia kell, hogyan adhat hozzá videókat. az iPhone-ra is. A videó iPhone-ra másolásához használhat iTunes vagy bármilyen más megoldást. Szerencsére számos technika létezik a videók iPhone-on való elhelyezésének megtanulására. Másolhat filmeket az iPad készülékre iTuneson keresztül, éteren keresztül vagy közvetlenül is. Megoldjuk kérdéseit, ha megtanítjuk, hogyan helyezhet el filmeket az iPhone-on három különböző módon.
- 1. rész: Hogyan másolhat videókat az iPhone készülékre, beleértve az iPhone 12/12 Pro(Max) készüléket is, egy számítógépről az iTunes segítségével?
- 2. rész: Hogyan adhatunk hozzá videókat az iPhone készülékhez, beleértve az iPhone 12/12 Pro(Max) készüléket a számítógépről iTunes nélkül?
- 3. rész: Hogyan adhat hozzá videókat iPhone-hoz, beleértve az iPhone 12/12 Pro(Max) készüléket is a Google Drive-on keresztül?
1. rész: Hogyan másolhat videókat az iPhone készülékre, beleértve az iPhone 12/12 Pro(Max) készüléket is, egy számítógépről az iTunes segítségével?
A hivatalosan az Apple által fejlesztett iTunes megoldást kínál a videó iPhone-ra másolására is. Mielőtt folytatná, győződjön meg arról, hogy számítógépén van az iTunes frissített verziója, amely kompatibilis az eszközzel. Annak ellenére, hogy az iTunes segíthet az iPhone média kezelésében, sok felhasználó túlságosan bonyolultnak találja. Ennek ellenére megtanulhatja, hogyan adhat hozzá videókat az iPhone-hoz az iTunes segítségével az alábbi lépések végrehajtásával:
1. Csatlakoztassa eszközét a rendszerhez, és indítsa el rajta az iTunes alkalmazást.
2. Válassza ki iPhone készülékét, és lépjen az Összegzés fülre. Az Opciók alatt engedélyezze a „Zene és videók manuális kezelése” funkciót, és mentse el a módosításokat.

3. Most, ha az átvinni kívánt videó nincs az iTunes könyvtárban, akkor lépjen a Fájlok > Fájl (vagy mappa) hozzáadása a könyvtárhoz menüponthoz. Ily módon manuálisan adhat hozzá videókat az iTuneshoz.

4. Miután a videókat hozzáadta az iTuneshoz, lépjen a „Filmek” fülre a bal oldali panelen.
5. Filmek iPadre vagy iPhone készülékre másolásához válassza a „Filmek szinkronizálása” lehetőséget. Ezenkívül kézzel kiválaszthatja az átvinni kívánt filmeket, és az „Alkalmaz” gombra kattintva szinkronizálhatja eszközét.

Ily módon megtanulhatja, hogyan helyezhet el videókat az iPhone-ra számítógépről az iTunes használatával. Vannak módok a videó iPhone-ra másolására iTunes nélkül is, amelyeket a következő szakaszokban tárgyalunk.
2. rész: Hogyan adhatunk hozzá videókat az iPhone készülékhez, beleértve az iPhone 12/12 Pro(Max) készüléket a számítógépről iTunes nélkül?
Amint láthatja, meglehetősen fárasztó megtanulni, hogyan kell filmeket tenni az iPhone-ra az iTunes segítségével. Ezért javasoljuk a használatát DrFoneTool – Telefonkezelő (iOS) mivel ez az iTunes legjobb alternatívája. Az eszköz a DrFoneTool eszközkészlet része, és 100%-ban biztonságos és megbízható eredményeket biztosít. Könnyedén kezelheti a különféle típusú adatokat, például videókat, fényképeket, zenét, névjegyeket, üzeneteket és egyebeket. Könnyen használható felülettel rendelkezik, amely lehetővé teszi fájlok importálása iPhone-ra és a exportálja iPhone fájljait a számítógépére közvetlenül.
Emellett újjáépítheti az iTunes könyvtárat, megszabadulhat a nem kívánt adatoktól (vagy alkalmazásoktól), megtekintheti a fényképek előnézetét, és rengeteg egyéb feladatot is végrehajthat. Kompatibilis az iOS minden verziójával (beleértve az iOS 11-et is), és rendelkezik asztali alkalmazással mind Mac, mind Windows PC számára. Megtanulhatja, hogyan másolhatja át a videót az iPhone készülékre számítógépről ezzel a módszerrel iPhone fájlátviteli eszköz, kövesse az alábbi lépéseket:

DrFoneTool – Telefonkezelő (iOS)
Videók hozzáadása iPhone/iPad/iPod készülékhez iTunes nélkül
- Másolja át, kezelje, exportálja/importálja zenéit, fényképeit, videóit, névjegyeit, SMS-eit, alkalmazásait stb.
- Biztonsági másolatot készíthet zenéiről, fényképeiről, videóiról, névjegyeiről, SMS-eiről, alkalmazásairól stb. a számítógépre, és egyszerűen visszaállíthatja azokat.
- Zenék, fényképek, videók, névjegyek, üzenetek stb. átvitele egyik okostelefonról a másikra.
- Médiafájlok átvitele az iOS eszközök és az iTunes között.
- Teljesen kompatibilis az iOS 7, iOS 8, iOS 9, iOS 10, iOS 11, iOS 12, iOS 13, iOS 14 és iPod rendszerekkel.
1. Töltse le számítógépére a DrFoneTool – Phone Manager (iOS) alkalmazást, és indítsa el, amikor másolni szeretné a videót iPhone-ra. A kezdéshez válassza ki a „Phone Manager” modult a nyitóképernyőn.

2. Csatlakoztassa iPhone-ját a számítógéphez, és hagyja, hogy az alkalmazás automatikusan észlelje. Ha ez megtörtént, egy ilyen pillanatképet fog készíteni az eszközről.

3. Most lépjen a „Videók” fülre a navigációs sávban. Itt megtekintheti az iPhone készülékére mentett összes videó teljes listáját. A videók különböző kategóriákba is vannak osztva, amelyek a bal oldali panelről tekinthetők meg.
4. Ha filmeket szeretne másolni iPadre vagy iPhone készülékre, nyissa meg az Importálás ikont az eszköztáron. Ez lehetőséget ad fájlok hozzáadására vagy egy teljes mappa hozzáadására.

5. Miután kiválasztotta a kívánt opciót, megnyílik egy felugró böngészőablak. Innen egyszerűen eljuthat arra a helyre, ahová a videóit menti, és betöltheti őket eszközére.

Várjon egy kicsit, mert az alkalmazás automatikusan átmásolja a videót az Ön által kiválasztott iPhone készülékre. Ily módon megtanulhatja, hogyan helyezhet el videókat az iPhone készülékére közvetlenül a számítógépéről. Az eszköz segítségével videókat exportálhat az iPhone-ról a számítógépre, kezelheti a zenét, fényképeit és egyéb adatfájlokat is.
3. rész: Hogyan adhat hozzá videókat iPhone-hoz, beleértve az iPhone 12/12 Pro(Max) készüléket is a Google Drive-on keresztül?
Ha szeretné megtanulni, hogyan adhat hozzá videókat az iPhone-hoz vezeték nélkül, akkor kipróbálhat egy felhőszolgáltatást, például az iCloudot, a Google Drive-ot, a Dropboxot stb. Mivel a Google Drive minden platformon működik, úgy gondoltuk, hogy megtanítjuk filmek elhelyezésére. az iPhone-on éteren keresztül. Az egyetlen hátránya, hogy a Google korlátozott (15 GB-os) ingyenes tárhelyet biztosít minden fiókhoz. Ha sok videót tölt fel, előfordulhat, hogy kifogy a helyből.
Ezenkívül ez nem ideális technika több videó átviteléhez. Nemcsak a mobil- vagy WiFi-adatait fogyasztja, hanem a folyamat is meglehetősen időigényes. Bár mindig követheti ezeket a lépéseket, hogy megtanulja, hogyan másolja át a videót az iPhone készülékre a rendszeréről a Google Drive-on keresztül.
1. Először is fel kell lépnie a Google Drive-ra (drive.google.com/drive/), és be kell jelentkeznie Google-fiókja hitelesítő adataival.
2. A bejelentkezés után egyszerűen feltölthet bármit a Drive-ra fogd és vidd funkcióval. Akár új mappát is létrehozhat a bal oldali panelről, hogy minden rendben legyen.
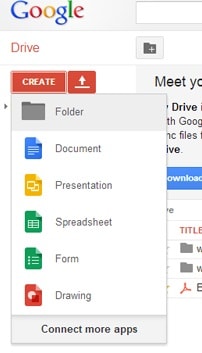
3. Kattintson az Új gombra, és válassza a Fájlok (vagy mappa) hozzáadása lehetőséget. Ezzel megnyit egy böngészőablakot, ahonnan hozzáadhatja videóit.
4. Egyszerűen áthúzhatja a videókat (vagy mappákat) a számítógépről a meghajtóra is.
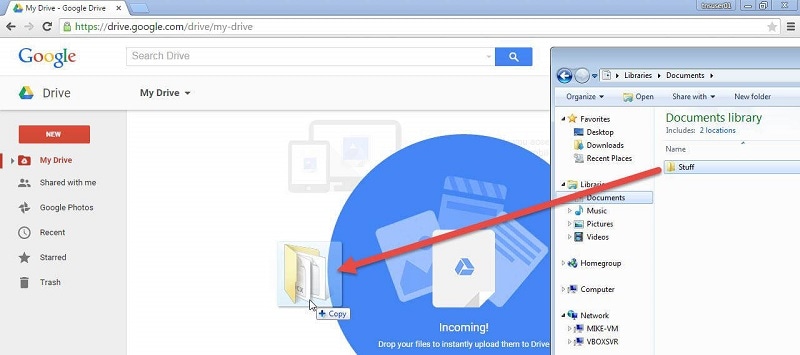
5. Miután feltöltötte videóit a Google Drive-ra, bármelyik eszközről elérheti őket. Az iPhone-on való eléréshez le kell töltenie a Google Drive alkalmazás az App Store-ból.
6. Ezután indítsa el a Google Drive alkalmazást iPhone-ján, és indítsa el a másolni kívánt videót.
7. Érintse meg a három pontot, és válassza ki a „Másolat küldése” opciót. Ez további lehetőségeket kínál. Érintse meg a „Videó mentése” gombot a videó iPhone-ra másolásához.
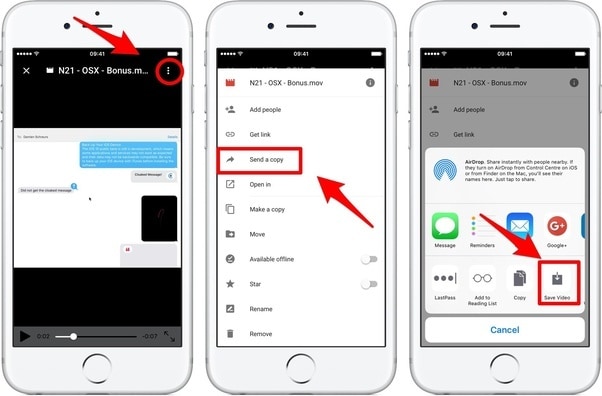
Amint láthatja, számos módon megtudhatja, hogyan adhat hozzá videókat az iPhone-hoz. A legegyszerűbb és leggyorsabb módszer azonban a DrFoneTool – Phone Manager (iOS). Ez egy rendkívül biztonságos és megbízható eszköz, amelyet kezdők is használhatnak. Nem csak azért, hogy megtanulja, hogyan helyezhet el videókat az iPhone-on, hanem az iOS-eszköz egyszerű kezelésére is használható. Mindezek nélkülözhetetlen iOS-eszközkezelővé teszi. Ha Ön is használta, akkor az alábbi megjegyzésekben ossza meg velünk tapasztalatait.
Legfrissebb cikkek

