Névjegyek exportálása iPhone-ról 4 módszer
Ha egyik eszközről a másikra költözik, vagy egyszerűen csak biztonságban szeretné tartani névjegyeit, akkor meg kell tanulnia, hogyan exportálhat névjegyeket az iPhone készülékről. Sok új iOS-felhasználó nehezen tudja exportálni a névjegyeket iPhone-ról egy másik eszközre. Lehet, hogy meglepően hangzik, de másodpercek alatt exportálhatja az összes névjegyet az iPhone-ról. Ebben a bejegyzésben megtanítjuk, hogyan kell iOS-névjegyeket exportálni számos módon. Kezdjük vele, és tudjunk meg többet az iPhone névjegy exportálásáról.
1. rész: iPhone névjegyek exportálása új iPhone/Android készülékre
A névjegyek iPhone-ról másik eszközre történő közvetlen exportálásának egyik legjobb módja a használata DrFoneTool – Telefon átvitel. A DrFoneTool eszközkészlet része, és zökkenőmentes módot biztosít a platformok közötti átvitel végrehajtására is. Amellett, hogy hatékony exportőrként működik az iPhone készülékkel, más létfontosságú adattípusokat is képes mozgatni, például fényképeket, videókat, üzeneteket, zenéket és egyebeket. Az összes vezető iOS és Android készüléken működik, és gyors, egykattintásos megoldást kínál. Kövesse ezeket a lépéseket, hogy megtudja, hogyan exportálhat névjegyeket iPhone-ról iPhone-ra vagy Androidra.

DrFoneTool – Telefon átvitel
1-Kattintson az iPhone névjegyek exportálásához új telefonra vagy táblagépre
- Exportálja iPhone névjegyeit, és írjon közvetlenül az új eszközére.
- Tíz további adattípust telepíthet át egy új eszközre, beleértve az üzeneteket, fényképeket, videókat stb.
- Tökéletesen működik minden iOS verzióval.
- Egy kattintással exportálható, nincs szükség további műveletekre.
1. Először indítsa el a DrFoneTool eszközkészletet a számítógépén, és lépjen a „Telefonátvitel” modulra. Ezenkívül iPhone-ját és a céleszközt is csatlakoztathatja a rendszerhez.

2. Az alkalmazás automatikusan felismeri mindkét eszközt, és felsorolja őket forrásként és célként. Az iOS névjegyek exportálásához győződjön meg arról, hogy az iPhone a „Forrás” listában szerepel.
3. A folyamat felcseréléséhez kattintson a „Flip” gombra. Ezenkívül kiválaszthatja az ‘Adatok törlése másolás előtt’ opciót a céleszköz tárhelyének előzetes törléséhez.

4. Válassza ki az átvinni kívánt adattípust. Győződjön meg arról, hogy a „Névjegyek” opció be van jelölve az összes névjegy iPhone-ról történő exportálásához. A kiválasztás után kattintson az „Átutalás indítása” gombra.
5. Ez automatikusan exportálja a névjegyeket az iPhone-ról a céleszközre. Győződjön meg arról, hogy mindkét eszköz csatlakoztatva van a rendszerhez a folyamat során.

6. Amint a névjegyek exportálása sikeresen befejeződött, értesítést kap.

2. rész: Hogyan exportálhat névjegyeket iPhone-ról a Gmailbe?
Az összes névjegyet zökkenőmentesen exportálhatja iPhone-ról a Gmailbe. Miután átvitte névjegyeit a Gmailbe, könnyedén exportálhatja azokat vCard-ra is. A névjegyek iOS-exportálása a Gmailbe történhet iTunes-szal és anélkül is. Itt felsoroltuk mindkét technikát.
Az iTunes használata
Könnyen megtanulhatja, hogyan exportálhat névjegyeket iPhone-ról a Gmailbe az iTunes használatával. Egyszerűen csatlakoztassa iPhone-ját a rendszerhez, és indítsa el az iTunes alkalmazást. Válassza ki eszközét, és lépjen az „Információ” részhez. Most válassza a ‘Névjegyek szinkronizálása’ lehetőséget, és válassza a ‘Google Névjegyek’ lehetőséget. Előtte a Gmailt össze kell kapcsolni az iTunes szolgáltatással. Ez automatikusan szinkronizálja iPhone-névjegyeit a Gmaillel.
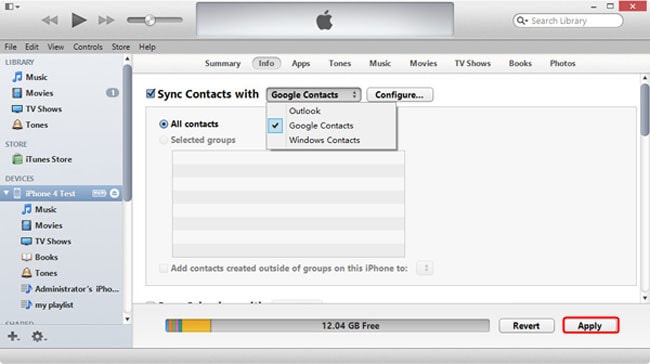
Közvetlen szinkronizálás
Közvetlenül szinkronizálhatja névjegyeit a Gmaillel is. Először is be kell lépnie a Beállítások > Levelezés, Névjegyek, Naptár > Fiók hozzáadása > Gmail menüpontba, és be kell jelentkeznie Google hitelesítő adataival.
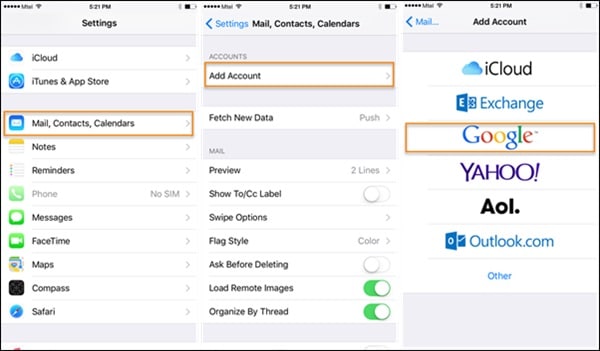
Miután csatlakoztatta Google-fiókját eszközéhez, egyszerűen lépjen a Gmail beállításaiba, és kapcsolja be a szinkronizálási lehetőséget a Névjegyek alkalmazásban.
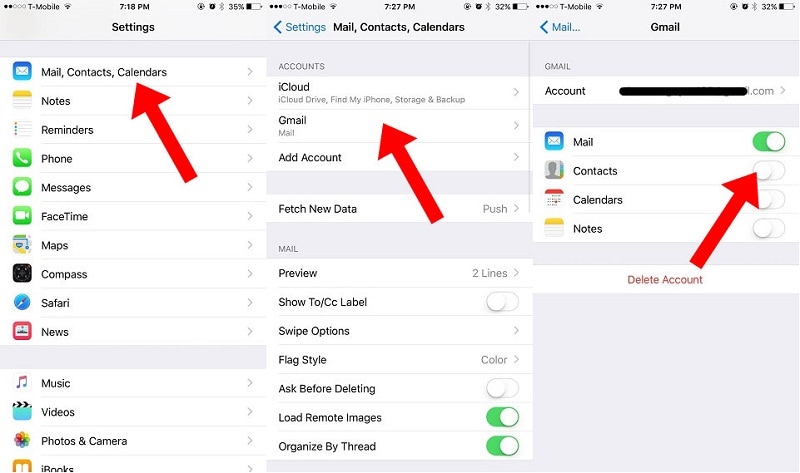
3. rész: Névjegyek exportálása iPhone-ról Excel vagy CSV formátumba
Ha szeretné átvinni adatait a számítógép és az iPhone között, kérje a segítségét DrFoneTool – Telefonkezelő (iOS). Az összes vezető iOS-verzióval kompatibilis, felhasználóbarát felülettel rendelkezik. Exportálhat iPhone névjegyeket, zenéket, fényképeket, videókat és még sok minden mást. A teljes tartalmat egyszerre vagy szelektíven is átviheti adatátvitel a számítógép és az iPhone között. Az alkalmazás intuitív folyamatot követ, és a média iTunes-szal történő szinkronizálására is használható. Ez az exportált iPhone névjegy a következő módon használható:

DrFoneTool – Telefonkezelő (iOS)
Exportálja az iPhone névjegyeit Excel- vagy CSV-fájlba
- Olvassa el és exportálja az iPhone névjegyeit Excel vagy CSV formátumba.
- Kezelje, szerkessze, kombinálja, csoportosítsa vagy törölje az iPhone névjegyeket a számítógépről.
- Névjegyek átvitele iPhone-ról számítógépre vagy számítógépről iPhone-ra.
- Minden iOS és iPadOS eszközzel kompatibilis.
1. Először indítsa el a DrFoneTool alkalmazást, és csatlakoztassa iPhone-ját a rendszerhez. A DrFoneTool eszköztár üdvözlő képernyőjén kattintson a „Phone Manager” lehetőségre.

2. Az alkalmazás automatikusan felismeri az eszközt. Várjon egy kicsit, mert átvizsgálja iPhone-ját, és különféle lehetőségeket kínál.

3. Most lépjen az ‘Információ’ fülre a menüből. A bal oldali panelen választhat a Névjegyek és az SMS között.
4. A Névjegyek opció kiválasztása után a jobb oldalon megtekintheti iPhone névjegyeit. Innen kiválaszthatja az összes névjegyet egyszerre, vagy egyénileg is kiválaszthat.

5. Miután kiválasztotta, kattintson az Exportálás ikonra az eszköztáron. Innen exportálhatja a névjegyeket vCard-ba, CSV-be stb. Egyszerűen válassza ki a CSV-fájl lehetőséget a névjegyek iPhone-ról Excelbe való exportálásához.
4. rész: Névjegyek exportálása iPhone-ról Outlookba
A Gmailhez hasonlóan a névjegyeket iPhone-ról az Outlookba is exportálhatja. Az exportőr kapcsolattartó iPhone használata meglehetősen egyszerű. Az iPhone-t közvetlenül szinkronizálhatja az Outlook programmal, vagy használhatja az iTunes alkalmazást is.
Az iTunes használata
Egyszerűen csatlakoztassa az iPhone-t a rendszeréhez, és indítsa el az iTunes frissített verzióját. Lépjen az iTunes „Információ” lapjára, és engedélyezze a „Névjegyek szinkronizálása” opciókat. Válassza az Outlook lehetőséget a listából, és mentse a módosításokat.
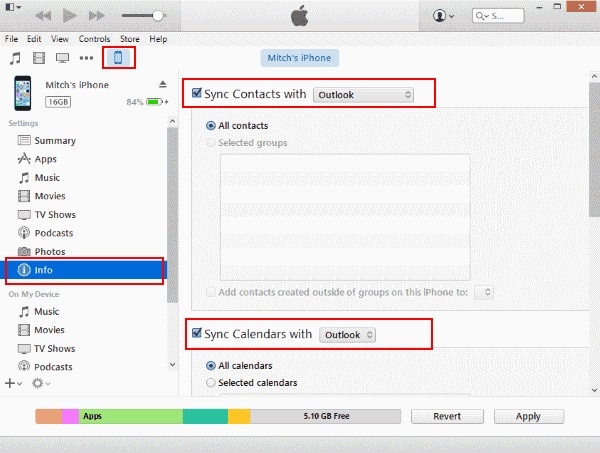
Közvetlen szinkronizálás
Ha az összes névjegyet iPhone-ról közvetlenül az Outlookba szeretné exportálni, lépjen a Beállítások > Levelezés, névjegyek, naptár > Fiók hozzáadása menüpontba, és válassza az Outlook lehetőséget. Be kell jelentkeznie Outlook-fiókjába, és meg kell adnia a szükséges engedélyeket.
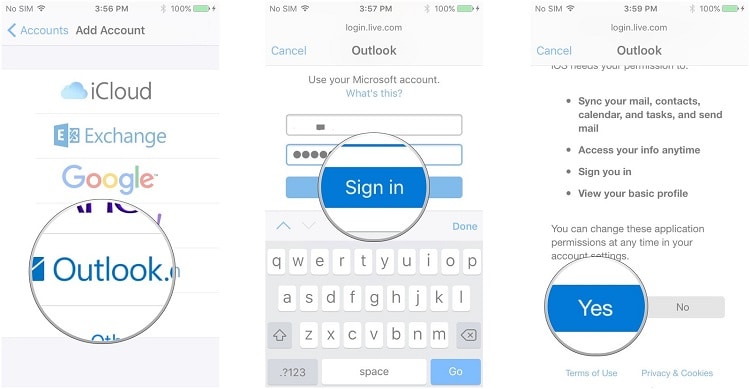
Később egyszerűen megnyithatja az Outlook fiókbeállításait, és bekapcsolhatja a szinkronizálási lehetőséget a Névjegyek alkalmazásban.
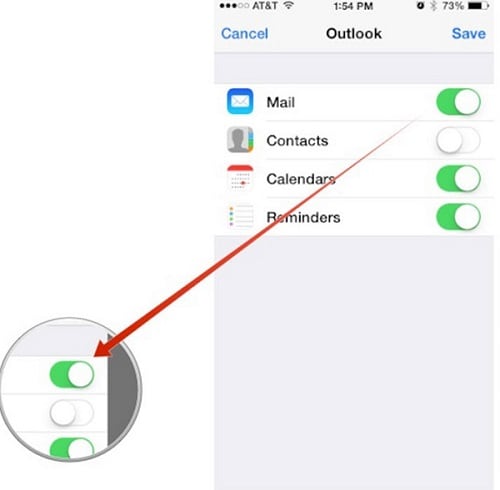
Most, hogy tudja, hogyan exportálhat névjegyeket iPhone-ról más forrásokba, könnyedén teljesítheti igényeit. A DrFoneTool – Phone Transfer segítségével közvetlenül átviheti névjegyeit egyik eszközről a másikra, vagy kipróbálhatja a DrFoneTool – Phone Manager (iOS) alkalmazást, amellyel áthelyezheti adatait számítógépe és iPhone között. Menjen előre, és végezze el az iOS-exportálási kapcsolatokat, hogy gond nélkül megfeleljen a követelményeknek.
Legfrissebb cikkek

