2 módszer a fényképek letöltésére a Google Drive-ról iPhone-ra
A Google Drive egy hatalmas erőforrás különféle fájlok, köztük zenék, videók és fényképek tárolására. Lehetővé teszi, hogy ezt a bravúrt távolról érje el.
Még jobb is, mert bármilyen eszközről hozzáférhet adataihoz, amíg be tud jelentkezni. Ezzel eljutottunk ahhoz, hogyan töltsünk le fényképeket a Google Drive-ról iPhone-ra.
Ha a Google Drive a megoldás a tárolási problémákra, hogyan hozhatja ki belőle a legtöbbet iPhone-jával?
Ebben a bejegyzésben megmutatjuk, hogyan tölthet le képeket a Google Drive-ról iPhone-ra. Kész? Egyenesen merüljünk bele.
Fényképek letöltése iPhone-ra a Google Drive-ról
Kétféle módon helyezheti át a fényképeket az iPhone-ra a Google Drive-ról. Tartalmazzák:
- Töltse le a Google Drive-ból iPhone-ra közvetlenül az iPhone-on.
- Másoljon át fényképeket a Google Drive-ból az iPhone-ra számítógépen keresztül.
Az alábbiakban ezek mindegyikét részletesen megvitatjuk segítségül szolgáló képekkel. Végül megmutatjuk, hogyan törölheti a fényképek ismétlődését a Google Drive-ról.
Első rész: Töltse le a Google Drive-ból az iPhone-ra közvetlenül az iPhone-on.
A legtöbb ember számára ennek hangzása egyáltalán nem tűnik könnyűnek. Ezzel a véleménnyel ellentétben a fényképek átvitele az iPhone-ra a Google Drive-ból nagyon egyszerű. A kérdés, amit fel kell tenned, hogy hogyan?
Az első lépés a Google Drive letöltése eszközére. Ehhez meg kell látogatnia az App Store-t, és rá kell keresnie a Google Drive-ra. Ha megtalálta, töltse le közvetlenül az alkalmazást iPhone-jára.
A Google Drive letöltése után telepítse az eszközére. Gratulálunk, sikeresen túljutott a képek Google Drive-ról iPhone-ra való letöltésének első szakaszán. Mi a következő szakasz? A tényleges letöltési folyamat.
A fényképek készülékre való letöltéséhez kövesse az alábbi lépéseket:
1 lépés – Nyissa meg a Google Drive-ot eszközén.
2 lépés – Érintse meg a „Menü” ikont a letölteni kívánt fájl mellett.
3 lépés – Válassza a „Megnyitás” lehetőséget a megjelenő lehetőségek listájából.
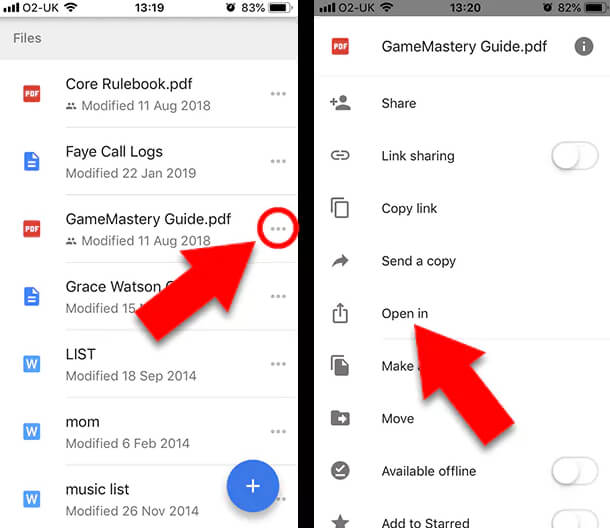
4 lépés – Válassza ki azt az alkalmazást, amelyben szeretné megnyitni a fényképeket, és a kép automatikusan letöltődik az eszközre.
Ennyire egyszerű. Van ennek egy másik módja is. Tekintse meg az alábbi lépéseket:
1 lépés – Nyissa meg a Google Drive-ot eszközén.
2 lépés – Érintse meg a letölteni kívánt fájl (videó vagy fénykép) melletti „Menü” ikont.
3 lépés – Érintse meg a „Másolat küldése” lehetőséget a megjelenő lehetőségek listájából.
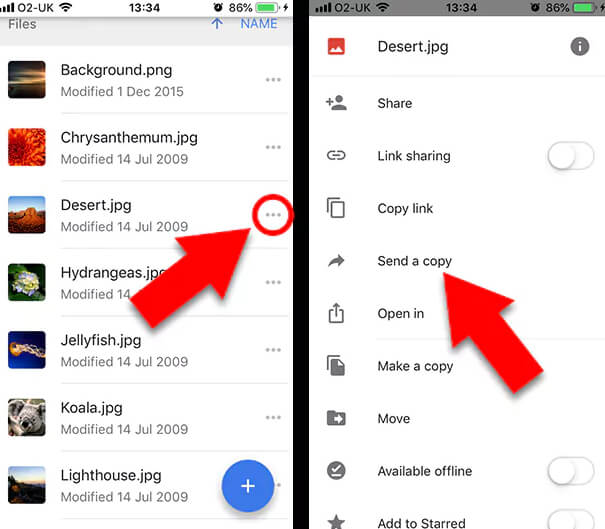
4 lépés – Érintse meg a „Videó mentése” vagy a „Kép mentése” lehetőséget a letöltött fájltól függően.
5 lépés – A fájl automatikusan hozzáadódik az iPhone-on lévő Fotók alkalmazáshoz.
Ez nem nagyon egyszerű és nem bonyolult? Fogadunk, hogy ezt csukott szemmel is megteheti. Most nézzük meg, hogyan vihetünk át fényképeket a Google Drive-ból az iPhone-ra a számítógép segítségével.
Második rész: Fényképek átvitele a Google Drive-ból iPhone-ra számítógépen keresztül
Ez a folyamat is meglehetősen könnyen érthető és végrehajtható, mint az első. Van azonban két egyszerű kérdés, amire meg kell válaszolnia, mielőtt továbblépne.
Inkább egyszer átmásol néhány fényképet a számítógépére a Google Drive-ból? Vagy inkább szeretné, ha számítógépe mindig szinkronban lenne a Google Drive-val?
Az ezekre a kérdésekre adott válaszai meghatározzák, hogy milyen alkalmazásra van szüksége, és hogyan kezelje a folyamatot.
Csak néhány képet szeretne a Google Drive-ról? Csak le kell töltenie őket a számítógépére a felhőből. Ha azonban mindig a számítógépéről szeretné elérni a Google Drive-ot, szüksége lesz a „Biztonsági mentés és szinkronizálás” lehetőségre.
A Backup and Sync egy Google-alkalmazás, amely szinkronban tartja számítógépét a Google Drive-val. Ez azt jelenti, hogy a Google Drive-ban végrehajtott műveletek közvetlenül a számítógépen jelennek meg. Például, ha új fájlt ad hozzá vagy egy fájlt szerkeszt, az automatikusan megjelenik a számítógépén. Ennek az az előnye, hogy mindkét oldalon mindig naprakész vagy. Elképesztő igaz?
Hogyan tölthet le fényképeket a számítógépére a Google Drive-ról?
Az alábbi lépések segítenek a folyamatban:
1 lépés – Nyissa meg a hivatalos Google Drive webhelyet (https://drive.google.com/)
2 lépés – Ha még nem jelentkezett be, jelentkezzen be Google-adataival. A bejelentkezési adatok megadásához kattintson az „Ugrás a Google Drive-ra” gombra.
3 lépés – Most, hogy bejelentkezett, válassza ki a letölteni kívánt képeket. Ha több fényképet szeretne letölteni, tartsa lenyomva a CTRL billentyűt, miközben rákattint a fényképekre. Vegye figyelembe, hogy ha a számítógépe Mac, akkor inkább a CMD kulcsot kell használnia. Ha az oldalon lévő összes képet ki szeretné jelölni, nyomja meg a CTRL + A (Windows) vagy a CMD + A (Mac) billentyűkombinációt.
4 lépés – További lehetőségek eléréséhez kattintson az ablak jobb felső sarkában található „Menü” gombra.
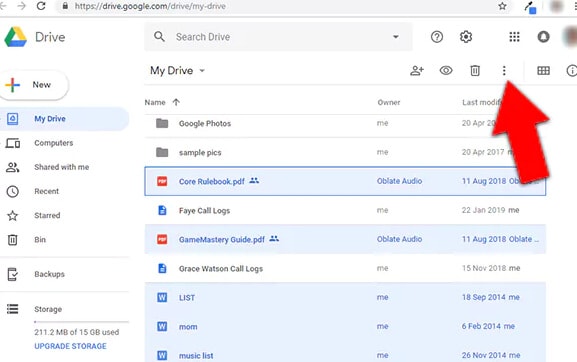
5 lépés – Válassza a „Letöltés” lehetőséget.
6 lépés – A fotók egy ZIP mappába töltődnek le a Google Drive-ról. Ki kell csomagolnia a fájlokat, hogy hozzáférjen hozzájuk.
Inkább a Biztonsági mentés és szinkronizálás módszert használja? Nézzük meg, hogyan szinkronizálhatja a Google Drive-ot számítógépével.
Általában a „Biztonsági mentés és szinkronizálás” alkalmazás telepítővarázslója végigvezeti Önt egy folyamaton. Megkönnyítettük ezt azáltal, hogy felvázoltuk a folyamat szakaszait az alábbiakban vázolt lépésekben.
1 lépés – Látogat https://www.google.com/drive/download/ a Biztonsági mentés és szinkronizálás alkalmazás letöltéséhez a Google-tól.
2 lépés – A letöltés elindításához kattintson az „Elfogadom és letöltés” gombra.
3 lépés – Telepítse az alkalmazást a letöltött fájlra duplán kattintva.
4 lépés – A program telepítése után kattintson a „Kezdés” gombra.
5 lépés – Jelentkezzen be az alkalmazásba a Google bejelentkezési adataival.
6 lépés – A Google Drive számítógépével való szinkronizálásához jelölje be az összes szükséges jelölőnégyzetet. Ez azt jelenti, hogy az összes ellenőrzött mappa esetében a Google Drive-ban végrehajtott minden változás tükröződik a számítógépén és fordítva.
7 lépés – Folytassa a beállítási folyamatot a „Tovább” gombra kattintva.
8 lépés – A folytatáshoz kattintson az „Értem” gombra.
9 lépés – Jelölje be a „Saját meghajtó szinkronizálása ezzel a számítógéppel” négyzetet.
10 lépés – Válassza ki, hogy a Google Drive összes mappáját vagy csak bizonyos mappákat szinkronizálja-e.
11 lépés – Kattintson a „Start” gombra, hogy megkezdje a fájlok letöltését számítógépére a Google Drive-ból.
Egyenes igaz? Igen, ez az. A letöltési folyamat befejezéséhez szükséges idő a letöltött fényképek számától függ. A folyamat befejezése után most már hozzáférhet a Google Drive-hoz a számítógépéről. Nagy!!!
Egyszerűen keresse fel a „Fájlböngészőt”, és kattintson a bal oldali oszlopban található „Google Drive” elemre.
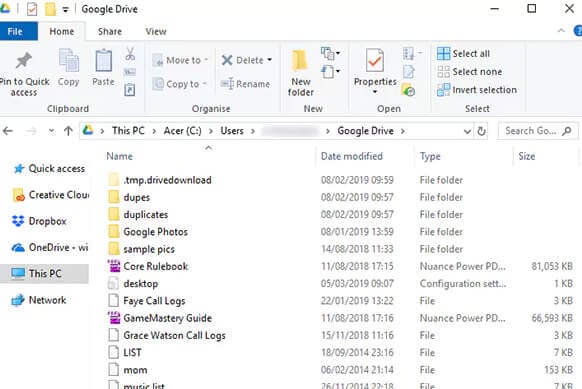
Most már tudja, hogyan töltheti fel fényképeit számítógépére a Google Drive-ból. De ez csak egy fázis. A legfontosabb lépés itt a fényképek importálása a Google Drive-ról iPhone-ra. Ne ijedjen meg, a munka nagy részét már elvégezte.
Kétféleképpen helyezheti el fényképeit iPhone készülékére. Az első egy Fájlkezelő alkalmazás használatával. Számos szoftver létezik a piacon, de ehhez a bejegyzéshez javasoljuk, hogy használja DrFoneTool telefonkezelő. Ingyenes és nagyon könnyen használható.
A második módszer az USB-kábel használata a fényképek átviteléhez. Azt tanácsoljuk, hogy az első módszert válassza, mivel az megbízhatóbb.
Az ismétlődések törlése a Google Drive-ról
A fényképek átvitele az iPhone készülékre nagyszerű, de megvannak a maga hátrányai. Amikor fájlokat mozgat különböző platformokon, azok hajlamosak megkettőzni. Ez azt jelenti, hogy zsúfolt a hely, és hamarosan helyhiány lesz.
A másolatok felhalmozása helyett miért ne törölhetné a Google Drive-ról letöltött képeket. Amikor újra szüksége van rájuk a Drive-ban, bármikor feltöltheti és törölheti őket eszközéről. Egyébként a duplikátumok elég idegesítőek.
Az ismétlődések törléséhez használhat egy Duplicate Sweeper néven ismert alkalmazást. Hasznos, Mac és Windows rendszeren is használható. Ez az, hogy átkutatja a mappákat, majd töröl minden másolatot. Ez a folyamat az Ön által választott preferenciák alapján történik.
Ezzel hosszú órákat kímél meg magának az egyes mappákban lévő fájlok átnézésétől, hogy ismétlődőket találjon. Mindössze annyit kell tennie, hogy megadja a preferenciáit, és az alkalmazás kezeli a többit.
Csomagolta
Korábban már foglalkozott azzal, hogyan tölthet le fényképeket a Google Drive-ról iPhone-ra. Ez a bejegyzés éppen megmentett ettől a dilemmától. Két különböző módszert mutattunk be a fényképek letöltésére az iPhone-ra a Google Drive-ból.
Ezzel együtt segítettünk a számítógépe Google Drive-val való szinkronizálásának részleteiben. Kihagytunk valamit? Oszd meg velünk az alábbi megjegyzések részben.
Legfrissebb cikkek