[Megoldva] Fényképek áthelyezése iPhone-ról iCloud Storage-ra
Igen, minden felhasználó számára áldás, hogy az iCloud szolgáltatás segítségével médiáikat (képeket, hangokat, videókat, dokumentumokat) feltölthetik eszközeikre. Gratulálunk, ez magában foglalja a Windows PC-t is az iCloudba, és bármikor, bárhol és bármilyen kompatibilis eszközön elérheti és megoszthatja a fájlokat.
Soha ne veszítse el adatait, ha bekapcsolja az iCloud Photo Library alkalmazást a számítógépén, Windows 7/8/10 rendszerrel. Legyen szó fontos fotóiról/videóiról, mentse őket egy megbízható és biztonságbiztos iCloud-szerverre. Ezenkívül szinkronizálhatja telefonja adatait az iCloud szolgáltatással, amely automatikusan akár 2 TB adatot is elment.
Az iCloud szolgáltatás kiváltságainak megszerzéséhez tudnia kell, hogyan kell ezt megtenni? Ezért kitaláltuk ezt a teljes értékű lépéses útmutatót, amely bemutatja, hogyan viheti át a fényképeket az iPhone készülékről az iCloudra.
Fényképek iPhone-ról iCloudba való feltöltésének lépései
Először is, nyugodjon meg, mert az Apple rendkívül egyszerűvé tette a fényképek iPhone-ról iCloudra való áthelyezésének folyamatát.
Itt megtekintheti a fényképek iPhone-ról az iCloudba való feltöltésének lépéseit.
Lépés 1. Indítsa el a Beállítások alkalmazást az iPhone készülék ugródeszkájáról.
Lépés 2. Kérjük, görgessen le a következő képernyőn, keresse meg a Fényképek és fényképezőgép opciót, majd érintse meg a megnyitásához.
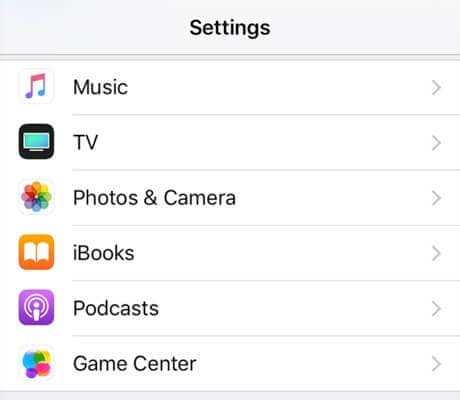
Lépés 3. A következő képernyőn talál egy lehetőséget, amely azt mondja, hogy iCloud Photo Library. Fordítsa az opció kapcsolóját BE állásba, és ez engedélyezi az opciót.
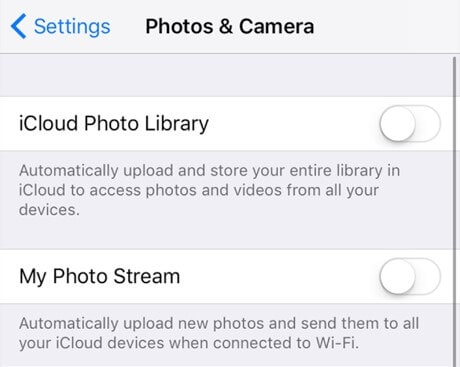
Az iPhone készüléke most elkezdi feltölteni fotóit az iCloud-fiókjába. Ez egy meglehetősen egyszerű és gyors módja az iPhone-fotók iCloudba való feltöltésének.
Fényképek feltöltése iPhone-ról az iCloudba Mac-en
Nincs rakéta tudomány abban, hogy fényképeket tölt fel az iCloudba Mac számítógépen. Mindössze annyit kell tennie, hogy bekapcsolja az iCloud Photos alkalmazást a Mac rendszeren. Ha végzett az automatikus szinkronizálási folyamattal, a fényképek automatikusan feltöltésre kerülnek. Tartalmazza az összes kattintott, képernyőképet és letöltött képet az iPhone-ján
Step-1: Nyissa meg a Fotók alkalmazást
Step-2: Kattintson a Fényképek elemre a menüsorban (bal felső sarokban)
Step-3: Válassza a Beállítások…
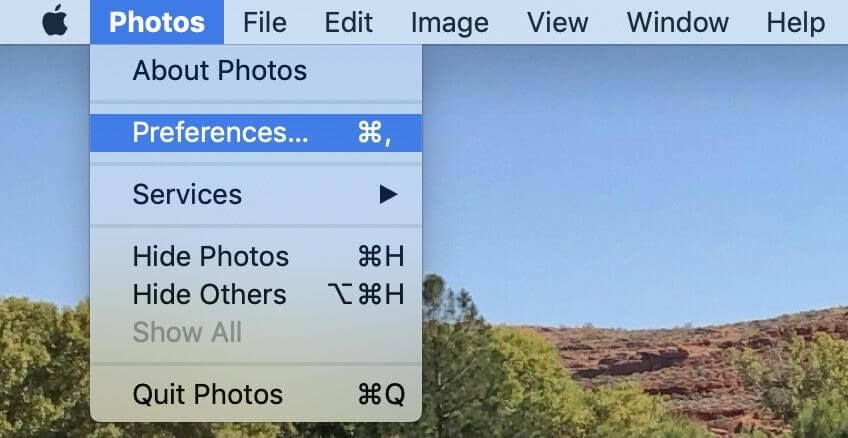
Step-4: Kattintson az iCloud Photos melletti négyzetre
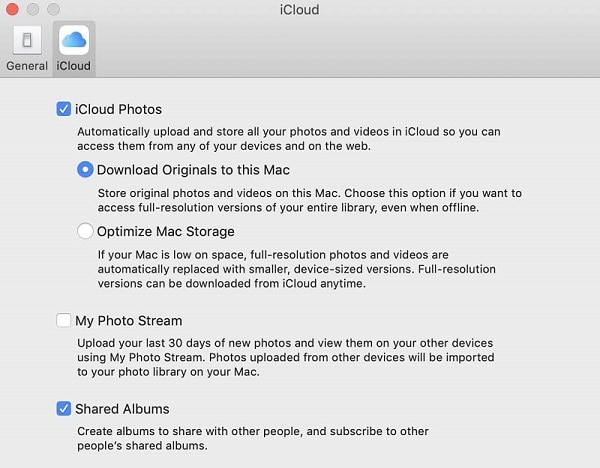
Step-5: Válassza a Mac-tárhely optimalizálása vagy az eredeti dokumentumok letöltése erre a MAC-ra lehetőséget
Jegyzet: A teljes fénykép- és videotár feltöltése az iCloudba több órát is igénybe vehet, de néha egy egész napot is igénybe vehet. Ez a fájl méretétől és az internet sebességétől függ. Ezenkívül az állapotot a fényképek alján láthatja a Mac rendszeren az iOS fotóbeállításaiban.
Fényképek feltöltése iPhone-ról az iCloudba a számítógépen
Várjon, mielőtt megvizsgálná ezt a lépéses útmutatót, le kell töltenie az iCloud for Windows alkalmazást innen https://support.apple.com/en-hk/HT204283, majd jelentkezzen be az iCloudba a számítógépén Apple ID azonosítójával.
Most engedje el magát, és kövesse az alábbi lépéseket,
Lépés 1: Először is nyissa meg az iCloud for Windows alkalmazást a számítógépén.
Lépés 2: Most kattintson a fotók mellett elhelyezett Beállítások elemre.
Lépés 3: Közvetlenül ott válassza ki az iCloud Photo Library elemet, kattintson a Kész, majd az Alkalmaz gombra.
Lépés 4: Ezután lépjen a Ez a számítógép > iCloud Photos > Feltöltések a Windows PC-ről menüpontra.
Lépés 5: A fényképeket és videókat a Feltöltések mappába is áthúzhatja, hogy fényképeket/videókat tölthessen fel az iCloudba a számítógépről.
Lépés 6: Ez a lépés itt döntő fontosságú. A Windows PC-jéről feltöltött fényképek/videók eléréséhez bekapcsolja az iCloud Photo Library szolgáltatást és a többi eszközt.
- iPhone-on (vagy iPaden): Lépjen a Beállítások > [a neve] > iCloud > Fotók menüpontra, majd kapcsolja be az iCloud Photo Library szolgáltatást.
- Macen: Lépjen a Rendszerbeállítások > iCloud elemre, válassza a Beállítások lehetőséget a Fotók mellett, majd kattintson az iCloud Photo Library melletti jelölőnégyzetre.
Amellett, hogy fényképeket tölt fel az iCloudba a számítógépről, szükség esetén közvetlenül is letöltheti az iCloud-fotókat a számítógépére.
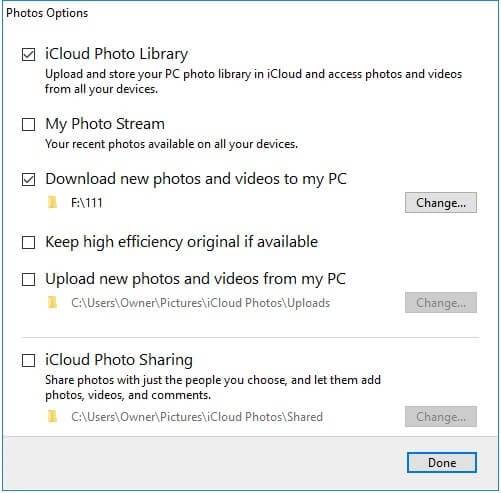
Problémák és megoldások képek iPhone-ról iCloudra való áthelyezésekor
Probléma: Az egyik fő probléma, amellyel minden iPhone-felhasználó szembesül az adatok fent megadott módszerekkel történő átvitele, megosztása és feltöltése során, a szinkronizálási problémák, mint pl.
- Az iPhone naptárak nem szinkronizálódnak a Mac rendszerrel az iOS 11 után,
- Az iPhone-fotók nem szinkronizálódnak az iClouddal
- Elavult hálózati beállítások
Általában külső és rendszertényezők is okozzák, mint például az iOS verzió, a helyhiány, az akkumulátor lemerülése.
Az alábbiakban bemutatunk néhány bevált megoldást, amelyeket kipróbálhat
Győződjön meg arról, hogy elegendő hely van az iCloudon:
Ismered az iCloudot? Csak 5 GB ingyenes adattal rendelkezik az iCloud szervereken. Ha bármilyen esetben átlépte ezt a jogosultságot, akkor át kell váltania egy iCloud tárolási szolgáltatásra. Lehet, hogy kifogyott a kevesebb tárhelyből származó probléma, amelyet meg kell oldani, ha fizet az Apple iCloud szolgáltatásainak.
Győződjön meg arról, hogy az iPhone akkumulátora nem alacsony
Az adatok iCloudba való szinkronizálása sok időt vesz igénybe, különösen, ha bőséges. Az alacsony akkumulátorfeszültség késleltetheti és lelassíthatja a folyamatot, ami végül szinkronizálási problémákat okozhat. Győződjön meg arról, hogy iPhone-ja elegendő energiával rendelkezik.
Állítsa vissza a hálózati beállításokat
Ha valami probléma van a hálózati beállításokkal, ami szinkronizálási problémát okoz, frissítenie kell az iCloudot Wi-Fi-n vagy egy stabil mobilhálózaton keresztül. Mindig hivatkozhat az iPhone hálózati beállításainak visszaállítására, hogy sikeres legyen, ami végül is egy jó módja annak, hogy megoldja a GPS-t, amely nem fog működni iPhone/iPad iOS 11 rendszerben.
Nyissa meg a „Beállítások” > „Általános” > „Visszaállítás” > „Hálózati beállítások visszaállítása” menüpontot. Ez az alaphelyzetbe állítás törli a mentett Wi-Fi jelszavakat, VPN- és APN-beállításokat iPhone-ján.
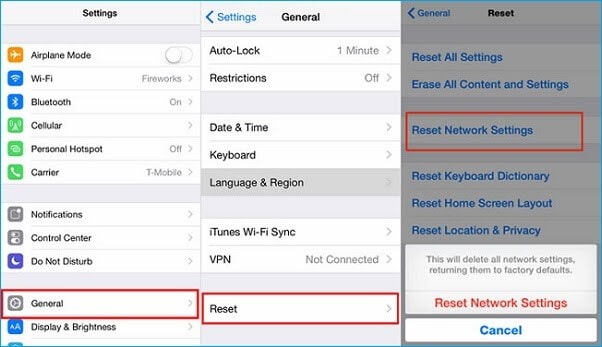
Következtetés
Bár az Apple megnyitotta az utat a Windows számára a nagyon hatékony iCloud használatához, valahogy nehéz megérteni a Windows-szal együttműködő Apple koncepciókat. Mindkét platform különböző módszerekkel szinkronizálja és feltölti rendszeradatait az iCloudba, amint azt fentebb említettük. Ha bármilyen nehézséget talál a módszer megközelítésében, akkor közvetlenül letöltheti a DrFoneTool-t, és hagyhatja, hogy önállóan végezze el a munkáját.
Reméljük, hogy cikkünk segített Önnek abban, hogy feltöltse fotóit az iCloudba. Ne felejtsen el visszajelzést adni lent a megjegyzés rovatban.
Legfrissebb cikkek