5 módszer a névjegyek egyszerű átvitelére iPhone-ról Androidra
Amikor egyik eszközről a másikra költözünk, az első dolog, amit meg akarunk tenni, a névjegyeink átvitele. Hiszen a névjegyzékünk nélkül nem tudunk kommunikálni senkivel. Meglepő módon sok embernek nehéz névjegyek átvitele iPhone-ról Androidra. Az igazat megvallva: számtalan módot találhatunk a névjegyek iPhone-ról Androidra való áthelyezésére. Nem kell sokat aggódnia a különböző rendszerek kompatibilitási problémái miatt, és tetszés szerint lecserélheti a régi telefonokat, amikor új telefonkiadás érkezik, mint például a közelgő Samsung Galaxy S22 sorozat. Használhat harmadik féltől származó alkalmazást, felhőszolgáltatást (például iCloud) és iTunes-t. Olvasson tovább, hogy megtudja, hogyan viheti át a névjegyeket iPhone-ról Androidra 5 különböző módon.
- 1. rész: Az összes névjegy átvitele iPhone-ról Androidra egyetlen kattintással
- 2. rész: Névjegyek áthelyezése iPhone-ról Androidra Google-fiókkal
- 3. rész: Névjegyek importálása iPhone-ról Androidra az iCloud segítségével
- 4. rész: Névjegyek másolása iPhone-ról Androidra az iTunes használatával
- 5. rész: Névjegyek váltása iPhone-ról Androidra számítógép nélkül
1. rész: Az összes névjegy átvitele iPhone-ról Androidra egyetlen kattintással
Az összes iPhone-névjegy átvitelének legegyszerűbb módja a használatával DrFoneTool – Telefon átvitel. A DrFoneTool eszközkészlet egy része egyetlen kattintással könnyedén átviheti az összes adatot egyik eszközről a másikra. Az alkalmazás minden vezető Android és iPhone modellel kompatibilis. Adatait átviheti iPhone-ról Androidra és fordítva. A platformok közötti adatátvitel mellett, iPhone-ról iPhone-ra és Androidról Androidra átvitel is támogatott.
Az alkalmazás támogatja az összes vezető adattípus, például videók, zenék, fényképek, üzenetek és még sok más átvitelét is. Rendkívül egyszerűen használható, minden okostelefon-felhasználó számára kötelező eszköz. Ha meg szeretné tudni, hogyan helyezhet át névjegyeket iPhone-ról Androidra, kövesse az alábbi lépéseket:
Lépés 1. Először is indítsa el a DrFoneTool eszközkészletet Mac-en vagy Windows PC-n, és az üdvözlőképernyőről nyissa meg a „Telefonátvitel” modult.

Lépés 2. Csatlakoztassa Android és iOS eszközeit a rendszerhez, és hagyja, hogy az alkalmazás automatikusan észlelje őket. Mivel iPhone névjegyeket szeretne exportálni az Android rendszerbe, az iPhone legyen a forrás, míg az Android legyen a céleszköz. A Flip gombbal felcserélheti a pozíciójukat.
Lépés 3. válassza ki az átvinni kívánt adatkategóriát. Miután bejelölte a „Kapcsolatok” opciót, kattintson az „Átvitel indítása” gombra a folyamat elindításához.

Lépés 4. Dőljön hátra, és várjon néhány percet, amíg az alkalmazás szinkronizálja a névjegyeket iPhone-ról Androidra. Győződjön meg arról, hogy mindkét eszköz csatlakoztatva van a rendszerhez, amíg a folyamat be nem fejeződik.

Lépés 5. Az átvitel befejezése után üzenet jelenik meg. Végül biztonságosan eltávolíthatja a 2 eszközt a rendszerből.

2. rész: Névjegyek áthelyezése iPhone-ról Androidra Google-fiókkal
A névjegyek iPhone és Android közötti szinkronizálásának másik gyors és problémamentes módja a Google-fiók használata. Mivel hozzáadhatja Google-fiókját az iPhone-on, a névjegyek szinkronizálására is használhatja. Az Android beállítása során ugyanazt a Google-fiókot használhatja. Ha meg szeretné tudni, hogyan importálhat névjegyeket iPhone-ról Androidra a Google-fiókjával, hajtsa végre ezeket a gyors lépéseket.
Lépés 1. Oldja fel az iPhone-ját, és menjen hozzá Beállítások > Levelezés, Névjegyek, Naptárak > Fiók hozzáadása és érintse meg a „Google” elemet.
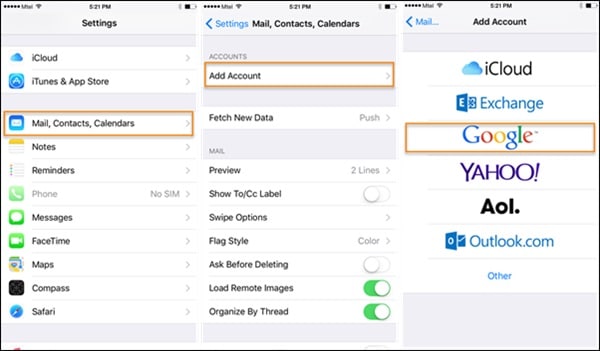
Lépés 2. Jelentkezzen be Google-fiókja hitelesítő adataival, és adja meg telefonjának a szükséges engedélyeket a Gmail-adatainak eléréséhez.
Lépés 3. Most innen visszatérhet Google-fiókjába, és bekapcsolhatja a szinkronizálási lehetőséget a következőhöz:Kapcsolatok. ‘

Lépés 4. Miután a névjegyeket szinkronizálta Google-fiókjával, könnyedén elérheti őket bármely Android-eszközön. Használhatja a Google Névjegyek alkalmazást, vagy ugyanazt a fiókot, hogy beállítsa eszközét a névjegyek automatikus szinkronizálására.
3. rész: Névjegyek importálása iPhone-ról Androidra az iCloud segítségével
A névjegyek iPhone és Android közötti szinkronizálásának másik egyszerű módja az iCloud használata. Először is szinkronizálnia kell az iPhone névjegyeket az iClouddal, majd később exportálhatja őket VCF-fájlba. Ebből a célból a vCard importálható a Google Névjegyekbe. Igen – kissé bonyolultan hangzik. Végtére is, a DrFoneTool eszközök olyan problémamentes módot biztosítanak a névjegyek iPhone-ról Androidra való áthelyezésére ehhez a technikához képest. Ez azonban egy ingyenes megoldás, és lehet a B terve. Ha meg szeretné tudni, hogyan viheti át a névjegyeket iPhone-ról Androidra az iCloudon keresztül, kövesse az alábbi lépéseket.
1. Mielőtt folytatná, győződjön meg arról, hogy az iPhone névjegyei szinkronizálva az iClouddal. Ehhez nyissa meg az iCloud beállításait, és kapcsolja be a szinkronizálást a 1.Contacts számára.
2. Nagy! Miután szinkronizálta névjegyeit az iClouddal, könnyedén elérheti őket távolról. Nyissa meg az iCloud.com webhelyet, és jelentkezzen be az Ön Apple ID-jével.
3. Miután bejelentkezett az iCloud-fiókjába, lépjen a „Kapcsolatok” lehetőségre a kezdőképernyőn.
4. Ez megjeleníti az összes szinkronizált névjegy listáját. Válassza ki az áthelyezni kívánt névjegyeket. Az összes névjegy kiválasztásához kattintson a fogaskerék ikonra (beállítások) a jobb alsó sarokban.
5. Miután elvégezte a kívánt beállításokat, lépjen újra a beállításokhoz (a fogaskerék ikonra), és válassza a ‘Export vCard.’ Ez elment egy VCF-fájlt, amely tartalmazza az összes elérhetőséget.
6. Most lépjen a Gmailbe, és jelentkezzen be fiókja adataival. Válassza a Névjegyek lehetőséget. Alternatív megoldásként felkeresheti a Google Névjegyek hivatalos webhelyét is.
7. Innen kiválaszthatja a fájl importálását. Kattintson a vCard lehetőségre, és tallózzon az iCloudból éppen exportált mentett VCF-fájlban.
8. Miután importálta ezeket a névjegyeket Google-fiókjába, könnyedén elérheti őket a csatlakoztatott eszközön is.
4. rész: Névjegyek másolása iPhone-ról Androidra az iTunes használatával
Ha Ön az iTunes lelkes felhasználója, kipróbálhatja ezt a technikát az iPhone névjegyek Androidra exportálásához. Korábban az iTunes szolgáltatással szinkronizálja a névjegyeket a Google, az Outlook és a Windows fiókkal. Most a Google funkciót eltávolították az iTunesból. Ezért először szinkronizálnia kell névjegyeit Windows-fiókjával, és később exportálhatja őket egy kártyára. Mondanom sem kell, a technika is lehet egy kicsit bonyolult. Azonban ezeket a lépéseket végrehajthatja a névjegyek iPhone-ról Androidra másolásához az iTunes használatával.
1. Indítsa el az iTunes legújabb verzióját a rendszeréről, és csatlakoztassa iPhone-ját egy kábellel.
2. Válassza ki a csatlakoztatott eszközt, és lépjen az Info fülre. Engedélyezze async Contacts‘ lehetőséget, és szinkronizálja őket a Windows Névjegyekkel.
3. Győződjön meg arról, hogy az ‘Összes névjegy’ szinkronizálását választotta, mielőtt a ‘Alkalmaz’ gombot.
4. Nagy! Miután szinkronizálta iPhone-névjegyeit Windows-fiókjával, biztonságosan eltávolíthatja az eszközt. Lépjen a Fiókja > Névjegyek menüpontra, és kattintson az „Exportálás” gombra az eszköztáron.
5. Válassza ki a névjegyek vCard-ba exportálását, és válassza ki a VCF-fájl mentési helyét.

6. Végül manuálisan másolhatja a VCF-fájlt Android-eszközére, vagy importálhatja a Google Névjegyekbe is.
5. rész: Névjegyek váltása iPhone-ról Androidra számítógép nélkül
A felhasználók gyakran nem akarnak számítógépet használni az iPhone-névjegyek Androidra való exportálásához. Ha ugyanazok a követelmények, akkor használhat egy adatátviteli alkalmazást. Bár sok olyan alkalmazás létezik, amelyek segíthetnek a névjegyek iPhone-ról Androidra való áthelyezésében, javaslom a Saját névjegyek biztonsági mentését. Ennek az az oka, hogy az alkalmazás mindkét iOS-en elérhető App Store és a Google Play Áruház. Ha ezzel az alkalmazással szeretne névjegyeket átvinni iPhone-ról Androidra, kövesse az alábbi lépéseket.
1. Először töltse le a Névjegyek alkalmazás iPhone-ján, és indítsa el. Adja meg az alkalmazásnak a névjegyek eléréséhez szükséges engedélyeket.
2. Az alkalmazás automatikusan felismeri az eszközére mentett összes névjegyet, és lehetőséget ad arra, hogy e-mailben küldje el, vagy mentse a szerverére.
3. Dönthet úgy is, hogy a névjegyeket a saját Gmail-fiókjába küldi e-mailben. A rendszer egy VCF-fájlt küld a fiókjába, amelyet később letölthet és szinkronizálhat.

4. Ezenkívül feltöltheti a névjegyeket a szerverére.
5. Most telepítenie kell a My Contacts Backup alkalmazást Android-eszközére és a Google Play Áruházra.
6. Indítsa el az alkalmazást, és válassza a névjegyek visszaállítását egy alkalmazáson belüli vCard használatával. Ily módon az összes mentett névjegy exportálva lesz Android-eszközére.

Most, hogy megtanulta a névjegyek iPhone-ról Androidra való áthelyezésének 7 különböző módját, könnyedén teljesítheti igényeit. A rendelkezésre álló 8 lehetőség közül DrFoneTool – Telefon átvitel a leggyorsabb és legkényelmesebb lehetőség az összes névjegy egyidejű mozgatására.
Legfrissebb cikkek