Fényképek gyors átvitele iPadről laptopra
Manapság a technológia mellettünk van, bármit is csinálunk, akár tartalmat osztunk meg közösségi oldalainkon, csevegünk barátainkkal szerte a világon, játszunk, hogy elütjük az időt, vagy folyamatosan értesülünk a legfrissebb hírekről. világ.
iPad vagy iPhone felhasználóként már jól ismeri a legjobb funkciókat, a nagyfelbontású kamerát. Ez a forradalmi fényképezőgép megváltoztatta azt a módot, ahogyan megosztjuk világunkat családunkkal és barátainkkal, lehetővé téve számunkra, hogy egy életen át tartó emlékeket rögzítsünk. Pillanatkép a legjobb pillanatainkból.
Annyira fontos azonban, hogy biztonsági másolatot készítsünk ezekről a képekről, különben fennáll a veszélye, hogy örökre elveszítjük őket, és mi is lenne jobb, mint átvinni őket a laptopunkra megőrzésre? Most felmerülhet benned a kérdés: ‘Hogyan vigyek át fényképeket iPadről laptopra?’
Ma négy alapvető módszert fogunk megvizsgálni, amellyel kedvenc fényképeidet átviheted laptopodra, hogy biztonságban tarthasd őket.
- 1. módszer – Fényképek átvitele iPadről laptopra a DrFoneTool – Phone Manager (iOS) segítségével
- 2. módszer – Fényképek átvitele iPadről laptopra az automatikus lejátszással
- 3. módszer – Fényképek átvitele iPadről laptopra a Windows Intéző segítségével
- 4. módszer – Fényképek átvitele iPadről laptop iCloudra
1. módszer – Fényképek átvitele iPadről laptopra a DrFoneTool – Phone Manager (iOS) segítségével
A fényképek iPadről laptopra történő átvitelének legegyszerűbb módja a DrFoneTool – Phone Manager (iOS) néven ismert harmadik féltől származó szoftver. Így viheti át a fényképeket iPadről laptopra.

DrFoneTool – Telefonkezelő (iOS)
A legjobb eszköz a fényképek átviteléhez iPadről laptopra
- Másolja át, kezelje, exportálja/importálja zenéit, fényképeit, videóit, névjegyeit, SMS-eit, alkalmazásait stb.
- Biztonsági másolatot készíthet zenéiről, fényképeiről, videóiról, névjegyeiről, SMS-eiről, alkalmazásairól stb. a számítógépre, és gyorsan visszaállíthatja azokat.
- Zenék, fényképek, videók, névjegyek, üzenetek stb. átvitele egyik okostelefonról a másikra.
- Médiafájlok átvitele az iOS eszközök és az iTunes között.
- Teljesen kompatibilis az iOS 7-től iOS 13-ig és iPod-dal.
1. lépés – A DrFoneTool telepítése – Telefonkezelő (iOS)
Töltse le a szoftvert laptopjára. A szoftver Windows és Mac operációs rendszerekkel is kompatibilis, és még egy ingyenes próbaverzió is elérhető a kezdéshez.
A letöltés után telepítse a szoftvert a számítógépére a telepítővarázsló segítségével. Ehhez kövesse a képernyőn megjelenő utasításokat. A folyamat során előfordulhat, hogy a laptopot újra kell indítani. A DrFoneTool – Phone Manager (iOS) telepítése után nyissa meg.
2. lépés – iPad vagy iPhone csatlakoztatása
Miután a DrFoneTool – Phone Manager (iOS) főmenüjében van, csatlakoztassa iPadjét vagy iPhone-ját laptopjához USB-kábellel vagy villámkábellel.
Látni fogja, hogy az eszköz csatlakoztatva van a főmenühöz. Ha még soha nem csatlakoztatta eszközét laptopjához, előfordulhat, hogy el kell fogadnia a „Megbízható számítógép” értesítést eszközén.

3. lépés – Fényképek átvitele iPadről laptopra
A főmenüben kattintson a „Phone Manager” opcióra, majd a „Transfer Device Photos to PC” lehetőségre. Ezzel megnyílik egy mappamenü, ahol kiválaszthatja, hogy hol szeretné tárolni a fényképeket a laptopján. Keresse meg tartózkodási helyét, kattintson az „Átvitel” gombra, és a fotóiról biztonsági másolat készül a laptopján.

2. módszer – Fényképek átvitele iPadről laptopra az automatikus lejátszással
Továbbra is azt kérdezi: ‘Hogyan vigyek át fényképeket iPadről laptopra?’ Bár talán ez a legegyszerűbb módja a fájlok átvitelének, egyben a legkockázatosabb is, és könnyen átvihetsz rosszindulatú programokat vagy vírusokat iPadedről vagy iPhone-odról laptopodra. Ez a módszer csak Windows laptopokon működik.
1. lépés – Az eszköz csatlakoztatása
Csatlakoztassa eszközét laptopjához Lightning vagy USB-kábellel. Amint a laptop felismeri az eszközt, megjelenik az Automatikus lejátszás ablak.

Ha még soha nem csatlakoztatta az eszközt a laptophoz, előfordulhat, hogy a laptopnak először le kell töltenie és telepítenie kell a megfelelő illesztőprogramokat. Előfordulhat, hogy eszközén el kell fogadnia a „Megbízható számítógépek” értesítést is.
2. lépés – Fotók letöltése iPadről laptopra
Kattintson a ‘Képek és videók importálása’ gombra. Innentől a laptopja átvizsgálja az eszközt, keresve az esetleges menthető fényképeket és videókat.
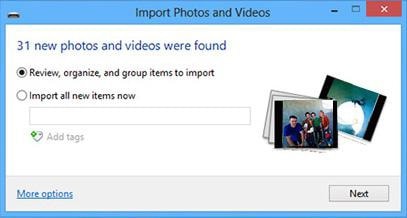
Menjen végig a médiafájlokon, és válassza ki az átvinni kívánt fényképeket, mielőtt a „Tovább” gombra kattintana. Ezután az átviteli folyamat befejezése előtt kiválaszthatja azt a helyet a laptopján, ahová menteni szeretné.
3. módszer – Fényképek átvitele iPadről laptopra a Windows Intéző segítségével
Ez hasonló a fenti módszerhez, de sokkal jobban beállíthatja, hogy mely fényképeket vigye át, és hová helyezze őket. Ez különösen akkor hatásos, ha fényképeit szokatlan mappákban vagy harmadik féltől származó alkalmazásokban tárolja az eszközön.
1. lépés – Az eszköz csatlakoztatása
Kezdje azzal, hogy csatlakoztassa iPadjét vagy iPhone-ját laptopjához a Lightning- vagy USB-kábellel. Windows számítógépe felismeri az eszközt, de lehet, hogy először telepítenie kell néhány illesztőprogramot. Előfordulhat, hogy el kell fogadnia a „Megbízható számítógépek” értesítést is eszközén, ha korábban nem csatlakozott.
2. lépés – Fényképek megkeresése a Windows Intézőben
Nyissa meg a Windows Intézőt a laptopján. A bal oldali menüben kattintson a „Saját számítógép” elemre, és megjelenik az iOS-eszköze.

Kattintson duplán a mappákon egy „DCIM” nevű mappába. Mappák gyűjteményét találja véletlenszerű névvel. Kattintson ezekre a mappákra, és megtalálja a fotóit.
3. lépés – Fotók letöltése iPadről laptopra
Keresse meg az átvinni kívánt fájlokat, és jelölje ki őket a Shift billentyű lenyomva tartása és kattintással. Megnyomhatja azt is Shift + A a mappában lévő összes fénykép kiválasztásához.
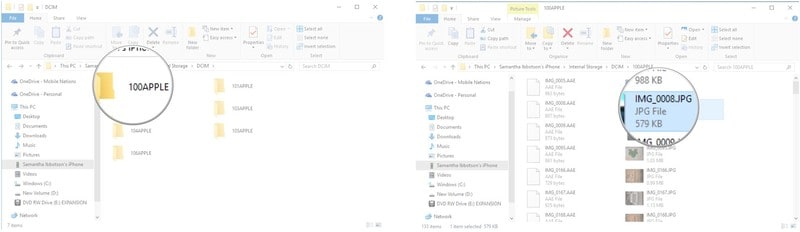
Kattintson a jobb gombbal, és nyomja meg a „Másolás” gombot. Nyisson meg egy másik File Explorer ablakot, és navigáljon arra a helyre, ahol a fényképeket tárolni szeretné. Kattintson a „Beillesztés” gombra ezen a helyen, és a fényképek átkerülnek a laptopra.
4. módszer – Fényképek átvitele iPadről laptop iCloudra
Ez az utolsó módszer a fényképek iPadről laptopra való átvitelére az Apple által biztosított hivatalos átviteli módszer, de ehhez le kell töltenie az iCloud for Windows alkalmazást.
1. lépés – Az iCloud beállítása Windowshoz
Töltse le az iCloud for Windows alkalmazást a webhelyről Az Apple honlapján. A letöltés után nyissa meg és telepítse a szoftvert a képernyőn megjelenő utasításokat követve. A telepítés után nyissa meg az iCloud for Windows alkalmazást.
2. lépés – Fotók letöltése iPadről laptopra
Az iCloud for Windows rendszerben kattintson a Fényképek, majd az „Opciók” elemre. Itt láthatja az összes elérhető átviteli lehetőséget. Felül válassza ki az „iCloud Photo Library” elemet, majd lépjen lefelé a lehetőségek között, és válassza ki azokat a mappákat, amelyekbe menteni szeretné fényképeit a laptopján.

Mostantól, amikor elmenti fotóit iCloud-fiókjába, hozzáférhet hozzájuk laptopján a fenti Beállítások menüben kiválasztott mappában.
Ez a négy alapvető módszer, amelyet tudnia kell, amikor megválaszolandó, hogyan vihetem át gyorsan a fényképeket iPadről laptopra. A fent felsorolt célok mindegyike gyors, megbízható, és lehetővé teszi a legbecsesebb fotóinak mentését és biztonsági mentését, így nem kell megkockáztatnia, hogy örökre elveszti őket.
Legfrissebb cikkek

