6 bevált megoldás fényképek átvitelére iPhone-ról Mac-re
.Számos oka lehet annak, hogy át kell töltenie iPhone-fotóit Mac számítógépre. Például helyhiány az iPhone-on, iPhone cseréje újra, csere vagy akár eladás. Függetlenül attól, hogy milyen helyzetben van, szüksége van egy teljesen megbízható módszerre a fényképek iPhone-ról Mac számítógépre történő átvitelének feldolgozásához. Lehet, hogy egyetlen emlékedet sem szeretnéd elveszíteni a fényképek között, igaz? Tehát itt állunk 6 bevált módszerrel, amelyek segítenek a fényképek helyes átvitelében iPhone-ról Mac-re, adatvesztés nélkül.
- 1. rész: Fényképek átvitele iPhone-ról Mac-re a DrFoneTool (Mac) segítségével – Telefonkezelő (iOS)
- 2. rész: Fényképek importálása iPhone-ról Mac-re az iPhoto segítségével
- 3. rész: Fényképek átvitele iPhone-ról Mac-re az AirDrop segítségével
- 4. rész: Fényképek importálása iPhone-ról Mac-re az iCloud Photo Stream segítségével
- 5. rész: Fényképek átvitele iPhone-ról Mac-re az iCloud Photo Library segítségével
- 6. rész: Fényképek letöltése iPhone-ról Mac-re az Előnézet segítségével
1. rész: Fényképek átvitele iPhone-ról Mac-re a DrFoneTool (Mac) segítségével – Telefonkezelő (iOS)
A nyílt alkalmazások piacán elérhető egyik legjobb iPhone eszközkészlet a DrFoneTool. Ez a szoftver nem csak egy eszköz a fényképek iPhone-ról Mac-re másolására. Ennél sokkal többre hasznos, és olyan, mint egy doboz iPhone-eszköz. Amellett, hogy a szoftver felhasználóbarát, mégis vonzó felülettel rendelkezik, amely nem bonyolult a felhasználók számára, maximális vezérlést biztosít iPhone-ja felett. A DrFoneTool használható elveszett adatok helyreállítására iPhone-ról. Egyszerű biztonsági mentési és visszaállítási vagy törlési eszközként szolgálhat. Képes fényképeket másolni iPhone-ról Mac-re, vagy fájlokat átvinni egy régi iPhone-ról egy újra. Ezenkívül képes eltávolítani az iPhone lezárási képernyőjét, kijavítani az iOS rendszerrel kapcsolatos problémákat, és akár rootolni is képes iPhone-ját. DrFoneTool – Telefonkezelő (iOS) szintén hasznos eszköz a fényképek átviteléhez iPhone-ról Mac-re iTunes használata nélkül.

DrFoneTool – Telefonkezelő (iOS)
Fényképek átvitele iPhone/iPad készülékről Macre iTunes nélkül
- Másolja át, kezelje, exportálja/importálja zenéit, fényképeit, videóit, névjegyeit, SMS-eit, alkalmazásait stb.
- Biztonsági másolatot készíthet zenéiről, fényképeiről, videóiról, névjegyeiről, SMS-eiről, alkalmazásairól stb. a számítógépre, és gyorsan visszaállíthatja azokat.
- Zenék, fényképek, videók, névjegyek, üzenetek stb. átvitele egyik okostelefonról a másikra.
- Médiafájlok átvitele az iOS eszközök és az iTunes között.
- Teljesen kompatibilis az iOS 7-től iOS 13-ig és iPod-dal.
1. Töltse le a DrFoneTool szoftver Mac verzióját. Telepítse a szoftvert a Mac számítógépére, és indítsa el. Ezután válassza a „Telefonkezelő” lehetőséget a fő felületen.

2. USB-kábellel csatlakoztassa iPhone-ját a Mac számítógéphez. Miután iPhone-ja csatlakoztatva van, kattintson a „Transfer Device Photos to Mac” (Eszközfotók átvitele Mac-re) elemre. Ezzel egyetlen kattintással átviheti az iPhone-on lévő összes fényképet Mac-re.

3. Van egy másik módja a fényképek átvitelének az iPhone-ról Mac-re a DrFoneTool segítségével. Nyissa meg a Fényképek lapot a tetején. A DrFoneTool az összes iPhone-fotóját különböző mappákban jeleníti meg. Válassza ki a kívánt képeket, majd kattintson az Exportálás gombra.

4. Ezután válasszon mentési útvonalat a Mac-en az exportált iPhone-fotók mentéséhez.

2. rész: Fényképek importálása iPhone-ról Mac-re az iPhoto segítségével
Az iPhoto egy másik szoftver lehet, amelyet az iPhone-felhasználók gyakran használnak fényképek iPhone-ról Mac-re másolására alternatív a bonyolult iTunes-hoz, még akkor is, ha az eszköze tekercs mappájában áthelyezett fényképek másolására korlátozódik. Az iPhoto gyakran előtelepítve van Mac OS X rendszeren, és előfordulhat, hogy nincs szükség az iPhoto letöltésére és telepítésére. Az alábbiakban bemutatjuk, hogyan viheti át a fényképeket iPhone-ról Mac-re az iPhoto használatával.
1. Csatlakoztassa iPhone-ját a Mac-hez USB-kábellel, az iPhoto-nak automatikusan el kell indulnia a fényképek és videók megjelenítéséhez az iPhone-eszközről. Ha az iPhoto nem indul el automatikusan, indítsa el, és kattintson a „Beállítások” elemre az „iPhoto” menüben, majd kattintson az „általános beállítás” lehetőségre, majd módosítsa a „Csatlakozás kamera megnyitása” lehetőséget iPhoto-ra.
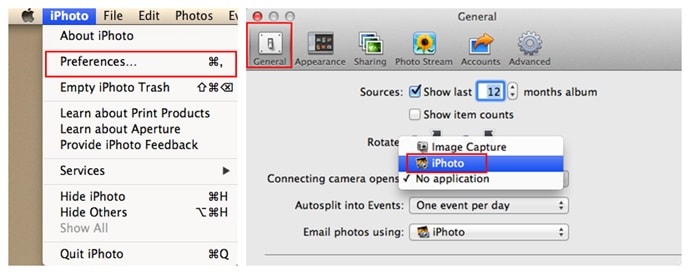
2. Miután megjelentek az iPhone-ról készült fényképek, válassza ki az importálni kívánt fényképeket, és nyomja meg a „Kijelölt importálás” gombot, vagy egyszerűen importálja az összeset.

3. rész: Fényképek átvitele iPhone-ról Mac-re az AirDrop segítségével
Az Airdrop az Apple által biztosított alkalmazások egyike, amellyel fényképeket lehet átvinni iPhone-ról Mac-re. Ez a szoftver az iOS 7 frissítéssel vált elérhetővé, hogy a felhasználók fájlokat oszthassanak meg iOS-eszközök között, beleértve a fényképek iPhone-ról Mac-re történő importálását.

1. iPhone-eszközén lépjen a Beállítások menübe, és kapcsolja be a Wi-Fi-t és a Bluetooth-t is. Mac rendszeren kapcsolja be a Wi-Fi-t a menüsorra kattintva a Wi-Fi bekapcsolásához. Kapcsolja be a Mac Bluetooth-ját is.
2. iPhone-ján csúsztassa felfelé a „Vezérlőközpont” megjelenítéséhez, majd kattintson az „Airdrop” elemre. Válassza a „Mindenki” vagy a „Csak a névjegyek” lehetőséget.
3. Mac számítógépen kattintson a Finderre, majd válassza ki az „Airdrop” elemet a „Go” opcióból a menüsorban. Kattintson az „Engedélyezze, hogy felfedezzenek” elemre, és válassza a „Mindenki” vagy a „Csak kapcsolattartás” lehetőséget, ahogy az iPhone-on is megosztandó.
4. Nyissa meg a Mac-re másolandó fénykép helyét az iPhone-on, válassza ki a fényképet, vagy válasszon ki több fényképet.
5. Érintse meg a Share (Megosztás) opciót iPhone-ján, majd válassza ki a „koppintson a megosztáshoz az Airdroppal” lehetőséget, majd válassza ki annak a Macnek a nevét, amelyre át kíván tölteni. A Mac rendszeren megjelenik az elküldött fájl elfogadására vonatkozó felszólítás, kattintson az elfogadás gombra.

4. rész: Fényképek importálása iPhone-ról Mac-re az iCloud Photo Stream segítségével
Az iCloud Photo Stream az Apple iCloud-funkciója, amelyben a fényképek megosztásra kerülnek egy iCloud-fiókkal, és bármikor letölthetők egy másik Apple-eszközről. Az alábbiakban bemutatjuk, hogyan importálhat fényképeket iPhone-ról Mac-re az iCloud Photo Stream segítségével:
1. Nyissa meg a Beállítások elemet iPhone-ján, és kattintson az Apple ID-jára vagy nevére. A következő képernyőn érintse meg az iCloud elemet, és jelölje be a „My Photo Stream” lehetőséget a Fotók opció alatt
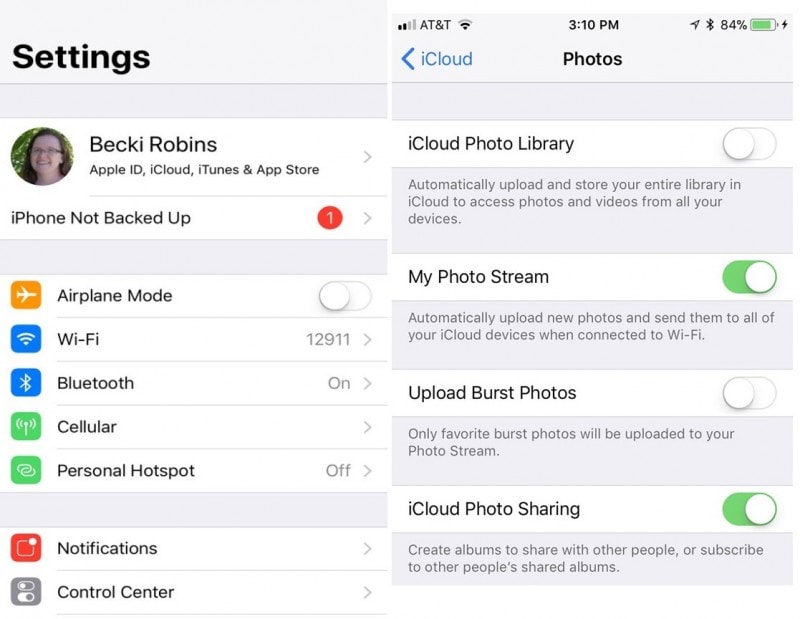
2. Hozzon létre egy megosztott mappát a Photo alkalmazásból, és kattintson a Tovább gombra. Az újonnan létrehozott albummappában kattintson a „+” jelre, hogy fényképeket adjon hozzá az albumhoz, majd válassza a „Közzététel” lehetőséget.

3. Mac számítógépén nyissa meg a Photos alkalmazást, kattintson a „Photos” fülre, majd kattintson a „Preferences” (Beállítások) elemre. Válassza az iCloud lehetőséget a beállítási ablak megjelenítéséhez. Győződjön meg arról, hogy a „My Photostream” opció be van jelölve.
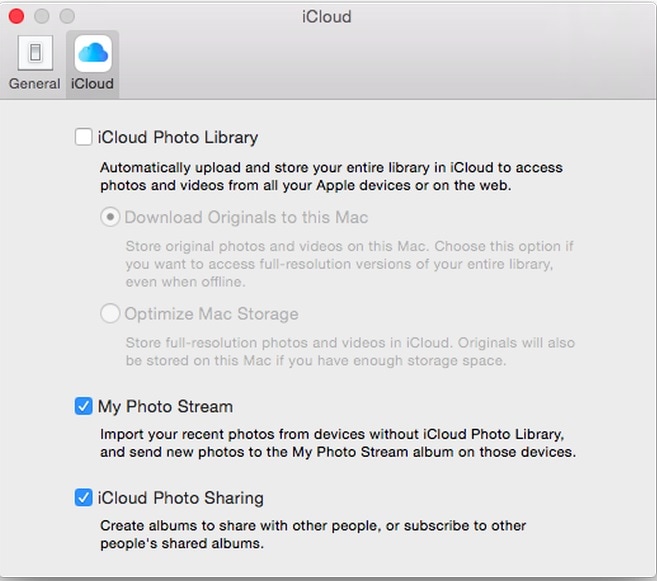
4. A „My Photostream” képernyőn a létrehozott albumok megtekinthetők, könnyen elérhetők és a Mac tárhelyére másolhatók.

5. rész: Fényképek átvitele iPhone-ról Mac-re az iCloud Photo Library segítségével
Az iCloud Photo Library hasonló az iCloud Photo Stream szolgáltatáshoz, és csak egy kis különbség van a kettő között, hogy az iCloud Photo Library az eszközén lévő összes fényképet feltölti az iCloudba.
1. Nyissa meg iPhone-ján a Beállítások menüt, kattintson az Apple azonosítójára vagy nevére, kattintson az iCloud elemre, és jelölje be az „iCloud Photo Library” elemet. Az összes fénykép feltöltődik az iCloud-fiókszerverekre.
2. Mac számítógépén indítsa el a Photos alkalmazást, és kattintson a Fényképek fülre. Kattintson a beállításokra a Beállítások menüben, majd válassza az „iCloud” lehetőséget.
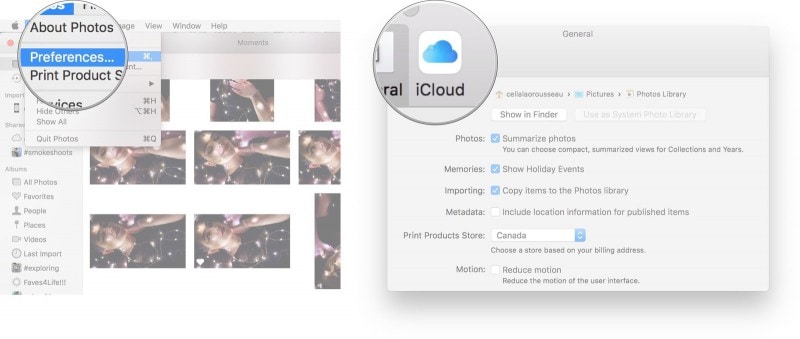
3. Az új ablakban jelölje be az „iCloud Photo Library” opciót. Mostantól megtekintheti az összes feltöltött fényképet Mac számítógépén, és kiválaszthatja a Letöltés lehetőséget.
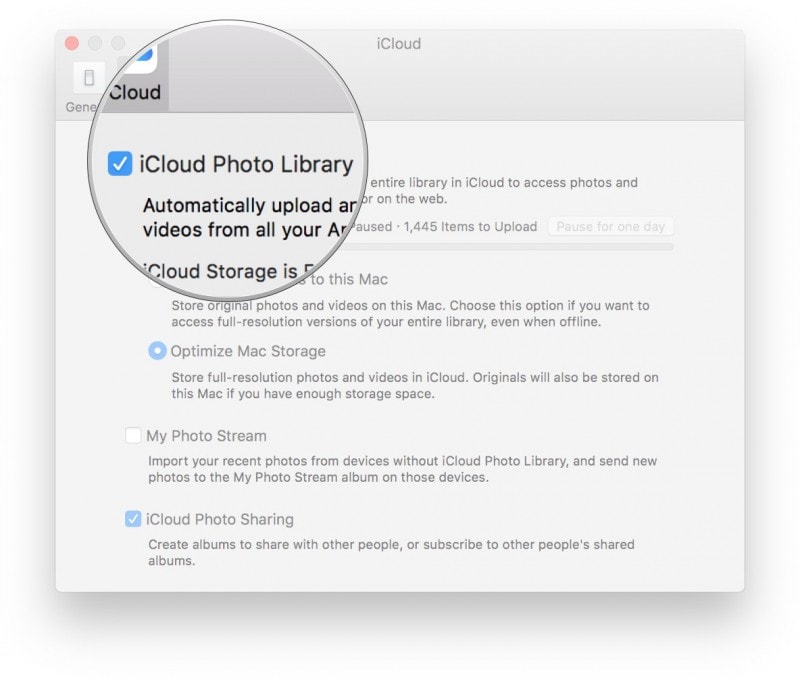
6. rész: Fényképek letöltése iPhone-ról Mac-re az Előnézet segítségével
Az előnézet egy másik beépített alkalmazás a Mac OS rendszerben, amellyel fényképeket importálhat iPhone-ról Mac-re
1. Csatlakoztassa iPhone-ját Mac számítógépéhez USB-kábellel.
2. Indítsa el az Előnézet szoftvert Mac rendszeren, és válassza ki az „Importálás iPhone-ról” lehetőséget a fájl menüben.
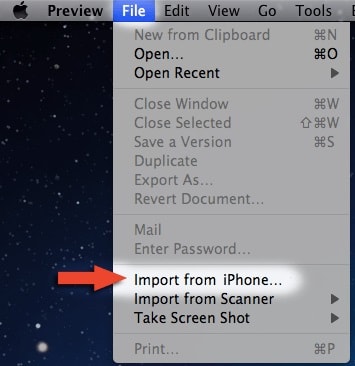
3. Megjelenik az iPhone-on lévő összes fénykép, amelyek közül választhat, vagy kattintson az „Összes importálása” gombra.
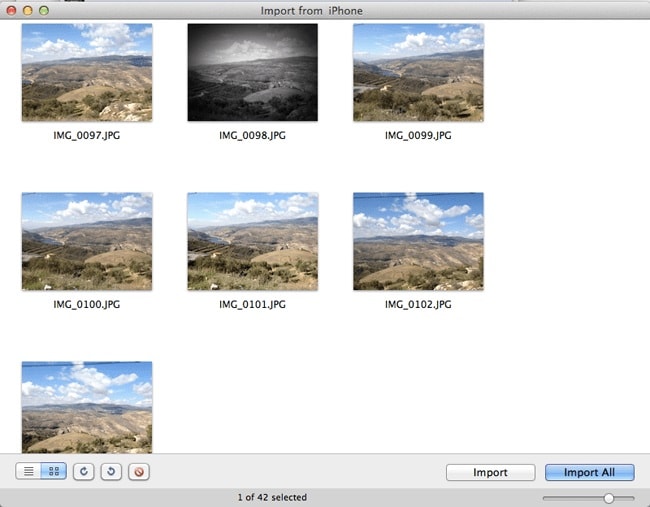
Egy új felugró ablak kéri a célhelyet a fotók importálásához, navigáljon a kívánt helyre, és nyomja meg a „Cél kiválasztása” gombot. A képek azonnal importálva lesznek.
Tele van módszerekkel és módokkal a fényképek iPhone-ról Mac-re másolására, és mindegyik könnyen elérhető. Mindig a legjobb, ha időről időre biztonsági másolatot készít az eszközről készült fényképekről egy másikba, hogy megőrizze azokat a képi emlékeket, amelyek elvesztése esetén nehezen állíthatók vissza. Mindezen módszerek közül a DrFoneTool – Phone Manager (iOS) a legjobban ajánlott rugalmassága és a fotók iPhone-ról Mac-re való átvitelének korlátozása miatt.
Legfrissebb cikkek

