3 módszer a fotóalbumok importálására iPhone-ról Mac-re
Ebben a cikkben különféle módszerekkel fogunk foglalkozni, amelyek segítségével albumokat importálhat iPhone-ról Mac-re.
Akár szelektíven szeretné átvinni az albumokat iPhone-ról Mac-re, akár az összes fotóalbumot egyszerre, ez a cikk határozottan Önnek szól.
Az első módszer megtanítja Önnek, hogyan importálhat albumokat iPhone-ról Mac-re egyszerre a DrFoneTool-Phone Manager segítségével. A második módszerrel megtudhatja, hogyan lehet albumokat átvinni iPhone-ról Mac-re az iTunes segítségével. Végül a harmadik módszer az albumok iPhone-ról Mac-re történő importálására vonatkozik az iCloudon keresztül.
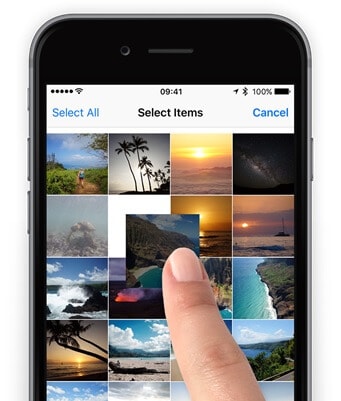
1. rész: Albumok importálása iPhone-ról Macre egyszerre a DrFoneTool-Phone Manager segítségével
A DrFoneTool egy népszerűen használt szoftver. A Wondershare fejlesztette ki. A DrFoneTool-Phone Manager használatának legnagyobb előnye, hogy Android és iOS eszközökkel is kompatibilis. Ezzel az eszközzel nemcsak visszaállíthatja és átviheti az adatokat, hanem törölheti és biztonsági másolatot készíthet a fájlokról. Ez egy nagyon felhasználóbarát és megbízható eszköz.
A DrFoneTool-Phone Manger (iOS) egy intelligens és biztonságos eszköz vagy szoftver, amely segít az adatok kezelésében. A DrFoneTool-Phone Manager segítségével fotóalbumokat, dalokat, névjegyeket, videókat, SMS-eket stb. másolhat át iPhone-járól PC-re vagy Mac-re.
A legjobb az egészben az, hogy ha olyan módszert keres, amely nem foglalja magában az iTunes használatát, akkor végig kell mennie az alábbi eljáráson, hogy részletesen megtudja, hogyan lehet albumot átvinni iPhone-ról Mac-re egy fájlátviteli eszköz segítségével. Az eszköz használatának másik előnye, hogy még az iPhone elveszett adatainak helyreállításában is segíthet. Ez egy nagyon könnyen használható szoftver.

DrFoneTool – Telefonkezelő (iOS)
A kötelező iOS-telefon átvitel iPhone, iPad és számítógépek között
- Másolja át, kezelje, exportálja/importálja zenéit, fényképeit, videóit, névjegyeit, SMS-eit, alkalmazásait stb.
- Készítsen biztonsági másolatot zenéiről, fényképeiről, videóiról, névjegyeiről, SMS-eiről, alkalmazásairól stb. a számítógépre, és egyszerűen állítsa vissza őket.
- Zenék, fényképek, videók, névjegyek, üzenetek stb. átvitele egyik okostelefonról a másikra.
- Médiafájlok átvitele az iOS eszközök és az iTunes között.
- Teljesen kompatibilis az iOS 7, iOS 8, iOS 9, iOS 10, iOS 11, iOS 12 és iPod rendszerekkel.
Lépés 1: Először töltse le a DrFoneTool szoftvert Mac számítógépére. A telepítés után el kell indítania a rendszeren. A központi felületen válassza a „Telefonkezelő” lehetőséget.

Lépés 2: Ezután csatlakoztassa iPhone-ját a Mac-hez USB-kábellel. Az iPhone csatlakoztatása után válassza a „Transfer Device Photos to Mac” opciót. Ez az egyetlen lépés elegendő ahhoz, hogy egyetlen kattintással importáljon albumokat iPhone-ról Mac-re.

Lépés 3: Most ez a lépés azoknak szól, akik szelektíven szeretnének albumokat átvinni iPhone-ról Mac-re a DrFoneTool segítségével. A tetején megjelenik egy ‘Fotók’ rész, kattintson rá.
Az iPhone összes képe kategorikusan különböző mappákba rendezve jelenik meg. Ezután könnyedén kiválaszthatja az importálni kívánt fényképeket a Mac számítógépére. Kattintson az „Exportálás” gombra.
Lépés 4: Ezután válassza ki azt a helyet, ahová az iPhone-fotóit tárolni vagy menteni szeretné.
2. rész: Album átvitele iPhone-ról Macre az iTunes segítségével
Az iTunes egy legjobb minősítésű médialejátszó, amelyet az Apple Inc fejlesztett ki, az iTunes segítségével Macen nézhet filmeket, letölthet dalokat, TV-műsorokat stb.
Az iTunes áruházban, amely egy online digitális áruház, zenéket, hangoskönyveket, filmeket, podcastokat stb. találhat. Multimédiás fájlok kezelésére szolgál Mac és Windows operációs rendszerű PC-ken. Az iTunes 2001-ben jelent meg. Segítségével kényelmesen szinkronizálhatjuk a számítógépén lévő digitális médiagyűjteményt egy hordozható eszközzel.
Talán a legnyomósabb indok az iTunes szoftver használatára az, ha ténylegesen birtokol egy Apple kütyüt, vagy elvárja, hogy beszerezzen egyet. Ahogy az várható volt, a kütyük, például az iPhone, iPad és iPod Touch számos olyan funkcióval rendelkeznek, amelyek konzisztensen működnek az iTunes-szal és legalább az iTunes Store-ral.
Az iTunes segítségével albumokat vihet át iPhone-ról Mac-re.
Lépés 1: Először töltse le az iTunes hírverzióját a Mac számítógépen. Albumok iPhone-ról Mac-re importálásához iTunes 12.5.1 vagy újabb verzióra van szükség.
Lépés 2: Csatlakoztassa iPhone-ját a Mac-hez USB-kábellel.
Ha SD-kártyát használ, helyezze azt a Mac-ben az SD-kártyák számára biztosított speciális típusba.
Lépés 3: Ha olyan üzenetet lát, amely arra kéri, hogy bízzon meg ebben a számítógépben, kattintson a Megbízható gombra a folytatáshoz.
Lépés 4: A Fotók alkalmazás automatikusan megnyílik, vagy megnyithatja, ha nem nyílik meg automatikusan.
Lépés 5: Megjelenik egy beviteli képernyő, és az iPhone összes fényképe látható lesz. Válassza az Importálás fület a Fotók alkalmazás tetején, ha az Importálás képernyő nem jelenik meg automatikusan.
Lépés 6: Válassza az „Összes új fénykép importálása” lehetőséget, ha az összes új fotót importálni szeretné. Ha csak néhány fényképet szeretne szelektíven importálni, kattintson azokra, amelyeket importálni szeretne a Mac számítógépén. Válassza a Kijelölt importálása lehetőséget.
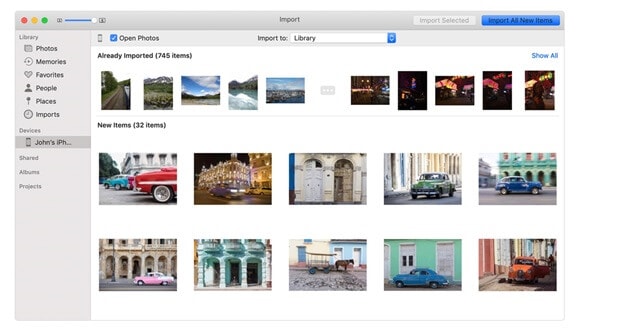
Lépés 7: Most már leválaszthatja iPhone-ját a Mac-ről.
Hogyan lehet fotóalbumokat átvinni iPhone-ról Mac-re az iCloudon keresztül?
Az Apple rendelkezik egy felhőalapú, iCloud nevű platformmal, amelyet fényképek, archívumok, mozgóképek, zenék és egyéb dolgok tárolására és szinkronizálására használhat. Az alkalmazások és játékok újraletöltésétől a tévéműsorok és mozgóképek előtti ülésig bármely Apple modulon felfedezheti iCloud-tartalmának teljességét, ha hasonló Apple ID-t használ. Itt van minden, amire gondolnia kell az iCloudról iPhone, iPad és Mac rendszeren.
Az iCloud egy praktikus eszköz, amely fényképek, dokumentumok, videók, zenék, alkalmazások és még sok más tárolására szolgál.
Még fényképeket, helyszíneket stb. is megoszthat családtagjaival és barátaival. Itt részletesen felsoroljuk az albumok iPhone-ról Mac-re az iCloud segítségével történő importálására vonatkozó lépéseket.
Lépés 1: Először nyissa meg a „Settings” alkalmazást, kattintson az „Apple ID” elemre, majd válassza az „iCloud” lehetőséget, majd kattintson a „Photos” és végül az „iCloud Photos Library” elemre, hogy szinkronizálja az iPhone albumokat az iClouddal. Győződjön meg arról, hogy az iPhone egy stabil WiFi hálózathoz csatlakozik.
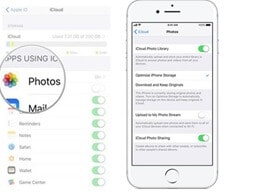
Lépés 2: Nyissa meg az iCloud.com webhelyet bármely webböngésző segítségével Mac számítógépén. Miután bejelentkezett az Apple Id-jével, lépjen a „Fotók”, majd az „Albumok” elemre. Most bármelyik albumot kiválaszthatja, és kiválaszthatja a fényképeket. A letöltés gombra kattintva az összes fényképet elmentheti egy helyre a Mac számítógépen.
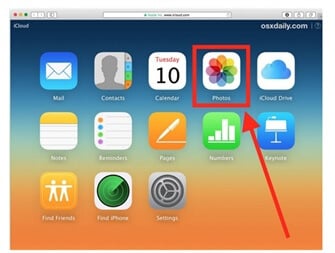
3. rész: Album importálása iPhone-ról PC-re az iCloudon keresztül
Egy másik módszer a fotóalbumok átvitelére a Mac számítógépre az iCloud Drive használata.
Az iCloud Drive az Apple Inc. által kifejlesztett felhőalapú tárolási szolgáltatás, ahol az összes fájlt tárolhatja. Az iCloud Drive 2022-ben jelent meg, és az iCloud része. Az iCloud Drive segítségével az összes fájlt vagy adatot egy helyen tárolhatja. Ezenkívül hozzáférhet ezekhez a fájlokhoz más eszközökről, például Macről, iOS-eszközről stb.
Lépés 1: Először nyissa meg a ‘Beállítások’ alkalmazást, kattintson az ‘Apple ID’ elemre, majd válassza az ‘iCloud’ lehetőséget. Ezután kattintson az „iCloud Drive” elemre, hogy aktiválja az albumok iPhone-ról Mac-re történő importálásához.
Lépés 2: Nyissa meg a Fotóalbumot az iPhone-on. Ezután válassza ki a fényképeket a Fotóalbumban. A következő panel elindításához nyomja meg a Megosztás gombot. Ha a Fotóalbumban lévő fényképeket hozzá szeretné adni az iCloud Drive-területhez, válassza a „Hozzáadás az iCloud Drive-hoz” lehetőséget.
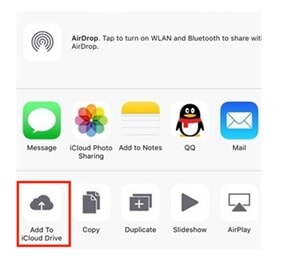
Lépés 3: Látogassa meg az „Apple Icon”-t a Mac gépen. Ezután válassza a „Rendszerbeállítások” lehetőséget.
Lépés 4: Ezután válassza az „iCloud”, majd az „iCloud Drive” lehetőséget. Most a felület jobb alsó sarkában kattintson a „Kezelés” gombra.
Lépés 5: A Finderben lépjen az iCloud Drive mappába. Keresse meg az iPhone-albumot, amelyet most töltött fel az iCloud Drive-tárhelyre. Kattintson a fotóalbumra, majd a letöltés gombra kattintva mentse el a Mac mappába.
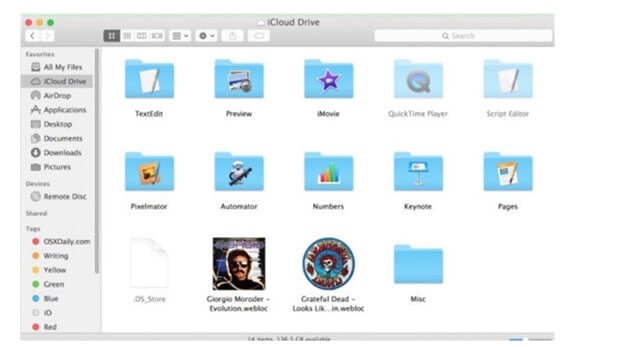
A három módszer összehasonlítása
| DrFoneTool | iTunes | iCloud |
|---|---|---|
|
kilátásaiknak
|
kilátásaiknak
|
kilátásaiknak
|
|
Cons-
|
Cons-
A teljes mappát nem lehet átvinni. |
Cons-
|
Következtetés
Végül, miután átböngésztük a teljes cikket, ahol megvitattuk az albumok iPhone-ról Mac-re történő importálásának különböző módjait. A sok módszer közül meglehetősen egyértelmű azt mondani, hogy a DrFoneTool szoftver a preferált választás, amikor albumokat kell átvinnie iPhone-ról Mac-re.
Ez az ingyenes szoftver nagyon egyszerűen működik, mindössze annyit kell tennie, hogy letölti a Mac PC-re, majd csatlakoztatja iPhone-ját a rendszeréhez, és az átvitel azonnal megkezdődik. Ez a szoftver kompatibilis az iOS7 legtöbb verziójával és újabb verzióival. A DrFoneTool biztonságos és megbízható.
Kipróbáltad a fent említett módszerek valamelyikét, szívesen hallanánk rólad, oszd meg a blogbejegyzés megjegyzés rovatában!
Legfrissebb cikkek

