3 módszer a névjegyek importálására Excelből iPhone-ra
Ha üzleti kapcsolatai elérhetők iPhone-ján, akkor kényelmesen és hatékonyan kezelheti vállalkozását. Ez azért van így, mert minden fontos kapcsolathoz hozzáférhet, a forgalmazóktól az eladókon át egészen az ügyfelekig.
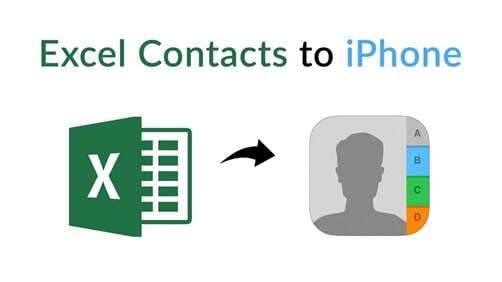
Nem lehetséges azonban minden névjegyet manuálisan hozzáadni a számítógépén lévő sokféle üzleti kapcsolattartó adatbázisból az iPhone-hoz, különösen akkor, ha új iPhone-ra, például iPhone 13-ra vált.
De sokak szerencséjére az iPhone-nal a névjegyek könnyen importálhatók az Excel fájlon keresztül. Ebben a cikkben lépésről lépésre nézzük meg, hogyan importálhat névjegyeket Excelből iPhone-ra az iTunes segítségével.
Ezután azt is megvitatjuk, hogyan viheti át az Excelt az iPhone-ra az iCloudon keresztül, és végül egy harmadik féltől származó eszközzel. Tehát görgess lejjebb, és nézzük meg:
- 1. rész: Az Excel átvitele iPhone-ra, beleértve az iPhone 13/12 Pro(Max) készüléket az iTuneson keresztül
- 2. rész: Az Excel átvitele iPhone-ra, beleértve az iPhone 13/12 Pro(Max) készüléket is az iCloudon keresztül?
- 3. rész: Az Excel átvitele iPhone-ra, beleértve az iPhone 13/12 Pro (Max) készüléket iTunes nélkül?
1. rész: Az Excel átvitele iPhone-ra, beleértve az iPhone 13/12 Pro(Max) készüléket az iTuneson keresztül
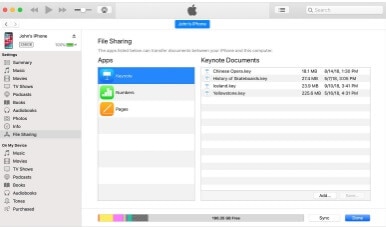
Ha számítógépén a macOS Mojave 10.14 vagy korábbi verziója van telepítve, akkor gyorsan átvihet egy Excel-táblázatot Vcard vagy CSV formátumban a számítógépéről az iPhone vagy iPad készülékére.
Ez a módszer tökéletes, ha nem használja az iCloudot. Másrészt, ha a rendszeren macOS Catalina 10.15 van, szüksége van egy Finderre az Excel-táblázatok eszközök közötti átviteléhez. Íme a lépésenkénti mini útmutató a névjegyek Excelből iPhone-ra történő importálásához:
Lépés 1: Csatlakoztassa iPadjét vagy iPhone-ját Mac számítógépéhez, majd nyissa meg az iTunes szoftvert. Néhány másodperc múlva az eszköz ikonja megjelenik a képernyő bal felső sarkában.
Lépés 2: Az iTunes eszközgombjára kell kattintania, amint megjelenik a csatlakoztatott eszköz, és oldalt a panel a fájlmegosztásra kattint.
Lépés 3: A bal oldali panellistából hozzá kell adnia az iPhone-jára átvinni kívánt számot.
Lépés 4: Ki kell választania az iPhone-jára importálni kívánt névjegytáblázatot, a táblázat miniatűrjét. Ezután kattintson a Hozzáadás gombra. A táblázatos dokumentum ott lesz az iTunes számdokumentumlistájában.
Lépés 5: Nyissa meg a számokat iPaden vagy iPhone-on.
Lépés 6: Ebben a lépésben meg kell érintenie a fájlt a kezdőképernyőn. Ezután érintse meg a Tallózás gombot a képernyő alján, és az utolsó koppintást az iPhone-omra.
Lépés 7: Végül, ha meg kell nyitnia az importált dokumentumot az iPhone-on, meg kell érintenie a számok mappát, és megtörténik az átviteli folyamat.
Az iTunes előnyei
- Támogatja az iPod, iPad és iPhone legtöbb verzióját.
- USB kábellel és vezeték nélküli hálózattal tökéletesen működik
- Közvetlen fájlok átvitele az Apple eszközök között.
Az iTunes hátrányai
- Sok lemezterületet igényel
- Nem minden iPhone-alkalmazás támogatja az iTunes fájlmegosztó funkcióját
- Több mappa nem importálható az iTunes segítségével
2. rész: Az Excel átvitele iPhone-ra, beleértve az iPhone 13/12 Pro(Max) készüléket is az iCloudon keresztül?
Most jön a névjegyek Excelből iPhone-ra történő átvitelének másik módja az iCloud segítségével.
Lépés 1: Látogasson el a honlapon www.iCloud.com, és ott be kell jelentkeznie Apple felhasználónevével és jelszavával.
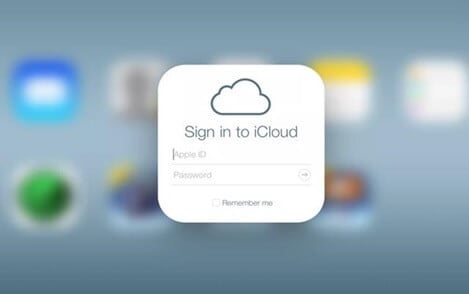
Lépés 2: Csatlakoztassa iPhone-ját Mac számítógépéhez, hogy átvihesse a névjegyeket az Excelből az iPhone-ra.
Lépés 3: Kattintson a Névjegyek ikonra az Excel névjegyei közül az iPhone vagy iPod készülékére.
Lépés 4: Az iCloud képernyő bal alsó sarkában kattintson a fogaskerék ikonra, majd válassza a vCard importálása lehetőséget.
Lépés 5: Ezután el kell mennie arra a mappa elérési útjára, ahová a VCF fájlt elmentette a Mac számítógépén, és végül kattintson a Megnyitás gombra.
Lépés 6: Az utolsó lépés az iPhone vagy iPod eszköz kapcsolatfelvételi szakaszának megnyitása. Ha az iCloud-fiókot szinkronizálta iPhone készülékével, látni fogja az összes konvertált névjegyet.
Az iCloud előnyei
- Bárhonnan elérhető és nagyon biztonságos.
- Bőséges tárhely minden dolga tárolására, a digitális tartalomtól az üzenetekig és névjegyekig.
Az iCloud hátrányai
- Drága szoftver a számítógépen.
- A felhasználói felület zavaró a technikailag akadályozott emberek számára.
3. rész: Az Excel átvitele iPhone-ra, beleértve az iPhone 13/12 Pro (Max) készüléket iTunes nélkül?
Itt megvitatjuk, hogyan vihetünk át névjegyeket Excelből iPhone-ra iTunes nélkül. Mivel sokan bonyolultnak találják az átvitelt az iTunes segítségével, mivel az több összetett lépésből áll, és elég sok lemezterületet igényel, a DrFoneTool-t ajánljuk, ez egy harmadik féltől származó ingyenes szoftver, amely könnyen és megbízhatóan használható. Ez a szoftver Windows és Mac PC-ken érhető el, és ingyenes próbaverzióval rendelkezik. Tehát egyetlen fillér kiadása nélkül viheti át a névjegyeket az Excelből az iPhone-ra.
A DrFoneTool hibátlanul működik az iOS legtöbb verziójával. Ez a leghatékonyabb módja mindenféle névjegy átvitelének a számítógép és az iPhone között. A névjegyek Excelből iPhone-ra történő importálásán kívül videókat, fényképeket, üzeneteket és egyéb dolgokat is átvihet néhány egyszerű lépéssel. Ezen kívül iTunes tartalmat is átvihet. És ami a legjobb, nem kell telepítenie az iTunes-t a számítógépére.
Mi az a DrFoneTool?
A DrFoneTool egy egyszerű iOS-javító és helyreállítási egységként indult. Ezt követően a mérnökök egy sor további funkciót adtak hozzá, és hasonló módon elkezdték kínálni szolgáltatásaikat Android-eszközökön.
Meg kell jegyezni, hogy az Android és az iOS csomagok nem egyenértékűek, mivel a két működő keretrendszer különféle funkciókkal és előfeltételekkel rendelkezik.
Meghajtása óta a DrFoneTool hosszú ideig fejlődik, és mára több mint 50 millió telepítést hajtottak végre világszerte. A DrFoneTool a Wondershare terméke, egy hihetetlen szoftver, számos funkcióval, amely a legújabb eszközökkel és operációs rendszerekkel működik. Ez egy biztonságos szoftver a legfejlettebb biztonsági funkciókkal a teljes védelem érdekében.
Ez egy ingyenes szoftver, amelyet Mac és Windows PC-re is letölthet.

DrFoneTool – Telefonkezelő (iOS)
Névjegyek importálása Excelből iPhone-ra
- Egyetlen kattintással vigye át zenéit, fényképeit, videóit, névjegyeit, SMS-eit, alkalmazásait stb.
- Készítsen biztonsági másolatot iPhone/iPad/iPod adatairól a számítógépre, és állítsa vissza őket az adatvesztés elkerülése érdekében.
- Zenéket, névjegyeket, videókat, üzeneteket stb. helyezhet át a régi telefonról egy újra.
- Fájlok importálása vagy exportálása a telefon és a számítógép között.
- Rendezheti át és kezelheti iTunes könyvtárát az iTunes használata nélkül.
- Teljesen kompatibilis a legújabb iOS-verziókkal és iPod-dal.
3981454 az emberek letöltötték
Lépés 1: Először is konvertálnia kell Excel fájljait Vcard- vagy CSV-fájllá, csatlakoztatnia kell iOS-eszközét személyi számítógépéhez hiteles kábelen keresztül, és el kell indítania a DrFoneTool alkalmazást. Az üdvözlő képernyő felugrik, ahol rákattint az átviteli modulra.

Lépés 2: Miután csatlakoztatta az eszközt, nem kell semmit tennie, mivel a DrFoneTool szoftver minden újonnan csatlakoztatott eszközt észlelt. Az észlelés után megkezdődik az átviteli folyamat, és automatikusan megjelenik az átviteli ablak.
Lépés 3: Ahelyett, hogy a kezdőlapról választana ki információkat, az információ lapra kell lépnie.

Lépés 4: Az információs lapon az eszközével kapcsolatos kritikus adatokat talál az eszköz SMS-eiben és névjegyeiben. A bal oldali panelről válthat az SMS és a névjegyek között.
Lépés 5: Kattintson az importálás gombra, és válassza ki a számítógépről az iPhone-ra importálni kívánt fájl típusát. A leggyakoribb formátum a CSV.
Lépés 6: Ezeknek a fájloknak a „Go To The Location” pontjára kell lépnie, majd kattintson az OK gombra. Ha elkészült, az adatokat az Excel formátumból importálja az iPhone készülékére.
A DrFoneTool szoftver előnyei a névjegyek Excelből iPhone-ra történő importálásához
- Kompatibilis a legújabb operációs rendszerekkel és eszközökkel.
- Pénzvisszafizetési garanciával és ingyenes műszaki támogatással.
- Egyszerű és felhasználóbarát felülettel rendelkezik, amely lehetővé teszi bárki számára, hogy nehézségek nélkül használja.
- Az átvitel során szabadon kezelheti az adatokat, például szerkesztheti, törölheti és hozzáadhatja az előnézetet.
- Személyes adatait fejlett titkosítás védi.
- A hét minden napján 24 órában elérhető e-mail-támogatás, hogy még a pillanatnyi lekérdezést is törölje.
A DrFoneTool szoftver hátrányai a névjegyek Excelből iPhone-ra történő importálásához
- Az átviteli folyamat befejezéséhez aktív internetkapcsolat szükséges.
A végén
Ebből a cikkből azt találtuk, hogy átvihetünk névjegyeket Excelből iPhone-ra. Ennek a módszernek azonban számos hibája van, ezért megtanultuk, hogyan vihetünk át névjegyeket Excelből iPhone-ra az iCloud segítségével. Egy gyors, lépésről-lépésre útmutatót adunk ki az iTunes segítségével, amelyet a következő alkalommal végrehajthat.
Mindenekelőtt, ha nem szeretné kipróbálni a fenti módszerek egyikét sem, elmagyaráztuk, hogyan importálhat névjegyeket Excelből iPhone-ra a DrFoneTool segítségével. Ez egy megbízható szoftver, amelyet ingyenesen tölthet le, és fájlokat továbbít számítógépén és iPhone-ján. A fent leírtak szerint néhány kattintással importálhatja a névjegyeket.
Kiemeltük az egyes módszerek előnyeit és hátrányait. Tehát a labda az Ön térfelén, az egyes módszerek összetettsége és biztonsága alapján Ön megadta a végső hívást.
A fenti módszerek bármelyikét használtuk a névjegyek Excelből iPhone-ra történő importálására. Örülünk, ha hallani fogunk e blogbejegyzés megjegyzés részében.
Legfrissebb cikkek