Hogyan importálhatok névjegyeket a Gmailből iPhone-ra? 3 út!
Sokan elmentik névjegyeiket a Gmailbe, hogy kéznél tartsák és megóvják a nem kívánt veszteségtől. Ha azonban új eszközzel rendelkezik, meg kell tanulnia, hogyan importálhat névjegyeket a Gmailből iPhone-ra, például egy új iPhone 13-ra. A legtöbb Android-felhasználó, aki iOS-eszközre vált, szeretne megtanulni hogyan szinkronizálhatja a névjegyeket a Gmailből az iPhone-ba. Ha neked is ugyanazok a követelmények, akkor jó helyen jársz. Ebben a bejegyzésben 3 azonnali megoldást kínálunk a Google névjegyek egyszerű importálásához iPhone-ra.
- 1. rész: Névjegyek szinkronizálása a Google-fiókból közvetlenül az iPhone készüléken
- 2. rész: Névjegyek importálása Gmailből iPhone-ra a DrFoneTool – Phone Manager (iOS) segítségével [iPhone 13/13 Pro (Max) tartalmazza]
- 3. rész: Névjegyek átvitele a Gmailből iPhone-ra, beleértve az iPhone 13/13 Pro (Max) készüléket is az iCloud segítségével
1. rész: Névjegyek szinkronizálása a Google-fiókból közvetlenül az iPhone készüléken
Ezzel a módszerrel össze kell kapcsolnia Google-fiókját iPhone-jával. Ezzel a névjegyeket az éteren keresztül továbbítja. Mielőtt folytatná, vegye figyelembe, hogy ez lehetővé teszi a Google-névjegyek szinkronizálását az iPhone készülékkel. Ezért ha töröl egy névjegyet egy platformon, a változások mindenhol megjelennek. Az alábbi egyszerű lépések végrehajtásával megtudhatja, hogyan viheti át a Google-névjegyeket iPhone-ra:
1. Ez a folyamat csak akkor működik, ha Google Fiókját iOS-eszközén használja. Ha nem, nyissa meg a Beállítások > Levelezés, Névjegyek, Naptár > Fiók hozzáadása menüpontot. Ez megjeleníti a hozzáadható különféle fiókok listáját.
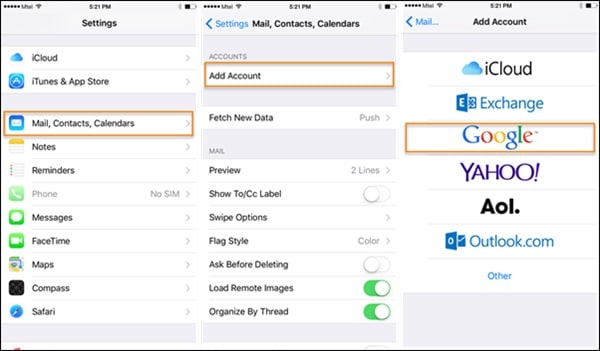
2. Érintse meg a „Gmail” elemet, és jelentkezzen be fiókjába a Google hitelesítő adatainak megadásával. Ezenkívül bizonyos engedélyeket kell megadnia a folytatáshoz.
3. Miután összekapcsolta Gmail-fiókját iPhone-jával, könnyen megtanulhatja, hogyan szinkronizálhatja a névjegyeket a Gmailből az iPhone-jával. Lépjen a Beállítások > Mail, Névjegyek, Naptár > Gmail menüpontra.
4. Kapcsolja be a Névjegyek szinkronizálási beállítását. Várjon egy kicsit, mert a Google névjegyei automatikusan szinkronizálva lesznek iPhone-jával.

Az alábbi gyors lépések követésével megtudhatja, hogyan importálhat vezeték nélkül névjegyeket a Gmailből az iPhone-ra.
2. rész: Névjegyek importálása Gmailből iPhone-ra a DrFoneTool – Phone Manager (iOS) segítségével [iPhone 13/13 Pro (Max) tartalmazza]
A névjegyek Gmailből iPhone-ba történő importálásának egyik legjobb módja a használata DrFoneTool – Telefonkezelő (iOS). Ez menti az adatait, és törli a problémákat. A rendkívül fejlett eszközt a Wondershare fejlesztette ki, és egy intuitív folyamatot követett. Rendkívül könnyen használható, minden népszerű iOS eszközzel és verzióval kompatibilis. Könnyen átviheti a Google névjegyeit iPhone-ra ill szinkronizálja a névjegyeket az Outlook programmal, Windows címjegyzék és még sok más.
Amellett, hogy megtanulja, hogyan importálhat Google-névjegyeket iPhone-ra, különféle tartalmakat, például fényképeket, videókat, üzeneteket, zenéket és egyebeket is átvihet számítógépe és iPhone készüléke között. Ha meg szeretné tudni, hogyan viheti át a Google-névjegyeket iPhone-ra a DrFoneTool segítségével, kövesse az alábbi egyszerű lépéseket:

DrFoneTool – Telefonkezelő (iOS)
Névjegyek importálása különböző forrásokból iPhone-ra
- Névjegyek importálása Excelből, CSV-ből, Outlookból, Windows címjegyzékből, vCard fájlból iPhone-ra.
- Névjegyek átvitele Mac/számítógép és iOS-eszközei között.
- Névjegykezelőként szolgálhat névjegyek szerkesztéséhez, törléséhez és hozzáadásához iPhone-ján.
- Több egyéb fájl, például fényképek, zene stb. átvitele az iPhone-on.
1. Először is hozzá kell férnie a Google Névjegyekhez. Felkeresheti a contacts.google.com webhelyet, vagy felkeresheti a Gmail Névjegyek szakaszát. Kattintson a Gmail legördülő menüjére (bal felső panel), és válassza a Névjegyek lehetőséget.

2. Ez megjeleníti a Google Névjegyek listáját. Válassza ki az áthelyezni kívánt névjegyeket, és lépjen a Tovább > Exportálás lehetőségre. Ez lehetővé teszi a Google-névjegyek átvitelét egy számítógépre CSV- vagy vCard-fájlként.
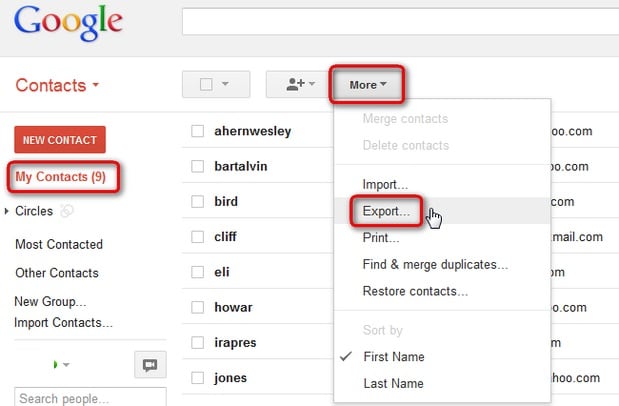
3. Hasonló előugró ablak jelenik meg. Itt kiválaszthatja, hogy importálni kívánja-e az összes névjegyet, a kiválasztottakat vagy egy teljes csoportot. Ezenkívül kiválaszthat egy formátumot a névjegyek exportálásához. Válassza ki a „vCard” formátumot a Google-névjegyek iPhone-ra történő importálásához.

4. Ily módon az Ön Google Névjegyei vCard formájában mentésre kerülnek a rendszerére. Most elindíthatja a DrFoneTool eszközkészletet, és csatlakoztathatja iPhone-ját a rendszerhez.
5. Ha meg szeretné tudni, hogyan importálhat névjegyeket a Gmailből az iPhone készülékre, indítsa el a DrFoneTool alkalmazást, és válassza a „Phone Manager” lehetőséget a kezdőképernyőn.

6. Várjon egy kicsit, mert az eszköz átvizsgálja iPhone-ját, és előkészíti a további műveletekre. Ha elkészült, egy ehhez hasonló képernyőt fog kapni.

7. Most lépjen az „Információ” lapra a névjegyek átviteléhez a Gmailből az iPhone-ra. Itt keresse fel a „Kapcsolatok” részt. A bal oldali panelről válthat a Névjegyek és az SMS-ek között.
8. Az eszköztáron megtekintheti az Importálás ikonját. Miután rákattint az ikonra, lehetőséget kap a Google névjegyek importálására iPhone-ba, Outlook névjegyekbe, CSV-be stb. A folytatáshoz válassza a „vCard fájlból” lehetőséget.

9. Ez az! Most tallózhat arra a helyre, ahová az előző (a Google-ból exportált) vCard mentésre került, és betöltheti. Ez automatikusan importálja a névjegyeket a Gmailből az iPhone készülékre.
Amint láthatja, a névjegyek Gmail és iPhone közötti szinkronizálásának megtanulása meglehetősen egyszerű és időtakarékos. Lehetővé teszi a Google-névjegyek átvitelét az iPhone-ra (vagy bármilyen más tartalomra) gond nélkül.
Jegyzet: További információ az iPhone névjegyek átviteléről és kezeléséről a DrFoneTool – Phone Manager (iOS) segítségével. Névjegyek importálása az Outlookból iPhone-ra is nagyon könnyű elérni.
3. rész: Névjegyek átvitele a Gmailből iPhone-ra, beleértve az iPhone 13/13 Pro (Max) készüléket is az iCloud segítségével
Vannak esetek, amikor a felhasználók nem akarják szinkronizálni Google-fiókjukat az iPhone készülékkel, ami nemkívánatos komplikációkat okoz. Ezért kipróbálhat egy másik módszert, hogy megtanulja, hogyan importálhat Google-névjegyeket iPhone-ra. Ezzel a technikával importáljuk a vCard-ot (a Google Névjegyekből) az iCloudba. A megközelítés kissé bonyolult, de az alábbi lépések végrehajtásával megtanulhatja, hogyan viheti át a Google-névjegyeket iPhone-ra:
1. Mielőtt folytatná, győződjön meg arról, hogy exportálta a névjegyek vCard fájlját. Csak lépjen a Google Névjegyek oldalra, válassza ki a szükséges beállításokat, és kattintson a Továbbiak > Exportálás lehetőségre. Ez lehetővé teszi a Google Névjegyek exportálását vCard fájlba.
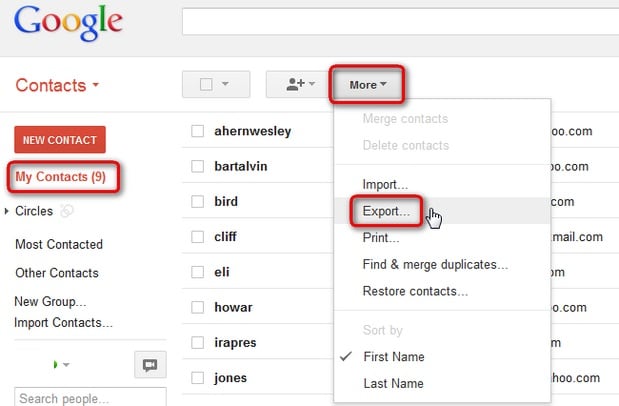
2. Most nyissa meg az iCloud Névjegyek szakaszát. Felkeresheti az icloud.com webhelyet a rendszerén, vagy használhatja annak asztali alkalmazását. Ha meglátogatja a webhelyét, jelentkezzen be iCloud-fiókja hitelesítő adataival, és kattintson a „Kapcsolatok” lehetőségre.
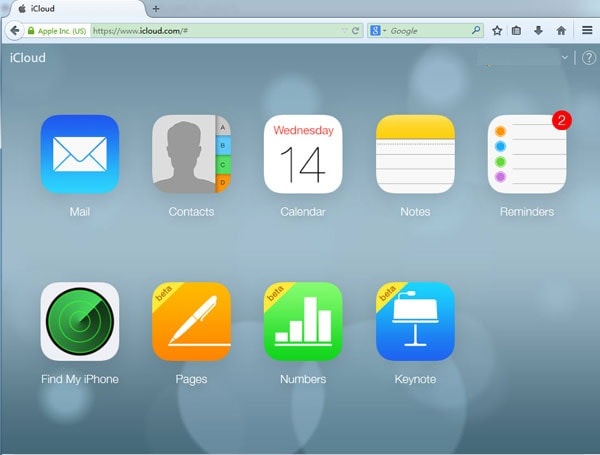
3. Az iCloud névjegyek elindításakor kattintson a Beállítások elemre (a bal alsó sarokban található fogaskerék ikonra). Itt kiválaszthatja a „vCard importálása…” lehetőséget.
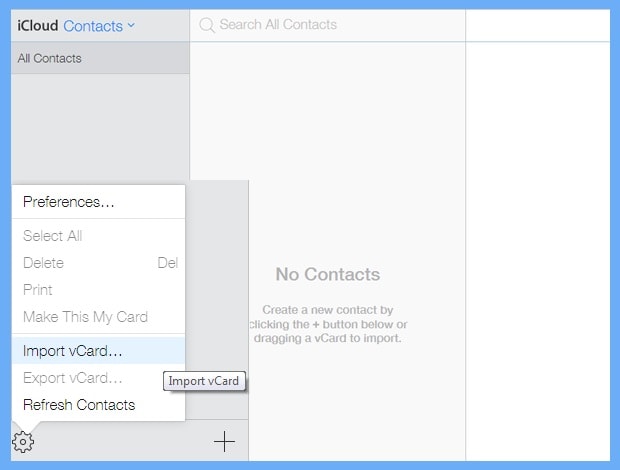
4. Ez elindít egy böngészőablakot. Menjen a vCard tárolási helyére, és töltse be az iCloud Contactsba.
5. Mondanom sem kell, győződjön meg arról, hogy az iCloud-névjegyek szinkronizálva vannak az iPhone-on. Ehhez lépjen az iCloud beállításaihoz, és kapcsolja be a névjegyek szinkronizálásának lehetőségét.

Ha ismeri a Google-névjegyek iPhone-ra történő importálásának különböző módjait, könnyedén teljesítheti igényeit. Javasoljuk, hogy használja a DrFoneTool – Phone Manager (iOS) alkalmazást, mivel ez a leggyorsabb és legbiztonságosabb módja a Google-névjegyek iPhone-ra átvitelének. Ha informatívnak találta ezt az oktatóanyagot, nyugodtan ossza meg barátaival, és tanítsa meg nekik, hogyan importálhatnak névjegyeket a Gmailből az iPhone-ra.
Legfrissebb cikkek

