Névjegyek importálása iPhone-ra
Az iPhone egy prémium okostelefon, és mindig keményen üti a piacot. Annak ellenére, hogy az iPhone nagyon drága az Android készülékekhez képest, mégis sokak álma az iPhone vásárlása. De iPhone vásárlása után sokak fejében felmerül a kérdés, hogyan lehet névjegyeket importálni az iPhone-ra? Mások, akiknek már volt iPhone-juk, szeretnék megtanulni, hogyan lehet névjegyeket átvinni Macről iPhone-ra? A névjegyekről biztonsági másolatot kell készíteni, mintha megtalálná a sajátját iPhone névjegyek hiányoznak, legalább vissza tudja állítani őket az új eszközön. Ellenkező esetben minden névjegyet manuálisan kell hozzáadnia a névjegynaplón keresztül, ha van ilyen, vagy valaki más eszközéről. Ebben a cikkben 4 különböző módszert ismerhet meg a névjegyek iPhone-ra történő importálásával.
1. rész: Névjegyek importálása az iPhone-ra a SIM-kártyáról
A SIM-kártyák nagyon fontos szerepet játszanak az okostelefonokban vagy más mobileszközökben, mivel hálózati hozzáférést biztosítanak számunkra. De névjegyeket is menthetnének rá. Ez nagyon hasznos, ha névjegyeket szeretne átvinni egy régebbi eszközről egy új eszközre. Csak be kellett helyezni az új telefonba, és importálni a névjegyeket. Ugyanez az eljárás az iPhone-ban történik, bár ebben az esetben csak SIM-kártyáról importálhat névjegyeket az iPhone-ra. Ez nagyon praktikus, amikor Androidról vagy más eszközökről iPhone-ra vált.
Kövesse az alábbi eljárást, hogy megtudja, hogyan importálhat névjegyeket az iPhone-ra a SIM-kártyáról –
1. lépés: Lépjen az iPhone beállításaihoz a „Beállítások” ikon megérintésével, amely úgy néz ki, mint egy fogaskerék.
2. lépés: Most érintse meg a „Kapcsolat” vagy „Mail, Contacts, Calendars” opciót az iOS verziójának megfelelően.
3. lépés: Ezután érintse meg a „SIM-névjegyek importálása” lehetőséget a lehetőségek közül. Megjelenik egy felugró menü.
4. lépés: Itt választhatja ki, hogy hova mentse az importált névjegyeket. Kattintson az „iPhone-on” elemre.
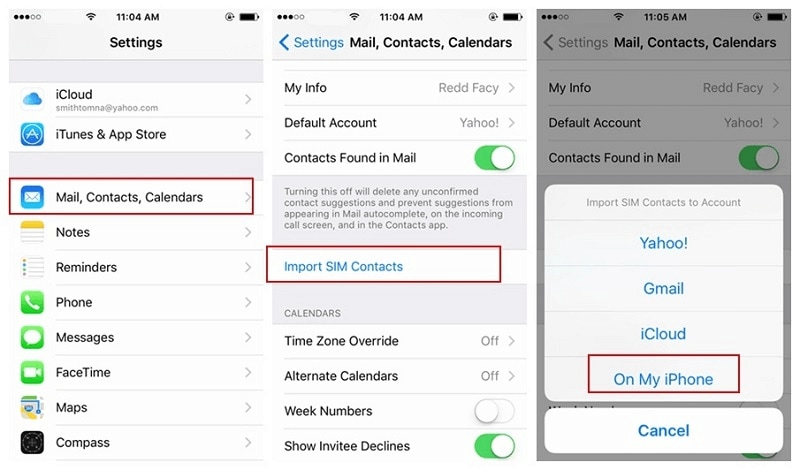
5. lépés: Ezzel megkezdődik a névjegyek importálása a SIM-kártyáról az iPhone-ra.
2. rész: Névjegyek importálása iPhone-ra CSV/VCF fájlból
Az előző módszerben megtanulta, hogyan importálhat névjegyeket az iPhone-ra SIM-kártyáról, de nem ez az egyetlen helyzet, amikor névjegyeket szeretne importálni. Az emberek gyakran keresik a névjegyek átvitelének módját iPadről iPhone-ra, iPhone-ról másik iPhone-ra, iPhone-ról Mac-re vagy fordítva. Névjegyek importálása iPhone/iPad/Mac készülékről egyszerűen megtehető, ha biztonsági másolatot készít a névjegyekről CSV/VCF fájlként. Ez nagyon bonyolult és trükkös lehet, ha nem a DrFoneTool – Telefonkezelőt használja. Ez az egyik legjobb eszköz az iPhone, iPad és Mac közötti kapcsolatok kezelésére.
A DrFoneTool – A Phone Manager Windows PC-re is elérhető, így ha iPhone-ja és Windows rendszere van, akkor az iPhone névjegyeket CSV vagy VCF fájlként mentheti a számítógépére. Ezzel az eszközzel sokkal többet tehet, mint a névjegyek átvitelét iPadről iPhone-ra vagy iPhone és Mac között, vagy más forgatókönyveket. Ez azt jelenti, hogy lehetőség van hang, videó, képek, üzenetek, hívásnaplók stb. átvitelére is. Kompatibilis a legtöbb iOS-eszközzel iOS 7, 8, 9, 10 és a legújabb iOS 13 rendszerrel.

DrFoneTool – Telefonkezelő (iOS)
Hogyan importálhatok névjegyeket iPhone-ra? Íme a legegyszerűbb megoldás.
- Másolja át, kezelje, exportálja/importálja zenéit, fényképeit, videóit, névjegyeit, SMS-eit, alkalmazásait stb.
- Készítsen biztonsági másolatot zenéiről, fényképeiről, videóiról, névjegyeiről, SMS-eiről, alkalmazásairól stb. a számítógépre, és egyszerűen állítsa vissza őket.
- Zenék, fényképek, videók, névjegyek, üzenetek stb. átvitele egyik okostelefonról a másikra.
- Médiafájlok átvitele az iOS eszközök és az iTunes között.
- Teljesen kompatibilis a legújabb iOS 13-mal és iPod-dal.
Kövesse az eljárást, hogy megtudja, hogyan importálhat névjegyeket az iPhone-ra CSV/VCF fájlból a DrFoneTool – Phone Manager segítségével
1. lépés: Nyissa meg a DrFoneTool iOS eszközkészletet Mac vagy Windows számítógépen, és kattintson a ‘Phone Manager’ lehetőségre a segédprogramok közül.

2. lépés: Csatlakoztassa az iPhone-t a számítógéphez USB-kábellel, és várja meg, amíg a DrFoneTool – Phone Manager észleli és konfigurálja.
3. lépés: Most kattintson az Információ fülre a navigációs sávon a DrFoneTool – Phone Manager felület tetején, majd kattintson a Névjegyekre az információs lap bal oldali ablaktáblájában. Megjeleníti az összes névjegyet az iPhone-on.

4. lépés: Kattintson az Importálás gombra, és válassza ki, hogy milyen típusú névjegyfájlt szeretne importálni, pl. CSV vagy VCF/vCard fájl.
5. lépés: Menjen arra a helyre, ahol ezek a fájlok találhatók, és kattintson az OK gombra. Ezzel importálja a CSV/VCF fájlban lévő névjegyeket az iPhone készülékre.
3. rész: Névjegyek átvitele iPhone-ra a Gmailből
Névjegyek átvitele iPhone készülékre a DrFoneTool – Phone Manager segítségével nagyon egyszerű, ha a névjegyeket CSV/VCF fájlba menti a számítógépen. De mi van akkor, ha importálni szeretné a Gmailben mentett névjegyeket. Bár van egy módszer a Gmail-névjegyek átvitelére az iPhone készülékre, ha bejelentkezik a Gmailbe, majd exportálja a fájlokat egy CSV/VCF fájlba, amelyet később importálhat az iPhone készülékre. De van egy közvetlen módszer, amellyel a névjegyek közvetlenül szinkronizálhatók az iPhone és a Gmail között. Kövesse az alábbi lépéseket a névjegyek iPhone-ra történő importálásához a Gmailből –
1. lépés: Nyissa meg a „Beállítások”, majd a „Mail, Contacts, Calendars” elemet.
2. lépés: Érintse meg a Fiók hozzáadása elemet, és megjelenik a különböző fiókplatformok listája.
3. lépés: Kattintson a Google elemre, majd jelentkezzen be a Gmail felhasználónévvel és jelszóval.
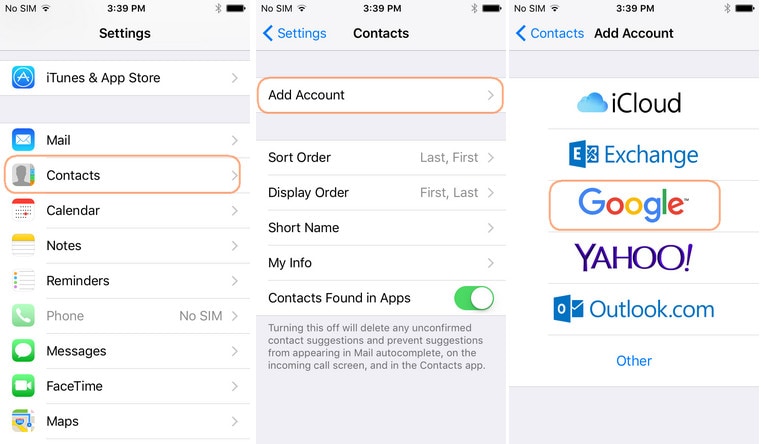
4. lépés: A bejelentkezés után kapcsolja BE a Névjegyek kapcsolót, és az kapcsolatba lép a Gmail és az iPhone között.
4. rész: Névjegyek importálása iPhone-ra az Outlook alkalmazásból
A Gmailhez hasonlóan az Outlook is lehetővé teszi, hogy fontos névjegyeit és e-mailjeit a felhőbe mentse. Az Outlook a Microsoft e-mail szolgáltatása, amelyet többnyire üzletemberek használnak. A Gmail után ez a legszélesebb körben használt e-mail szolgáltatás. Az Outlook működése olyan, mint a Gmail, de itt a Gmail fiókkal e-mailt küldhet. Ha szeretné megtanulni, hogyan importálhat névjegyeket iPhone-ra az Outlookból, kövesse az alábbi lépéseket:
1. lépés: Állítsa be az Outlook-fiókot az iPhone-on az Exchange segítségével. Ezt a Beállítások > Mail, Névjegyek, Naptárak menüpontban teheti meg.
2. lépés: Ezután érintse meg a „Fiók hozzáadása” elemet, és válassza a „Csere” lehetőséget a következő képernyőn megjelenő opciók listájából.
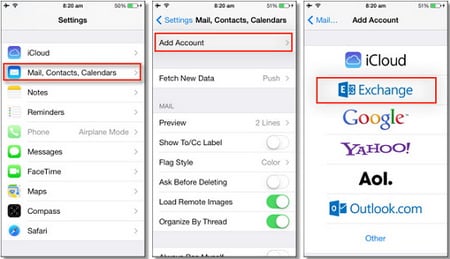
3. lépés: Írja be az érvényes Outlook e-mail címet vagy felhasználónevet és jelszót, majd érintse meg a „Tovább” gombot.
4. lépés: Az iPhone kapcsolatba lép az Exchange szerverrel, és meg kell adnia a szervernek az Exchange szerver címét.
5. lépés: Most válassza ki, hogy mit szeretne szinkronizálni az Outlook-fiókkal, például a névjegyeket, az e-maileket, a naptárakat és a jegyzeteket. Ebben az esetben a Névjegyek kapcsolót BE kell kapcsolnia.
Legfrissebb cikkek

