Névjegyek átvitele iPhone-ról számítógépre iTunes segítségével vagy anélkül
Sok olvasó a közelmúltban megkérdezte tőlünk, hogyan vihetünk át névjegyeket iPhone-ról számítógépre. Végtére is, kapcsolataink iPhone-unk egyik legfontosabb részét képezik, és minden esetben tegyünk néhány további intézkedést kapcsolatok elvesztése iPhone-on. Miután megtanulta, hogyan másolhat névjegyeket iPhone-ról PC-re, megtarthatjuk őket iPhone névjegyek biztonsági mentése vagy vigye át őket bármely más eszközre is. Szerencsére rengeteg mód van a névjegyek iPhone-ról PC-re másolására. Ebben a cikkben három különböző módot mutatunk be a névjegyek átvitelére iPhone-ról PC-re vagy Mac-re (iTunes-el és anélkül).
1. rész: Névjegyek átvitele iPhone-ról számítógépre az iTunes segítségével
Ha gyakori fogyasztója az Apple termékeknek, ismernie kell az iTunes alkalmazást. Ingyenesen elérhető megoldást kínál a névjegyek iPhone-ról számítógépre való átvitelére. Mivel az iTunes Mac és Windows rendszeren is működik, nem lesz gond a használatával.
Az iTunes azonban nem tud szelektív biztonsági másolatot készíteni az adatokról. Ezért nem másolhat kizárólag névjegyeket iPhone-ról számítógépre. Ebben a módszerben szükségünk van készítsen biztonsági másolatot a teljes iPhone-ról az iTunes segítségével számítógépen. Később ezt a teljes biztonsági másolatot visszaállíthatja eszközére. Emiatt sok felhasználó nem részesíti előnyben az iTunes alkalmazást a névjegyek átvitelére. Ennek ellenére kövesse ezeket a lépéseket, hogy megtanulja, hogyan másolhat névjegyeket iPhone-ról számítógépre.
1. Indítsa el az iTunes frissített verzióját Mac vagy Windows rendszerén, majd csatlakoztassa iPhone készülékét a számítógéphez. Most csak várja meg, amíg automatikusan észleli.
2. Miután csatlakoztatta, válassza ki iPhone-ját az eszközök részben, és lépjen az Összegzés lapra. A jobb oldalon lépjen a Biztonsági mentések panelre, és válassza az „Ez a számítógép” lehetőséget az eszköz biztonsági másolatának tárolásához.
3. A névjegyek iPhone-ról számítógépre másolásához kattintson a „Biztonsági mentés most” gombra a Manuális biztonsági mentés és visszaállítás részben.
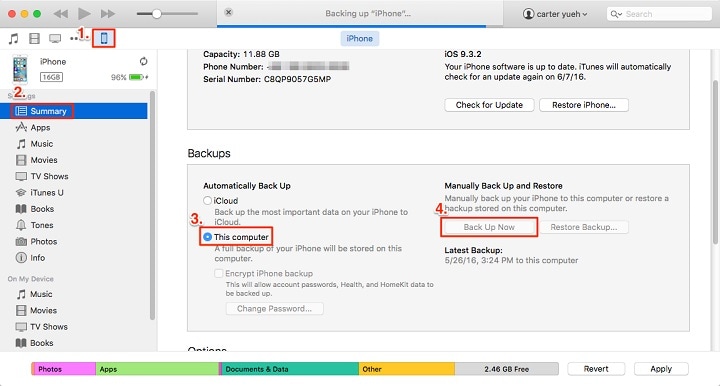
Ez manuálisan biztonsági másolatot készít az iPhone adatairól, beleértve a névjegyeket is.
2. rész: Névjegyek másolása iPhone-ról PC-re/Mac-re a DrFoneTool – Phone Manager (iOS) segítségével
Mivel az iTunes nem tud szelektív biztonsági másolatot készíteni az iPhone-adatokról, a felhasználók gyakran keresnek jobb alternatívákat az iTunes helyett. Javasoljuk a használatát DrFoneTool – Telefonkezelő (iOS) mivel segíthet az adatok importálásában, exportálásában és kezelésében. A DrFoneTool segítségével zökkenőmentesen viheti át tartalmait iOS-eszköze és számítógépe között. Az iTunes-médiát az iTunes használata nélkül is átviheti (mivel a felhasználók ezt meglehetősen bonyolultnak találják). A névjegyek mellett minden egyéb adatfájlt is áthelyezhet, például üzeneteket, fényképeket, zenéket, videókat és egyebeket.
Ez a DrFoneTool egyik funkciója, és 100%-ban biztonságos és megbízható megoldást kínál. A DrFoneTool – Phone Manager (iOS) segítségével áthelyezheti adatait, vagy biztonsági másolatot készíthet róla. Arra is lehet használni áthelyezheti névjegyeit egy másik eszközre percek alatt. A DrFoneTool – Phone Manager (iOS) legjobb része az, hogy a tartalom szelektív mozgatására is használható. Az eszköz kompatibilis minden vezető iOS-eszközzel, beleértve az iOS 15-öt is. A DrFoneTool – Phone Manager (iOS) segítségével lépésről lépésre megtudhatja, hogyan viheti át a névjegyeket iPhone-ról számítógépre.

DrFoneTool – Telefonkezelő (iOS)
Az iPhone névjegyeinek átvitele a számítógépre iTunes nélkül
- Exportálhatja és importálhatja fényképeit, zenéit, videóit, SMS-eit, névjegyeit, alkalmazásait stb.
- A fenti adatok biztonsági mentése és visszaállítása egyszerűen, elvesztés nélkül.
- Zenék, képek, videók, névjegyek, üzenetek stb. átvitele mobiltelefonok között.
- Migrálja át fájljait iOS-eszközökről az iTunes-ra és fordítva.
- Átfogó kompatibilis az iPhone, iPad vagy iPod touch készülékeken futó iOS legújabb verzióival.
1. Telepítse a DrFoneTool programot számítógépére, és indítsa el, amikor névjegyeket szeretne másolni iPhone-ról számítógépre. Kezdésként válassza a „Telefonkezelő” modult.

2. Csatlakoztassa iPhone készülékét a rendszerhez hiteles kábel segítségével. Az eszköz észlelése után az alkalmazás automatikusan felkészíti a következő lépésekre.
3. Egy ehhez hasonló felületet fog kapni, ha a készülék készen áll. Most a parancsikon kiválasztása helyett lépjen az „Információ” fülre.

4. Ez megjeleníti a névjegyek és üzenetek listáját. A bal oldali panelen válthat közöttük. Válthat közöttük.
5. Innen a névjegyek előnézetét is megtekintheti, miután kiválasztotta. Egyszerűen válassza ki az átvinni kívánt névjegyeket. Az összes névjegy egyidejű másolásához bejelölheti az Összes kiválasztása opciót is.
6. Miután kiválasztotta az átvitelre előkészített névjegyeket, kattintson az Exportálás gombra az eszköztáron. Ez különböző lehetőségeket biztosít a névjegyek átvitelére (vCard-on, CSV-fájlon stb.).

7. Egyszerűen válassza ki a kívánt lehetőséget, és pillanatok alatt mentse el az iPhone névjegyeket a rendszerére.
Végül a névjegyeket iPhone-ról számítógépre helyezheti. Ha ezeket a névjegyeket Excelben szeretné szerkeszteni, exportálhatja őket CSV-fájlként. Ellenkező esetben azt javasoljuk, hogy exportálja őket vCard fájlba, mivel bármely más iOS-eszközre áthelyezhető.
3. rész: Névjegyek átvitele iPhone-ról PC-re/Mac-re az iCloud segítségével
Ha alternatív módszert keres a névjegyek iPhone-ról PC-re másolásának megtanulására, akkor igénybe veheti az iCloud segítségét. tudsz szinkronizálja a névjegyeket az iCloud segítségével, és később exportálja a vCard-ot a rendszerébe. Ezenkívül, ha szeretné, egyszerűen szinkronizálhatja névjegyeit az iCloud alkalmazással is. Azonban meg kell értenie, hogy a szinkronizálás mindkét irányban működik. A módosítások mindenhol megjelennek, ha egy forrásból törli a névjegyeket. Ha meg szeretné tudni, hogyan viheti át a névjegyeket iPhone-ról PC-re az iCloud használatával, kövesse az alábbi lépéseket:
1. Oldja fel iPhone készülékét, és lépjen a Beállítások > iCloud menüpontra. A kapcsoló gomb bekapcsolásával győződjön meg arról, hogy bekapcsolta a szinkronizálási lehetőséget a Névjegyek számára.
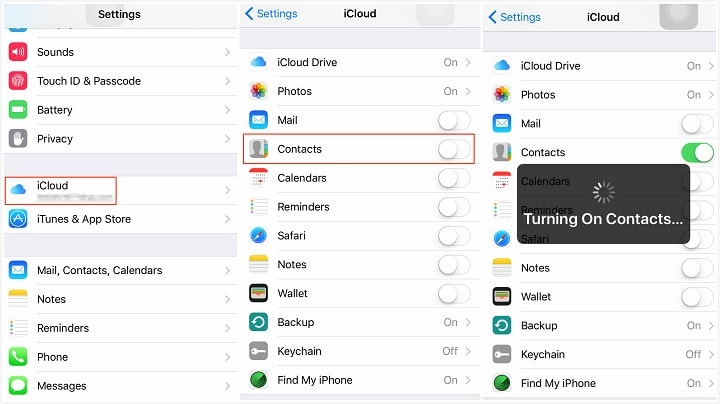
2. Miután szinkronizálta névjegyeit az iClouddal, könnyedén szinkronizálhatja más eszközökkel is. Indítsa el az iCloud asztali alkalmazást Mac vagy Windows PC-n, és kapcsolja be a szinkronizálási lehetőséget a Névjegyek alkalmazásban is.
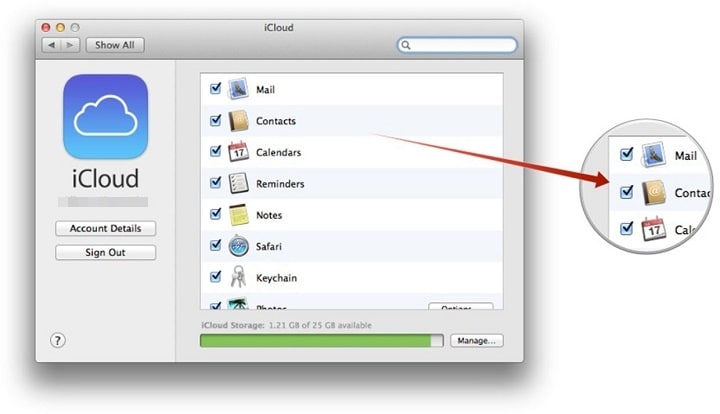
3. Ha manuálisan szeretné átmásolni a névjegyeket iPhone-ról PC-re, akkor jelentkezzen be iCloud-fiókjába a hivatalos webhelyéről.
4. Nyissa meg iCloud-fiókja Névjegyek szakaszát. Ez megjeleníti az eszközről szinkronizált összes névjegy listáját.
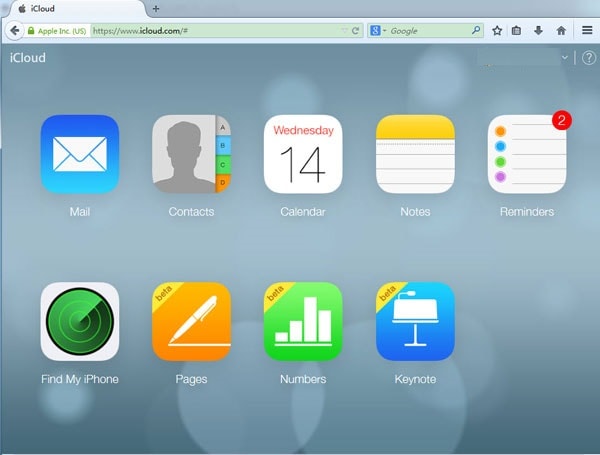
5. Kiválaszthatja az áthelyezni kívánt névjegyeket, és kattintson a Beállítások (fogaskerék ikon) elemre a bal alsó panelen.
6. Válassza a „VCard exportálása” lehetőséget a kiválasztott névjegyek vCard fájlba exportálásához.

Ily módon megtanulhatja, hogyan másolhat névjegyeket iPhone-ról számítógépre. Ez a vCard fájl a PC-n vagy Mac-en kerül tárolásra. Később ezt a vCard fájlt más eszközre is átmásolhatja.
Az útmutató elolvasása után megtudhatja, hogyan viheti át a névjegyeket iPhone-ról számítógépre. A DrFoneTool Switch az a névjegyek iPhone-ról PC-re másolásának legegyszerűbb és leggyorsabb módja. Problémamentes megoldást kínál az adatok importálására és exportálására iOS-eszköze és számítógépe között. A felhasználóbarát, intuitív kezelőfelületnek köszönhetően könnyebben megtanulhatja, hogyan viheti át a névjegyeket iPhone-ról PC-re.
Legfrissebb cikkek

