Adatok átvitele iPhone-ról PC-re
Az iPhone nem teljesen inkompatibilis a számítógépekkel. A Mac-től eltérően ijesztő feladat lehet az adatok szinkronizálása a két eszköz között. A Windows-felhasználók azonban átvihetik ezeket a fájlokat és dokumentumokat iPhone-jukról számítógépre. Az adatok biztonsági mentése az iPhone-ról a sajátjára kiváló gyakorlat a karbantartáshoz, és itt van néhány ok, amiért érdemes ezt megtenni.
Biztonság: Sokan a múltban eltévesztették iPhone-jukat, így elveszítették minden értékes és létfontosságú adatukat. Ez a veszteség azért van, mert soha nem gondolták, hogy szükséges biztonsági másolatot készíteni adataikról. A legtöbb esetben meglehetősen hosszú időt és erőfeszítést igényel az elveszett adatok, például e-mailek, névjegyek, videók és fényképek helyreállítása. Ha ezekről az adatokról biztonsági másolatot készítettek volna a számítógépükön, csak néhány percre lenne szükség a helyreállításukhoz.
Tárhely felszabadítása: A hordozható eszközök, például az okostelefonok korlátozott tárhellyel rendelkeznek, és az iPhone történetesen ebbe a kategóriába tartozik. Vannak bizonyos típusú adatok, amelyek tárhelyet foglalnak el az iPhone-on. Ilyen adatok például a videók, a zenék és a fényképek. Szükség van az adatok átvitelére az iPhone készülékről a Windows rendszerre, hogy helyet szabadítson fel más alkalmazások számára, és megakadályozza az eszköz lemaradását a rutin műveletek végrehajtása során.
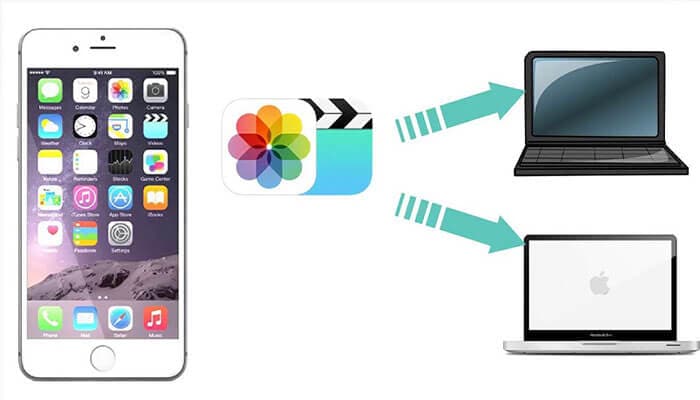
Az Apple készülékek sok felhasználója tisztában van azzal, hogy az iOS rendszer nagyon jól zárt, és a lépés célja, hogy megakadályozza a felhasználókat a védett adatok átvitelében az eszközök között, ezzel biztosítva a stabilitást és a biztonságot. Bár sokan a jailbreak mellett döntenek, az Apple azt tanácsolta felhasználóinak, hogy ne menjenek erre az útra. A szükségtelen jailbreak elkerülése érdekében ezt a cikket azért írtuk meg, hogy felgyorsítsuk az adatok iPhone-ról PC-re másolásának lehetséges módjait.
Adatok átvitele iPhone-ról számítógépre iTunes nélkül
Ha más lehetséges utakat vagy módszereket keres, amelyekkel az összes adatot átviheti iPhone-ról PC-re az iTunes használata nélkül, így elkerülheti az iTunes-tól nem várt számos szolgáltatás eredményeként keletkező problémát. Úgymint:
- Az iTunes rossz értékelést kapott, ha a felhasználóbarátságról van szó
- Az iTunes törli azokat a médiafájlokat, amelyeket nem az iTunes áruházból szereztek be, vagy amelyek nem tartoznak az eszközhöz.
Nem kell újra aggódnia ezekért a problémákért. Ebben a részben az összes olyan kihívást tárgyalja, amely az iPhone-adatokkal kapcsolatos, az iTunes használata nélkül PC-re történő adatátvitellel kapcsolatos.
Küldjön iPhone-adatokat számítógépre a DrFoneTool segítségével
Ha iPhone-on szeretne adatokat átvinni a számítógépre iTunes nélkül, akkor szüksége van a megfelelő iPhone átviteli eszközre. A megfelelő eszköz kulcsfontosságú, mert leegyszerűsíti a fájlok áthelyezését az iPhone-ról a laptopra vagy az asztali számítógépre, vagy fordítva. Az első program, amelyet ajánlanám, a DrFoneTool – Phone Manager (iOS), egy funkciókban gazdag, elérhető és könnyen használható szoftver, amely könnyedén továbbítja az adatokat iPhone-ról Windows 10-re.
A Dr. Fone egy kiváló, többfunkciós szoftvercsomag, amelyet videók, fényképek, zene és egyéb fájlok zökkenőmentes és gyors átvitelére terveztek. Legyen szó SMS-üzenetekről, létfontosságú névjegyekről, alkalmazásokról és multimédiás fájlokról, a Dr. Fone segítségével könnyedén áthelyezheti őket számítógépére. A következő lépéseket kell követni az adatok iPhone-ról Windows 10 rendszerre való átviteléhez.
Lépés 1: Állítsa be a DrFoneTool-t a számítógépén, és csatlakoztassa iPhone-ját (várja meg, amíg a számítógép felismeri az iOS-eszközt.

Lépés 2: Miután az iPhone sikeresen csatlakozott, megjelenik a menü. Különféle adatkategóriák között navigálhat, például a „fotók”, „Alkalmazások” és „Zene” között.

Lépés 3: Válassza ki a hozzáadni kívánt fájlokat. Válassza ki, hogy mappához vagy fájlhoz kívánja-e hozzáadni.

Lépés 4: Válassza ki az összes elküldeni kívánt fájlt, és válassza ki azt a mappát, amelybe az adatokat másolni szeretné.

Ha minden készen van, a kiválasztott fájlok átmásolódnak a kiválasztott helyre.
Probald ki ingyen Probald ki ingyen
Online Drive/iCloud Drive segítségével
Az olyan online meghajtók, mint a DropBox vagy a Google/iCloud, jó rendszerek mappák és fájlok megosztására több iOS-eszközön. A meghajtó képek, videók, PDF és dokumentumok tárolására szolgál. Az iCloud meghajtó zökkenőmentes és egyszerű feladattá teszi a fájlok átvitelét és az adatok biztonsági mentését. Az iCloud Drive hozzáférhető felhasználói felülettel rendelkezik, amely könnyen megtekinthető és rendszerezhető. Az összes fájlhoz hozzáférhet asztali számítógépeken és mobileszközökön keresztül. Érdemes megjegyezni, hogy az iCloud Drive nem tud fájlátvitelt végrehajtani, de hozzáférést biztosít a számítógépről az iOS-eszközhöz. A meghajtó más előnyöket is kínál, a fájlmegosztás más felhasználókkal is elvégezhető, sőt, valós időben, kéz a kézben dolgozhat a projekteken.
Ha meg szeretné tudni, hogyan tölthet le adatokat az iPhone készülékről a számítógépre, kövesse az alábbi lépéseket:
Lépés 1: Az iCloud Drive vezérlőpultjának eléréséhez keresse fel az Apple iCloud webhelyét.
Lépés 2: A telepítési folyamat befejezéséhez regisztráljon.
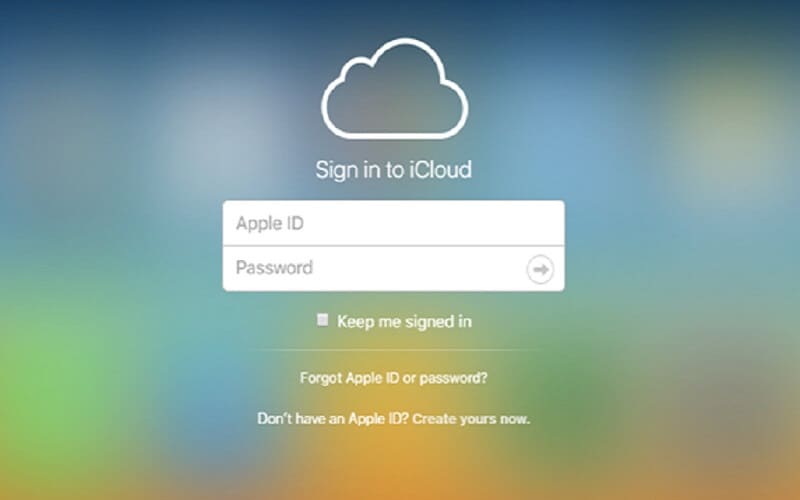
Lépés 3: A regisztráció befejezése után meg kell találnia az iCloudot a számítógépén.
Lépés 4: Küldje el a fájlokat iPhone-járól az iCloudba.
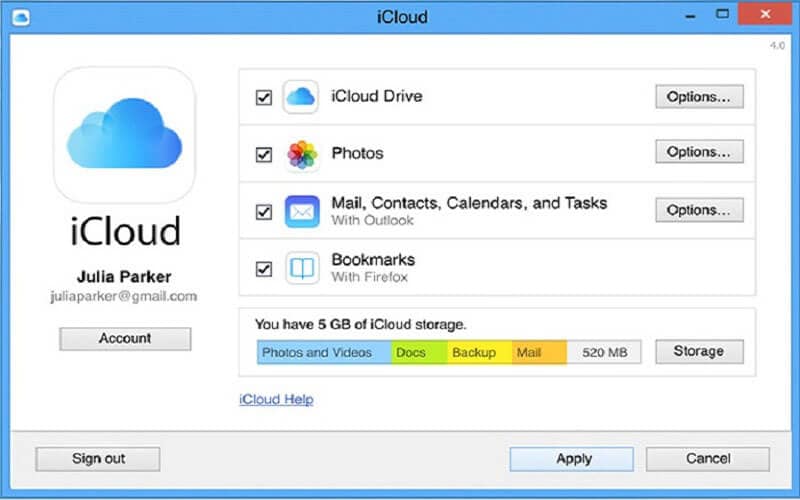
A folyamat befejezése után használja a rendszert az iCloud-fiók meglátogatásához, hogy hozzáférjen az iCloud meghajtó alatt elmentett adatokhoz.
A Windows Intéző használata
Egy másik technika, amely felhasználható adatok, például képek áthelyezésére iPhone-ról PC-re, a Windows Intéző használata. Kövesse az alábbi utasításokat az adatok átviteléhez iPhone-ról Windowsra a Windows Intézőn keresztül.
Lépés 1: Párosítsa iPhone-ját számítógépéhez USB-kábellel.
Lépés 2: Adjon hozzáférést a számítógépnek iPhone-jához az eszköz képernyőjén megjelenő „Trust” gombra kattintva.
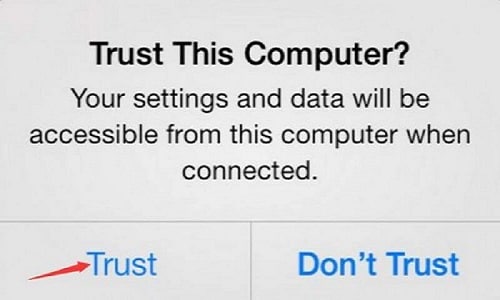
Lépés 3: Indítsa el a „Sajátgép” alkalmazást a számítógépén, és keresse meg iOS-eszközét a képernyő „Hordozható eszköz” részében.
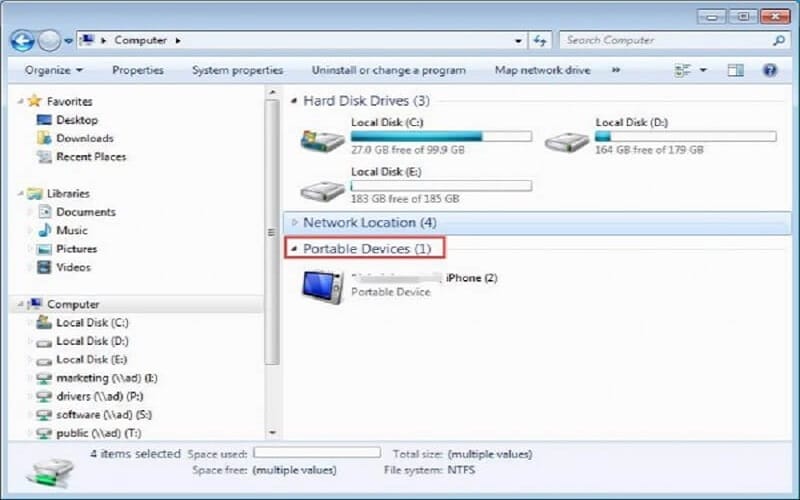
Lépés 4: Érintse meg az eszköz tárolóját, és megkeresi a „DCIM” címkével ellátott mappát. Tekintse meg az iPhone fényképeit a mappa megnyitásával. Ezt követően áthelyezheti vagy másolhatja a fájlt a kívánt mappába a számítógépén.
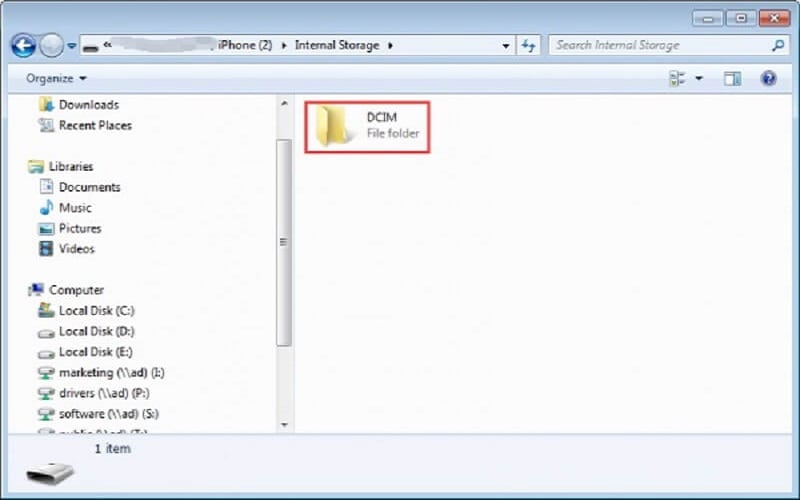
Adatok átvitele iPhone-ról PC-re az iTunes használatával
Ha iPhone, iPad vagy iPod touch készüléke van iOS 4 vagy újabb rendszerrel, az adatátvitel ideális és legmegfelelőbb módja az iTunes használata.
Lássuk, milyen lépésekkel ez lehetséges.
Lépés 1: Rendelkeznie kell az iTunes frissített verziójával. Egyszerűen kattintson az iTunes alkalmazásra, és futtassa a számítógépén.
Lépés 2: Most csatlakoztatnia kell az iPhone-t a számítógépéhez USB-kábel használatával.
Lépés 3: Az ablak bal oldalán található ikon a mobilképen található. Érintse meg a készülék ikonját.

Lépés 4: Abban a pillanatban, amikor megérinti, a következő ablakba kerül, amely számos lehetőséget mutat a bal oldalon. Válassza a „Photo” opciót, ha képeket szeretne átvinni.
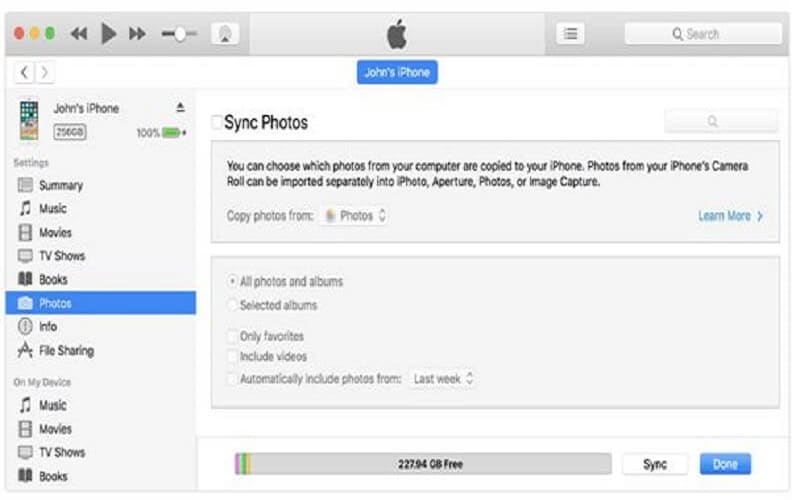
Lépés 5: Abban az esetben, ha nem szinkronizálta a képeket, érintse meg a „szinkronizálás” gombot. Ha megtalálja a képeket az iCloud könyvtárban, az azt jelenti, hogy azokat már szinkronizálták. Ezért nem lesz többé szükség a szinkronizálásra.
Lépés 6: Ha szinkronizálni szeretné a fényképeket, akkor ki kell választania a mappát az összes kép biztonsági mentéséhez.
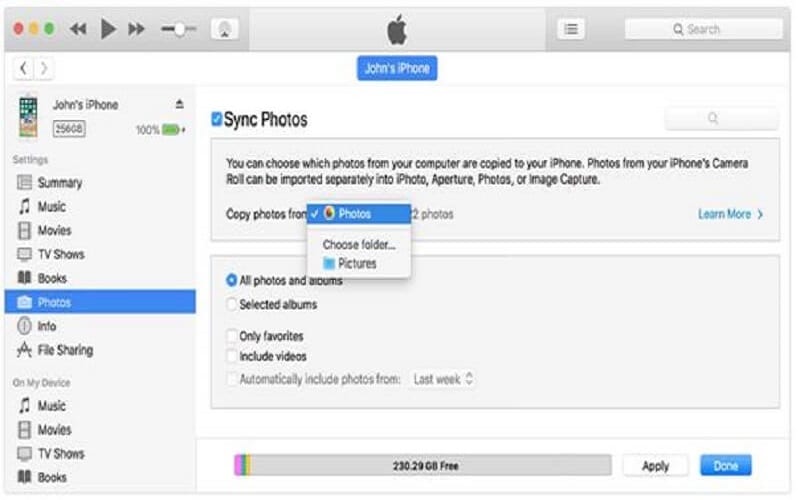
Lépés 7: Ha videót szeretne beilleszteni, akkor a videókat tartalmazó elemre koppintva hozzáadhatja. Kattintson az „Alkalmaz” gombra, ha végzett a munkával.
Következtetés
Miután végignézte ezt az útmutatót, most már tudja, hogyan viheti át az adatokat iPhone-ról számítógépre iTunes nélkül. Tedd jól, ha megosztod ezt a bevallóddal, hogy ne maradjanak tudatlanok ezekről az információkról.
Legfrissebb cikkek


