[Megoldás]Fájlok átvitele iPhone-ról Mac-re
Az iOS ökoszisztémája vitathatatlanul a legélénkebb mobil ökoszisztéma a világon. Bármit, amit el szeretne érni iPhone-ján vagy iPadjén, „van erre egy alkalmazás”. Az iPhone és iPad készülékeken található elképesztő számú hatékonyságnövelő alkalmazás miatt a felhasználók egyre többet hoznak létre ezeken az eszközökön, mint laptopjaikon és asztali számítógépeiken. Ezek az eszközök tökéletes eszközök a legtöbb közösségimédia-tartalom létrehozására, sőt meglepően sok irodai tartalom létrehozására is. Még az iPhone is olyan sok tartalom létrehozását tesz lehetővé manapság, hogy minden eddiginél nagyobb szükség van fájlok átvitelére iPhone-ról Mac-re, vagy iPhone-ról MacBook-ra vezeték nélkül. A macOS 10.15 Catalina óta az Apple úgy döntött, hogy megszünteti az iTunes alkalmazást, és sok felhasználó most szeretné tudni, hogyan vigyen át fájlokat iPhone-ról Mac-re iTunes nélkül is.
Többféle módon is másolhat fájlokat iPhone-járól Mac számítógépére, kezdve a Findertől, az iTunes-tól, a Bluetooth-tól/AirDrop-tól és még a harmadik féltől származó alkalmazásoktól is, amelyek sokkal többet tesznek lehetővé, mint a normál kiadású, ingyenes Apple-megoldások.
Ha laptopot használ, találhat megoldást erre fájlok átvitele iPhone-ról laptopra.
DrFoneTool – Telefonkezelő (iOS): A legjobb megoldás a piacon
Ha a piacon a legjobb megoldást keresi a fájlok iPhone-ról Mac-re való átvitelére, akkor a DrFoneTool – Phone Manager (iOS) megoldásnál.
A DrFoneTool – A Phone Manager (iOS) intelligens iPhone átviteli és felügyeleti megoldásként kínálja magát, és megfelel a becenévnek. Ez egy olyan alkalmazás erőműve, amely kompatibilis a Mac OS X 10.8 vagy újabb verzióival, és teljes mértékben támogatja az összes iOS-eszközt és az iOS 13-at.
Mit tehet a DrFoneTool – Phone Manager (iOS)?
A DrFoneTool – Telefonkezelő (iOS) a következőkben segíthet:
- Névjegyek átvitele
- SMS átvitel
- Zene átvitele
- Fotók és videók átvitele
- Alkalmazások ellenőrzése és szükség esetén törlése
- Még sok ügyes apróság.
Nem korlátozódik az átadásra, hanem még a kezelést is lehetővé teszi. A DrFoneTool – Phone Manager (iOS) segítségével közvetlenül hozzáadhat és törölhet fényképeket, sőt akár albumokhoz is hozzáadhat. Van még egy nagyon hasznos lehetőség is, amely az iPhone HEIC képformátumát JPG-re konvertálja, ha a célszámítógép nem támogatja a HEIC-et.

DrFoneTool – Telefonkezelő (iOS)
Fájlok átvitele Mac-re iTunes nélkül
- Egyetlen kattintással vigye át zenéit, fényképeit, videóit, névjegyeit, SMS-eit, alkalmazásait stb.
- Készítsen biztonsági másolatot iPhone/iPad/iPod adatairól Mac-re, és állítsa vissza azokat az adatvesztés elkerülése érdekében.
- Zenéket, névjegyeket, videókat, üzeneteket stb. helyezhet át a régi telefonról egy újra.
- Fájlok importálása vagy exportálása a telefon és a számítógép között.
- Rendezheti át és kezelheti iTunes könyvtárát az iTunes használata nélkül.
- Teljesen kompatibilis a legújabb iOS-verziókkal (iOS 13) és iPod-dal.
3981454 az emberek letöltötték
Miért használjon harmadik féltől származó megoldást, ha van iTunes?
Az iTunes használata ma már nehézkessé vált. Továbbá, ha a MacOS legújabb verzióját használja (és így kell lennie), akkor amúgy sem lenne iTunes. Az iTunes elavult a legújabb macOS-ről, amely a macOS 10.15 Catalina. Jelenleg csak a macOS 10.14 Mojave verzióig érhető el. Tehát, ha frissített a legújabb macOS-re, és hiányzik egy egyszerű, elegáns, célzott megoldás a fájlok iPhone-ról MacBookra vagy iMac-re való átvitelére, a DrFoneTool – Phone Manager (iOS) a legjobb pénzért.
5 lépés a fájlok átviteléhez iPhone-ról Mac-re a DrFoneTool – Phone Manager (iOS) segítségével
A DrFoneTool Phone Manager tiszta és egyszerű felületet kínál a fájlok átviteléhez iPhone-járól MacBook vagy iMac számítógépére iTunes nélkül. Ha a legújabb macOS-verzióval, a 10.15 Catalina-val rendelkezik, szüksége van a DrFoneTool – Phone Manager (iOS) alkalmazásra, amely leegyszerűsíti a fájlátviteli követelményeket arra az esetre, ha gyakran kell fájlokat másolnia iPhone és Mac között.
Lépés 1: Csatlakoztassa iPhone-ját Mac számítógépéhez USB-kábellel
Lépés 2: A telefon csatlakoztatása után nyissa meg a DrFoneTool-t

Lépés 3: Válassza ki a Telefonkezelő modult a DrFoneTool alkalmazásból, és megnyílik a Phone Manager
Itt egy megnyugtató kék felület jelenik meg, amelyen a bal oldalon látható a telefon, a jobb oldalon pedig a következők átvitelére nyílik lehetőség:
- Eszközfotók Macre
- Zene az eszköz és a Mac között
- Podcastok az eszköz és a Mac között
- TV az eszköz és a Mac között

Ezen opciók tetején találhatók a Zene, Videók, Fényképek, Alkalmazások és Intéző menüpontok. A Zene, Fotók és Videók teljes értékű, kétirányú átvitelt lehetővé tévő opciók, amelyek biztonságosan olvassák iPhone-könyvtárait, és biztonságosan vigyenek át fájlokat iPhone-ról Mac-re. Az alkalmazások beolvassák az iPhone-on lévő alkalmazásokat, és lehetővé teszik, hogy megnézze, mennyi helyet foglalnak el, és törölheti őket, ha szeretné. Az Explorer beolvassa az iPhone fájlrendszerét, és a műszakilag hajlamosak is átnézhetik, ha akarják.
Lépés 4: Nyomja meg bármelyik fület felül, attól függően, hogy mit szeretne átvinni
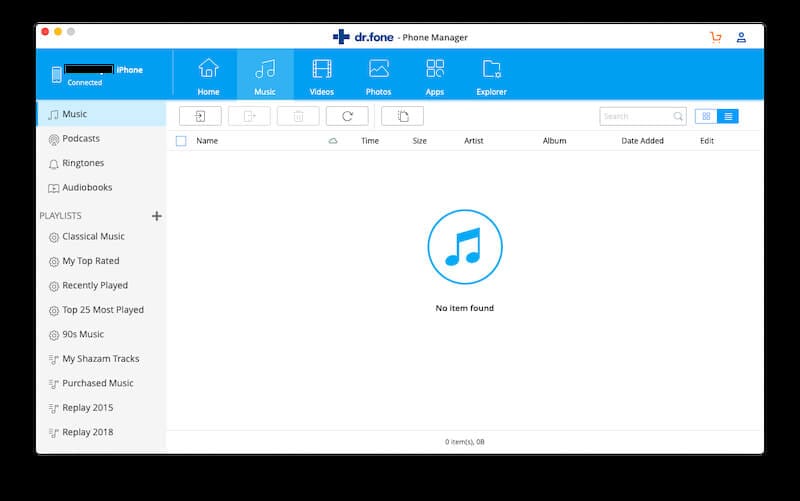
Lépés 5: Kattintson a Hozzáadás gombra egy fájl vagy teljes fájlmappa hozzáadásához az iPhone készülékhez

A 4. és 5. lépés a zenékre, a fényképekre és a videókra érvényes.
Valami, ami nem található meg más, harmadik féltől származó iOS telefonkezelőben, az a rengeteg eszköztechnikai információ, amelyet a DrFoneTool – Phone Manager (iOS) mutathat a telefonjával kapcsolatban. Ez olyan dolog, ami miatt a karácsony korán jön a technikailag hajlamosak számára.
Probald ki ingyen Probald ki ingyen
Fájlok átvitele iPhone-ról Mac-re az iTunes használatával
Tehát egy régebbi Mac gépet használ, vagy nem frissített a legújabb macOS 10.15 Catalina verzióra, és ennek következtében továbbra is elérhető az iTunes. Bár komolyan fontolóra kell vennie egy harmadik féltől származó telefonmenedzser igénybevételét, hogy enyhítse a fájdalmat, de ha nem kell gyakran átvinnie, bölcsebb lehet ragaszkodnia az Apple által kínált natív megoldáshoz, vagyis a fájlok átviteléhez iPhone-ról Mac-re. az iTunes használatával.
Lépés 1: Győződjön meg arról, hogy iPhone-ját a Mac-hez csatlakoztatta USB-Lightning-kábellel
Lépés 2: Nyissa meg az iTunes alkalmazást
Lépés 3: Most már rákattinthat a kis iPhone gombra az iTunes hangerőcsúszkája alatt, hogy megtekinthesse az iPhone Összegzés képernyőjét.
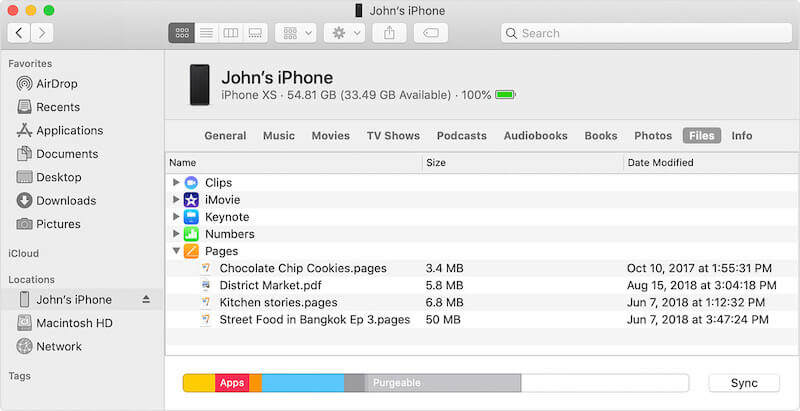
Lépés 4: A bal oldalsávon kattintson a Fájlmegosztás elemre, hogy megtudja, melyik alkalmazása támogatja a fájlmegosztást

Lépés 5: Válassza ki azt az alkalmazást, amelyből fájlokat szeretne átvinni
Lépés 6: Nézze meg, mely fájlokat szeretné átvinni a Mac számítógépére
Lépés 7: Egyszerűen húzza ki a megfelelő fájlokat az iTunes felületről az asztalra vagy egy mappába
Előfordulhat, hogy törölni szeretné a fájlokat, miután átvitt fájlokat iPhone-ról Mac-re, hogy helyet takarítson meg iPhone-ján. Mindössze annyit kell tennie, hogy kiválasztja a fájlokat, nyomja meg a Delete gombot a Mac billentyűzetén, és válassza a Törlés lehetőséget a felugró megerősítésen.
Fájlok átvitele iPhone-ról Mac-re Bluetooth/Airdrop segítségével
Az iPhone készülékek Airdrop funkciója lehetővé teszi a vezeték nélküli fájlátvitelt iPhone-ról iMac-re vagy MacBookra Bluetooth és Wi-Fi kapcsolaton keresztül. Nem kell a telefont Wi-Fi hálózathoz csatlakoztatnia, csak be kell kapcsolnia a Wi-Fi-t, hogy ez működjön.
Az Airdrop engedélyezése iPhone-on
Nyissa meg a Vezérlőközpontot, és tartsa lenyomva bárhol az első négyzetet, amelyen a Repülőgép mód, a Bluetooth, a WiFi és a mobiladat kapcsolók találhatók. Engedélyezze a Wi-Fi-t, a Bluetooth-t és az Airdrop-ot. Nem szükséges aktív Wi-Fi kapcsolat, a telefonnak csak be kell kapcsolnia a Wi-Fi-t, hogy ez működjön. Nyomja meg hosszan az Airdrop gombot, és válassza a Csak névjegyek lehetőséget. Az Airdrop most engedélyezve van. A személyes hotspotot ki kell kapcsolni.
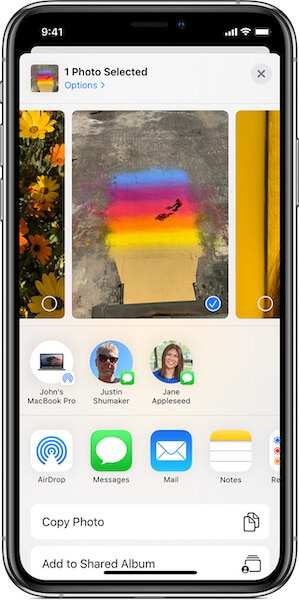
Engedélyezze az AirDrop alkalmazást a Mac rendszeren
Nézze meg Mac számítógépén, hogy be van-e kapcsolva a Bluetooth és a Wi-Fi. Ha nem látja a Wi-Fi és a Bluetooth megfelelő szimbólumait a menüsorban, tegye a következőket:
- Nyissa meg a Rendszerbeállításokat
- Válassza a Bluetooth lehetőséget
- A nagy Bluetooth szimbólum alatt nézze meg, hogy a Bluetooth kikapcsolása vagy a Bluetooth bekapcsolása felirat látható-e
- Azt szeretné, hogy megjelenjen a Bluetooth kikapcsolása a Bluetooth engedélyezéséhez
- Alul jelölje be a Bluetooth megjelenítése lehetőséget a menüsorban
- Kattintson az Összes megjelenítése gombra a Rendszerbeállításokban, és válassza a Hálózat lehetőséget
- Válassza ki a Wi-Fi panelt a bal oldalon, majd kattintson a Wi-Fi bekapcsolása lehetőségre
- Alul jelölje be a Wi-Fi megjelenítése lehetőséget a menüsorban.
Most sikeresen engedélyezte az Airdropot a Mac számítógépen.
Ezután nyisson meg egy Finder ablakot, és az oldalsávon válassza az Airdrop lehetőséget. Az alján található egy „Engedélyezze, hogy felfedezzenek:” nevű beállítás, amely három lehetőséget tartalmaz – Senki, Csak névjegyek, Mindenki. Alapértelmezés szerint, ha a Csak névjegyek lehetőséget választja, válassza a Mindenki lehetőséget a legördülő menüből.
Fájlok átvitele iPhone-ról Mac-re az Airdrop segítségével
Lépés 1: Válassza ki az iPhone-ról Mac-re átvinni kívánt fájlokat az alkalmazáson belül
Lépés 2: Koppintson a Megosztás szimbólumra
Lépés 3: A következő képernyőn láthatja a közeli Airdrop eszközöket, ha több van, mint a sajátja.
Lépés 4: Koppintson az eszközére, és a fájlok vezeték nélkül átkerülnek az iPhone-ról a Mac-re.
A fájlok a Mac gép Letöltés mappájában lesznek elérhetők.
Fájlok átvitele iPhone-ról Macre a Catalina rendszeren a Finder segítségével
Ha a legújabb macOS 10.15 Catalinát használja, hamar rájött volna, hogy a sokak által gyűlölt és szeretett iTunes már eltűnt, és három különálló alkalmazás váltotta fel, amelyek zenét, TV-t és podcastokat szolgálnak ki. De az iTunes alkalmazást is használták alkalmazásokhoz, és fájlok átviteléhez iPhone-ról Mac-re az iTunes használatával. Ezt most hogy csinálja az ember? Hol van erre az alkalmazás?
A macOS Catalina 10.15 rendszeren az Apple magába a Finderbe építette be az iPhone-kezelést.
Lépés 1: Csatlakoztassa iPhone-ját a Mac-hez
Lépés 2: Nyisson meg egy új Finder ablakot
Lépés 3: Keresse meg iPhone készülékét az oldalsávban, és kattintson rá
Lépés 4: Amikor kiválasztja iPhone-ját a macOS Finderben, egy ismerős képernyő fogadja, amely az iTunes iPhone Összegzés képernyőjére emlékeztet.
Lépés 5: Fájlok átviteléhez iPhone-ról Mac-re a Finder segítségével válassza ki a Fájlok lehetőséget az iPhone neve alatti füleken, vagy kattintson a jobb behúzás nyílra, amelyet a Tárkezelés kezelése alatt lát az Általános, Zene, Filmek stb. opciókat tartalmazó menülaptól jobbra. Fájlok kiválasztása.
Lépés 6: Ez megjeleníti az összes alkalmazást, amelybe és ahonnan fájlokat vihet át. Csak húzza a fájlokat az asztalra vagy bármely mappára, és kész.
Ha szeretné, jobb gombbal kattinthat innen, és törölheti a fájlokat az iPhone alkalmazásaiban.
Következtetés
A fájlok átvitele iPhone-ról Mac-re egyszerű, és számos módon megteheti, a beépített iTunes használatával, ha macOS 10.14 Mojave vagy korábbi verziója van, vagy a Finder használatával, ha macOS 10.15 Catalina rendszert használ, vagy egy átfogó harmadikat használ. -party iPhone fájlátviteli eszköz, például a DrFoneTool – Phone Manager (iOS), amely lehetővé teszi a fájlok zökkenőmentes átvitelét iPhone-ról Macre.
Legfrissebb cikkek