4 egyszerű módszer iPhone névjegyek exportálására a Gmailbe
A névjegyek a telefon szoftver részének tekintendők, ami rendkívül fontos, és ugyanezen okból a felhasználók különböző szolgáltatásokat vesznek igénybe annak érdekében, hogy a telefon ezen adatai biztonságban maradjanak. Azt is meg kell jegyezni, hogy a legjobb szoftver az, amelyik nem felhő alapú. Mivel a felhő alapú szoftverek számos problémán és problémán mennek keresztül, beleértve az adatlopást és bármilyen manipulációt.
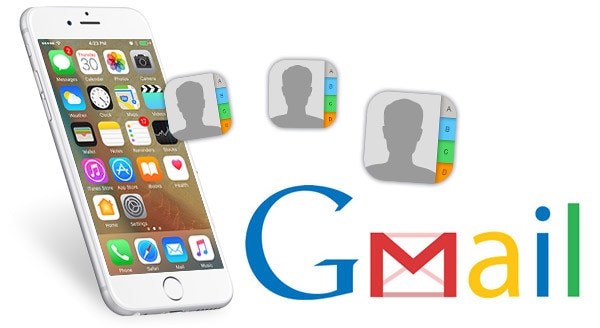
Ezért a Gmailnek szüksége van arra, hogy megbizonyosodjon arról, hogy az iPhone névjegyei mindig biztonságban maradnak, ami a neves online szolgáltatásokat illeti. A Google erejének köszönhetően a Gmailt minden idők legjobb és legbiztonságosabb szolgáltatásának tartották. Nemcsak tárolja a névjegyeket, hanem azt is biztosítja, hogy biztonságos, biztonságos és kockázatmentes környezetben maradjanak. Ezenkívül elvégzi a szükséges módosításokat a névjegyeken, hogy megbizonyosodjon arról, hogy az őket elmentő személynek ne kelljen problémát találnia egy adott elem megtalálása során. iPhone-névjegyek átvitele a Google-hoz rendszeresen használják az emberek kapcsolataik biztonsága érdekében. Tehát néhány technikát és azok részletes használatát említettük ebben az oktatóanyagban.
- 1. rész: iPhone-névjegyek átvitele a Gmailbe harmadik féltől származó szoftverrel – DrFoneTool
- 2. rész: Az iPhone névjegyeinek közvetlen szinkronizálása a Gmaillel
- 3. rész: Az iPhone névjegyeinek átvitele a Gmailbe az iTunes használatával
- 4. rész: Az iPhone névjegyeinek átvitele a Gmailbe az iCloud segítségével
1. rész: Az iPhone névjegyeinek átvitele a Gmailbe harmadik féltől származó szoftverrel – DrFoneTool
A DrFoneTool – Phone Manager (iOS) használatának számos előnye van, ezek közül néhány a következő.

DrFoneTool – Telefonkezelő (iOS)
Az iPhone X/8/7S/7/6S/6 (Plus) névjegyek átvitele a Gmailbe
- Másolja át, kezelje, exportálja/importálja zenéit, fényképeit, videóit, névjegyeit, SMS-eit, alkalmazásait stb.
- Biztonsági másolatot készíthet zenéiről, fényképeiről, videóiról, névjegyeiről, SMS-eiről, alkalmazásairól stb. a számítógépre, és egyszerűen visszaállíthatja azokat.
- Zenék, fényképek, videók, névjegyek, üzenetek stb. átvitele egyik okostelefonról a másikra.
- Médiafájlok átvitele az iOS eszközök és az iTunes között.
- Támogatja az összes iPhone, iPad és iPod touch modellt bármely iOS verzióval.
Az iPhone névjegyek átvitele a Gmailbe a következőképpen:
1. lépés: Töltse le és telepítse a DrFoneTool-t, majd csatlakoztassa iPhone-ját a számítógéphez, és válassza a „Phone Manager” lehetőséget a fő felületen. Így szinkronizálhatja iPhone névjegyeit.

2 lépés. Koppintson a Információ a felső panelen, és megjelenik az összes Kapcsolatok minden programon.
3. lépés Ezután egyenként kell kiválasztania a névjegyeket, hogy biztosan ki legyen választva mindaz, amely exportálást és kattintást igényel Export az ablakok tetején. A legördülő listából válassza a ‘Export‘>’vCard fájlba‘. Ezután egy felugró ablak jelenik meg a célmappa böngészéséhez, és mentse a kiválasztott névjegyeket a számítógépére.

Miután a névjegyeket exportálta a számítógépre, kattintson a Mappa megnyitása elemre a felugró ablakban, és megtalálja a névjegyfájlt a helyi tárhelyen.
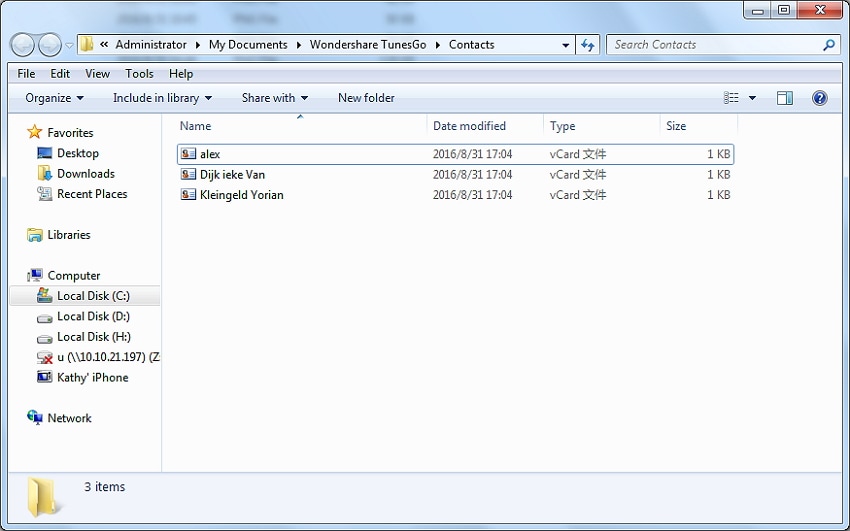
4. lépés: Miután sikerült elmentenie a fájlt a számítógépére, jelentkezzen be Gmail fiókjával, majd kattintson Gmail > Névjegyek a bal felső sarokban. Megnyílik a Gmail Kapcsolatfelvétel oldala.
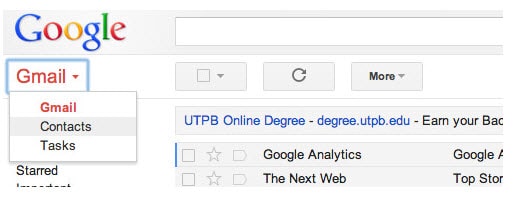
5 lépés. Kattints import Névjegyek, megjelenik egy ablak, kattintson a Fájl kiválasztása lehetőségre a mentett v-Card fájl hozzáadásához, majd kattintson az Importálás gombra a névjegyek betöltéséhez.
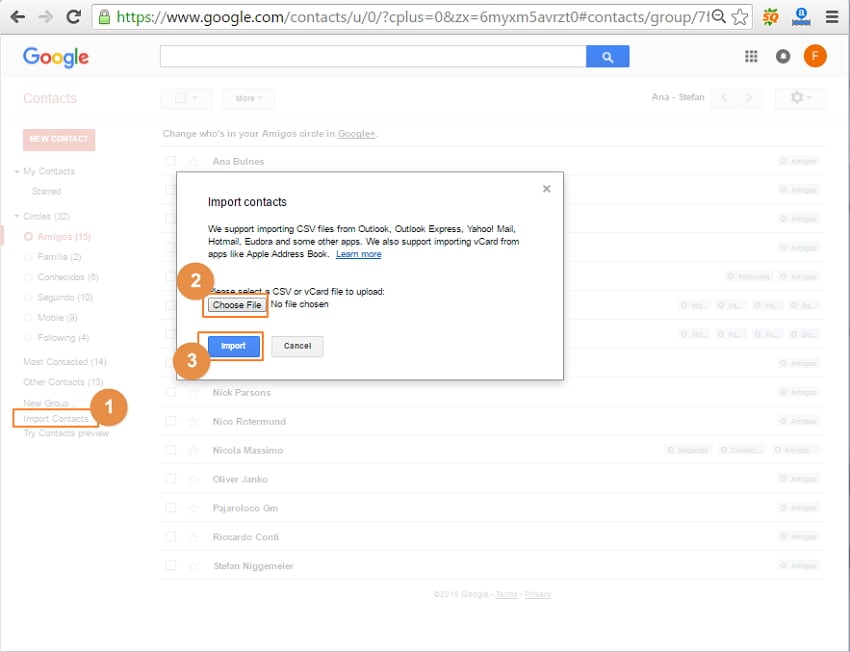
6. lépés: A kiválasztott névjegyek importálása sikeresen megtörténik a Gmailbe az alábbiak szerint.
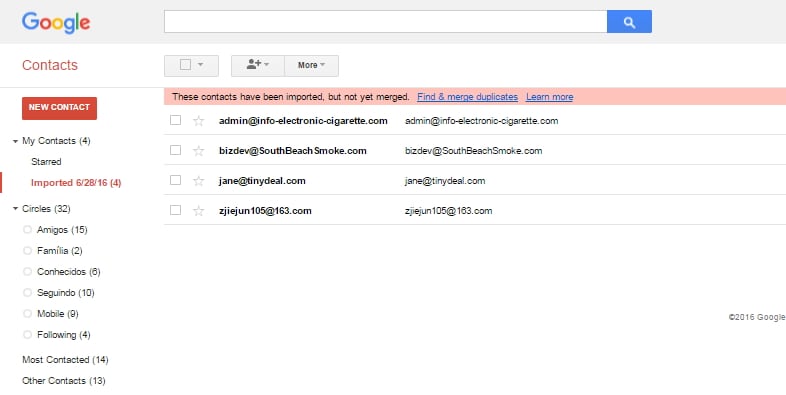
2. rész: Az iPhone névjegyeinek közvetlen szinkronizálása a Gmaillel
Ez egy egyszerű és egylépéses folyamat, amely biztosítja, hogy a névjegyek átvitele a Gmailbe külső alkalmazások beavatkozása nélkül történjen, és minden munka egyedül az iPhone-on történjen. Az eljárást alább ismertetjük.
1. lépés: A felhasználónak meg kell érintenie a Beállítások > „Mail, Contacts, Calendars” elemet a folyamat megfelelő elindításához, amikor a közvetlen szinkronizálásról van szó.

2. lépés: A következő képernyőn a felhasználónak meg kell érintenie a „Fiók hozzáadása” gombot, hogy megbizonyosodjon arról, hogy az eszköz által támogatott e-mail fiókok felbukkannak.

3. lépés: Google fiókot kell kiválasztani a következő oldalon.

4. lépés: A felhasználónak csak meg kell győződnie arról, hogy a névjegyek be vannak kapcsolva, és amikor ez a folyamat befejeződött, és a Google-fiók visszakerült a névjegyekhez, a képernyőn megjelenik, hogy a szinkronizálás automatikusan elindult.
3. rész: Az iPhone névjegyeinek átvitele a Gmailbe az iTunes használatával
Az iTunes egy olyan program, amely levegőnek tekinthető az iPhone számára, mivel a legtöbb funkciója ettől a programtól függ. A névjegyek iTuneson keresztüli átviteléhez az alábbiakban ismertetjük a folyamatot.
én. Csatlakoztassa az iPhone-t a számítógéphez USB-kábellel a folyamat elindításához.
ii. Indítsa el az iTunes szoftvert, hogy könnyen felismerje az eszközt.
iii. Alatt Info lapon válassza a ‘Szinkronizálja a névjegyeket a Google Névjegyekkel‘.

iv. A folytatáshoz írja be a Gmail felhasználónevét és jelszavát, amint megjelenik a felszólítás.
v. További információért a felhasználónak meg kell látogatnia a www.gmail.com webhelyet, majd a Gmail > Névjegyek oldalt.
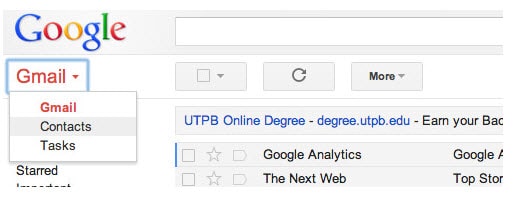
vi. Az összes névjegy közvetlenül a Gmailbe importálódik.
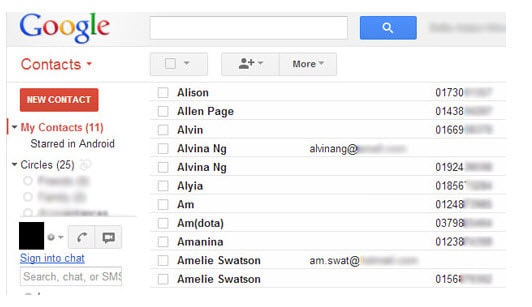
4. rész: Az iPhone névjegyeinek átvitele a Gmailbe az iCloud segítségével
Az iCloud az egyik legjobb programnak számít, amely lehetővé teszi a felhasználók számára, hogy ne csak névjegyeket, hanem más, az iPhone-on tárolt médiafájlokat is továbbítsák. A névjegyek átviteléhez a felhasználónak soha nincs szüksége bonyolult módszerre vagy eszközökre, mivel alapértelmezés szerint minden megvan a jelenség támogatásához. A következő a folyamat ezzel kapcsolatban.
én. el kell menned az iCloud webhelyen és adja meg a kívánt adatokat.
ii. Kattints a Kapcsolatok ikonra.
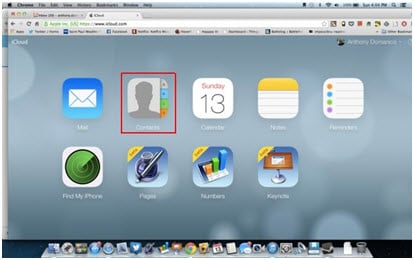
iii. Megjelenik az összes névjegy, amely szinkronizálva van az iClouddal.
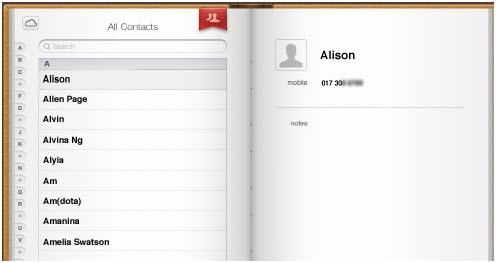
iv. Nyomja meg a „Ctrl + A” billentyűkombinációt az összes névjegy kiválasztásához, majd nyomja meg a bal alsó sarokban található kód gombot, és a legördülő listából válassza a „VCard exportálása” lehetőséget a vCard fájl számítógépre történő exportálásához.

v. Ezután importálhatja a mentett vCard fájlt a Gmailbe. A részletekért tekintse meg a 2. rész 4-6. lépését.
A DrFoneTool – Phone Manager (iOS) szintén segíthet szinkronizálja az Outlook névjegyeit az iPhone készülékkel, iPhone névjegyek kezelésevagy iPhone-kapcsolatok mentése PC-re. Egyszerűen töltse le és próbálja ki.
Miért nem tölti le és próbálja ki? Ha ez az útmutató segít, ne felejtse el megosztani barátaival.
Legfrissebb cikkek

