6 keleti módszer a PDF-fájlok iPhone-ra átvitelére
Ebben a cikkben a PDF-fájlok iPhone-ra való átvitelének különféle módjait tárgyaljuk. Ezek közé tartozik a legnépszerűbb módszer, amely az iTunes fájlmegosztó funkcióit tartalmazza, azonban ennek a módszernek megvannak a maga hátrányai. Ezért az iCloud számos felhőeszközéhez ugrottunk, mint például a WALTR2, a Dropbox, az iCloud és a Google Drive, hogy PDF-eket vigyünk át iPhone-ra.
Ma egy biztonságos és hatékony szoftvert is ajánlunk, amellyel ingyenesen és néhány kattintással elvégezhető az átvitel. Tehát minden időveszteség nélkül folytassuk a PDF-fájlok átvitelét Macről iPhone-ra:
1. rész: Hogyan vigyünk át PDF-et iPhone-ra az iTunes-on keresztül?
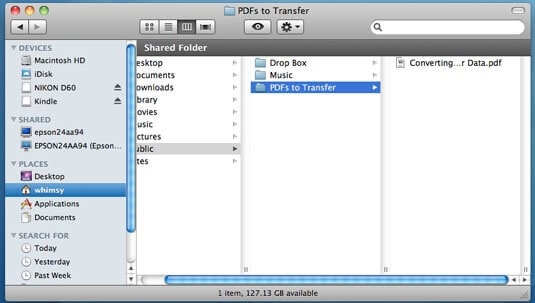
Itt található a lépésről lépésre bemutatott oktatóanyag, amely bemutatja, hogyan lehet PDF-et átvinni iPhone-ra vagy iPod-ra az iTunes használatával
Lépés 1: Először is győződjön meg arról, hogy az iBook telepítve van az iPhone vagy iPod készülékére. Ha nem, akkor ingyenesen kell telepítenie az Apple Play Áruházból.
Lépés 2: A következő lépés az iTunes megnyitása a számítógépen. Ez a szoftver Windows és Mac számítógépekhez érhető el. Ha nem tölti le, töltse le az iTunes webhelyéről. Indítsa el az iTunes alkalmazást a személyi számítógépén, mivel azt fogjuk használni PDF-fájlok átvitelére iPhone-ról a számítógépre internet nélkül
Lépés 3: Kattintson a Könyvek elemre az iTunes könyvtárban. Ha ezt nem találja a könyvtárban, keresse az első lehetőséget a bal oldali menüsorban. Legközelebb szerkessze a beállításokat az iTunes alkalmazásban, hogy a Könyvek megjelenjenek a könyvtárban.
Lépés 4: Győződjön meg arról, hogy látja az iPhone-jára átvinni kívánt PDF-fájlt a Finder for Mac és a Explorer for Windows PC segítségével.
Lépés 5: Húzd át az iTunes Könyvek részébe. Most mindkét helyen megjelenik a PDF-fájl.
Lépés 6: Ebben a lépésben csatlakoztatnia kell iPhone-ját vagy iPodját a számítógéphez. A csatlakozás után válassza ki az eszközt az iTunes eszközök menüjében. Abban az esetben, ha már csatlakoztatta a készüléket, csak az eszközt kell kiválasztania az induláshoz,
Lépés 7: Kattintson a Könyvek fülre az iTunes megjelenő iPhone képernyőjén. A „Könyvek” ott vannak a felső kereten.
Lépés 8: Jelölje be a Könyvek szinkronizálása jelölőnégyzetet, ha korábban még nem tette meg. Internet nélkül szinkronizálhatja a teljes Könyvek mappát vagy a kiválasztott könyveket, amelyeket át szeretne vinni az iPhone készülékre.
Lépés 9: Kattintson az Alkalmaz gombra, és a munka kész.
Az iTunes előnyei
- Hatékony adatátvitel
- Az iPhone, iPad és iPod legtöbb verziójával működik
- USB átvitelhez tökéletes
- Közvetlen átvitel több Apple eszköz között.
Az iTunes hátrányai
- Nagy lemezterületre van szükség
- Nem minden iPhone támogatja az iTunes fájlmegosztási funkciót
- Egyszerre egy mappát importálhat.
2. rész: Hogyan lehet a legegyszerűbben PDF-et iPhone-ra másolni?
Itt olyan szoftvert mutatunk be, amely az iPhone-felhasználók körében a legjobb minősítésű PDF-fájlok iPhone-ra átvitelére. Ez egy ingyenes szoftver, amely Mac és Windows PC-kkel is működik. A Wondershare által tervezett és fejlesztett DrFoneTool felhasználóbarát felülettel rendelkezik, és hatékony funkciók széles skáláját kínálja.
Támogatja az iOS összes legújabb verzióját, és nincs szükség az iTunes letöltésére. Nézzük meg a részletes oktatóanyagot arról, hogyan vihetünk át PDF-et iPhone-ra iTunes nélkül:
Lépés 1: Töltse le számítógépére a DrFoneTool szoftvert, amely Mac és Windows PC-kkel is kompatibilis. Állítsa be az alkalmazást a készülékén.

Lépés 2: A következő lépés az iPhone készülék csatlakoztatása a számítógéphez, és hagyja, hogy a DrFoneTool szoftver felismerje az eszközt (ez néhány másodpercet vesz igénybe).
Lépés 3: Az eszköz iTunes képernyőjén navigálnia kell a különböző kategóriák között – beleértve az alkalmazásokat, zenét és –.

Lépés 4: Ebben a lépésben ki kell választania a hozzáadni kívánt fájlokat. Válassza ki, hogy fájlba vagy mappába kívánja-e tenni.
Lépés 5: Válassza ki az összes fájlt, amelyet át szeretne tölteni a számítógépéről, és válassza ki, hogy hova szeretné másolni.

Ezt követően ki kell választania a célmappát.
3. rész: Hogyan vigyünk át PDF-et iPhone-ra más felhőszinkronizálási eszközökön keresztül?
3.1 iCloud
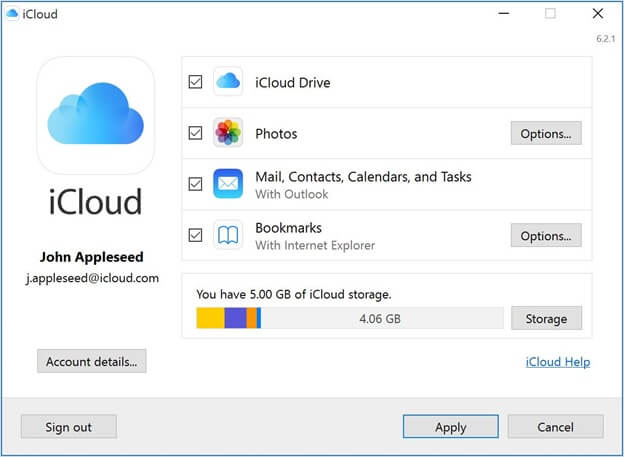
Az iCloud egy másik népszerű alternatíva a PDF-fájlok átvitelére Macről iPhone-ra. Ez a felhőszinkronizálási eszköz kizárólag iOS-eszközökhöz készült. Tárolhat PDF-eket, képeket, videókat stb. Felhasználóbarát felülettel rendelkezik, amely lehetővé teszi a hatékony szervezést és kezelést. Itt megtudhatja, hogyan vigyen át PDF-et iPhone-ra az iCloud segítségével:
Lépés 1: Ha nincs beállítva az iCloud a Mac számítógépén, engedélyeznie kell azt a rendszer beállításain keresztül. A beállítások alatt lépjen az iCloudba, és ellenőrizze az iCloud-meghajtót. Az adatokat tároló összes alkalmazás bejelölve jelenik meg. Másrészt leszállhat az iCloud hivatalos webhelyére, és bejelentkezhet az Apple ID-n keresztül.
Lépés 2: A Mac Go Finderben keressen rá az iCloud Drive-ra, és nyissa meg.
Lépés 3: Húzza át az átvinni kívánt fájlokat.
Lépés 4: Nyissa meg az iCloud szolgáltatást iPaden, iPodon vagy iPhone-on, és engedélyezze azt.
Lépés 5: Indítsa el az iCloudot iPhone-ján, és nyissa meg a PDF-fájlt.
3.2 Google Drive
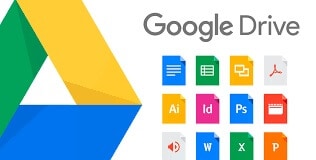
Bár főként irodai programcsomagnak nevezik, a Google Drive is egy hihetetlen PDF-eszköz. A Drive helyi kiemelései lehetővé teszik, hogy szinte bármilyen dolgot elmentsen PDF-dokumentumként. A Drive-fiókjában megkímélt PDF-ek tartalma messzemenően kiváló, a Google optikai karakterfelismerő innovációjának köszönhetően hozzáférhetővé válik.
Használhatja PDF-fájlok átvitelére iPhone-jára. Csak egy Gmail-fiókra van szüksége ahhoz, hogy több iOS- és Windows-eszközön is hozzáférjen a meghajtó PDF-tartalmához.
3.3 csepp doboz
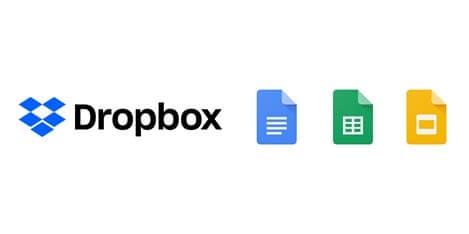
A Dropbox egy általános elosztott tárolószoftver, amely mindenféle cucc tárolására használható. Felhőben tárolja a rekordokat, ami azt jelenti, hogy bárhonnan online tárolhatja és biztonsági másolatot készíthet dokumentumairól. Manapság nem kivitelezhető, hogy minden rekordját magányos merevlemezen tárolja, mert sok embernek kell hozzáférnie a jelentésekhez és adatokhoz, amikor távol tartózkodik a munkahelyétől. Ezenkívül meg kell osztaniuk a rekordokat, és másokkal együtt kell működniük bizonyos feladatokban.
Az iratok tárolásához, helyreállításához és kezeléséhez használhat egy Dropbox alkalmazást, amely jó a Mac, Windows és Linux keretrendszerekhez, és bármely mobiltelefonon letölthető és használható.
A Dropbox használatával bárhol elérheti dokumentumait. Ha bevezeti a Dropbox alkalmazást iOS vagy Android kütyüjén, okostelefonjáról vagy táblagépéről elérheti és dolgozhat a dokumentumokon. Másrészt nincs magánál a modulja, és jelenleg bármelyik webtársítással rendelkező modulból bejelentkezhet a Dropboxba.
Ha adatokat kell importálnia munkatársaihoz vagy partnereihez, a Dropbox egyszerűvé teszi. Csapattársaidnak csak Dropbox-fiókkal kell rendelkezniük, letölthetik és veled tárolhatják a rekordokat. Karbantarthat egy jelszót az iratok biztonsága érdekében, így csak az ügyfeleknek kell hozzáférniük a dokumentumokhoz.
3.4 Wetransfer
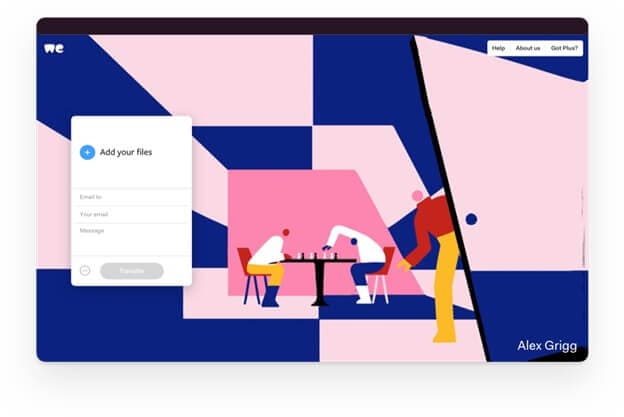
A WeTransfer egy felhő alapú webplatform, amely lehetővé teszi, hogy különféle dokumentumokat díjmentesen mozgassanak különböző kliensekhez az interneten.
Használata meglehetősen egyszerű, különösen azért, mert lehetővé teszi fontos és nagy dokumentumok küldését. Kényelmes, egyszerű és 100%-ban biztonságos. Sőt, az adminisztráció lehetővé teszi, hogy a kiválasztott fájlokat legalább egy személynek elküldje e-mailben.
Ha ez nem okoz túl sok gondot, vegye figyelembe az ingyenes verziót, amelynek legfeljebb 20 kedvezményezettje van. Hasonlóképpen választhat egy üzenetet is, ugyanúgy, mint egy hagyományos e-mailt.
Amikor letöltötték őket, e-mailben kap egy visszaigazolást az átvételről, amely megerősíti, hogy ezt tették. Ha még egyszer nem teszik meg, és figyelmen kívül hagyják a dokumentumot, a platform szintén küld egy e-mailt, amelyben felfedi, hogy nem nyitották meg.
Az adminisztráció ingyenes, ha olyan dokumentumokat küldhet, amelyek tömege nem haladja meg a 2 GB-ot.
Ez gyakorlatilag szakszerű felhasználást garantál, ezért is híres segítség a promóciós és levelezési szegmensben: építészek, nyomdászok, kreatívok, képkészítők, forgalmazók és még sok más.
Következtetés
A PDF-fájlok iPhone-ra való átvitelének fenti módszerei közül az egyének és az üzleti életben dolgozók nagyra értékelték a DrFoneTool szoftvert. Ingyenesen letöltheti a szoftvert, és könnyedén átvihet fájlokat számítógépe és okostelefonja között. Ez egy hatékony eszköz a PDF-fájlok átviteléhez iPhone-ról PC-re iTunes nélkül.
Használta-e valamelyik szoftvert PDF-fájlok iPhone-ra átvitelére, szeretnénk hallani személyes tapasztalatairól a blogbejegyzés megjegyzés részében!
Legfrissebb cikkek


