3 módszer a fényképek átvitelére iPhone-ról laptopra (Win&Mac)
Elgondolkodott már azon, hogy milyen eljárással könnyedén és kényelmesen viheti át iPhone-fotóit laptopjára? Vagy vigye át a videókat az iPhone-ról egy laptopra? Akarja-e az esemény vigye vissza a videót a laptopról az iPhone-ra? Ha igen, akkor ez a cikk neked szól. Itt három módszert kínálunk a fényképek iPhone-ról laptopra való átvitelének befejezésére. Számos oka lehet annak, hogy a fényképeket iPhone-ról laptopra/számítógépre másolja át, például:
- 1: A magánéletet keresve
- 2: Tárolási problémák
- 3: Biztonsági másolat készítése
- 4: További hely szükséges néhány fontos fájl stb. mentéséhez.
Bármi is legyen a gondja, mi segítünk Önnek ezzel a részletes, lépésről lépésre szóló útmutatóval arról, hogyan importálhat fényképeket iPhone-ról a laptopra. És segítsen megérteni ezt a jót iPhone-ról PC-re átvitel szoftver. Kövesse az említett útmutatót, és könnyedén vigye át őket. Csak tartsa készenlétben eszközét az átviteli folyamat elindításához.
- 1. rész: Hogyan vihetünk át fényképeket iPhone-ról laptopra a DrFoneTool – Phone Manager (iOS) segítségével?
- 2. rész: Hogyan tölthet le fényképeket iPhone-ról laptopra a Windows AutoPlay segítségével?
- 3. rész: Hogyan tölthet le képeket iPhone-ról laptopra (Mac) az iPhoto segítségével?
Ön érdekelt lehet: Hogyan helyezhetek át fényképeket telefonról laptopra USB nélkül?
1. rész: Hogyan vihetünk át fényképeket iPhone-ról laptopra a DrFoneTool – Phone Manager (iOS) segítségével?
Kezdjük az átviteli útmutatót a legegyszerűbb és legkényelmesebb módszerrel DrFoneTool – Telefonkezelő (iOS). Az eszköz segítségével egyszerű lépésekkel átviheti iPhone fényképét laptopjára. Ez az eszközkészlet minden szükséges eszközzel fel van szerelve ahhoz, hogy rendszere naprakész legyen az iOS, Laptop, Mac, PC stb. átviteli lehetőségének köszönhetően. Tehát minden késlekedés nélkül indítsa el a folyamatot a következő lépésekkel.

DrFoneTool – Telefonkezelő (iOS)
Fényképek átvitele iPhone-ról laptopra iTunes nélkül
- Másolja át, kezelje, exportálja/importálja zenéit, fényképeit, videóit, névjegyeit, SMS-eit, alkalmazásait stb.
- Készítsen biztonsági másolatot zenéiről, fényképeiről, videóiról, névjegyeiről, SMS-eiről, alkalmazásairól stb. a számítógépre, és egyszerűen állítsa vissza őket.
- Zenék, fényképek, videók, névjegyek, üzenetek stb. átvitele egyik okostelefonról a másikra.
- Médiafájlok átvitele az iOS eszközök és az iTunes között.
- Teljesen kompatibilis az iOS 7, iOS 8, iOS 9, iOS 10, iOS 11 és iPod rendszerekkel.
1. Először töltse le a DrFoneTool programot, és telepítse a számítógépére. Ezután csatlakoztassa iPhone-ját laptopjához, és válassza a „Telefonkezelő” lehetőséget a felületről.

2. Megjelenik egy új ablak. Kattintson a „Transfer Device Photos to PC” (Eszközfotók átvitele számítógépre) lehetőségre, és ezután mentheti az iPhone-ján lévő összes fényképet a laptopjára.

3. Ezenkívül a DrFoneTool segítségével szelektíven átvihetjük az iPhone-os fényképeket a laptopra. A szoftver főoldalán válassza a Fotók lapot. Látni fogja az összes elérhető fotót. Innen válassza ki azokat, amelyekről fényképeket szeretne átvinni az iPhone-ról egy laptopra. Ezután kattintson az Exportálás lehetőségre, majd az Exportálás számítógépre.

Megjelenik egy párbeszédpanel a célmappa kiválasztásával. Válassza ki a mappát, hogy fotói biztonságban legyenek a laptopon, majd kattintson az OK gombra. Így a fenti módszerrel megoldódik minden aggálya, amely azzal kapcsolatos, hogy hogyan importálhat fényképeket az iPhone-ról a laptopra.
Most a fényképek átkerülnek a laptopra. A fenti egyszerű lépéseket követve a DrFoneTool iOS átviteli eszköztár segítségével fotói biztonságosan, biztonságosan, gyors ütemben kerülnek átvitelre.
2. rész: Hogyan tölthet le fényképeket iPhone-ról laptopra a Windows AutoPlay segítségével?
Ebben a részben a fő hangsúly a fényképek iPhone-ról Windows operációs rendszert futtató laptopra való letöltésére összpontosít, amely az Autoplay szolgáltatás. Az Autoplay egy beépített rendszer Windows laptopokhoz/PC-hez. Tehát, ha Ön Windows-felhasználó, és az automatikus lejátszással keresi az átviteli lépéseket, olvassa el az alábbiakat:
1. lépés: Csatlakozzon az iPhone és a Windows laptop között
A legelső lépésben létre kell hozni egy kapcsolatot az iPhone és a Windows laptopok között. Ezzel az Automatikus lejátszás ablak megjelenését kéri> onnan ki kell választania a fényképek importálását az iPhone-ról a számítógépre, amint azt a képernyőképen is említettük.
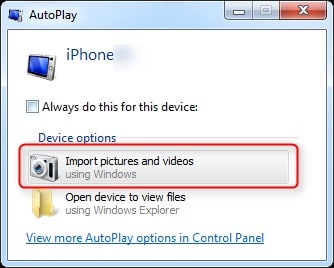
2. lépés: Az időzítés feldolgozása párbeszédpanel
Miután kiválasztotta az importálási lehetőséget, az automatikus lejátszás elkezdi észlelni a képeket az iPhone-ról, amelyeket át kell vinnie. Várjon egy kicsit, amíg a keresési folyamat befejeződik. Ez nem fog sok időt igénybe venni.
3. lépés: Fényképek átvitele
Miután a keresési folyamat véget ért, ki kell választania az Importálás gombot. Ha azonban bizonyos beállításokat is szeretne megadni, használhatja a több lehetőséget. Ezzel a lehetőséggel testreszabhatja a helyet, az irányt vagy más beállításokat. A szükséges beállítások elvégzése után nyomja meg az OK gombot az átviteli folyamat befejezéséhez.

Windows laptopok esetén ez egy egyszerű és gyors módja annak, hogy elvégezze a feladatot, és tudja, hogyan tölthet le képeket az iPhone-ról a laptopra.
3. rész: Hogyan tölthet le képeket iPhone-ról laptopra (Mac) az iPhoto segítségével?
Ezután áttérünk a Mac Laptopra. Ha Ön Mac-felhasználó, minden bizonnyal szeretné tudni, hogyan tölthet le képeket iPhone-ról laptopra biztonsági másolat készítése vagy bármilyen más okból. A Mac rendelkezik egy erőteljes, bár kevésbé ismert funkcióval, amely segíthet a fényképek átvitelében iPhone-ról Mac Laptopra, a Mac operációs rendszerbe beépített iPhoto szolgáltatás használatával. Ehhez a lépések a következők:
Az iPhoto szolgáltatás használatával kétféle módon viheti át az iPhone-képeket Mac Laptopra. Ezek a következők:
A. módszer:
Ennek értelmében először csatlakoztassa az iPhone-t a Mac Laptophoz USB-n keresztül> az iPhoto automatikusan elindul, ha nem nyissa meg az iPhoto alkalmazást> ezután válassza ki a Fotókat> kattintson az importálásra> majd válassza a Kijelöltek importálása> OK lehetőséget. Hamarosan a kiválasztott fényképek átkerülnek a Mac rendszerre.
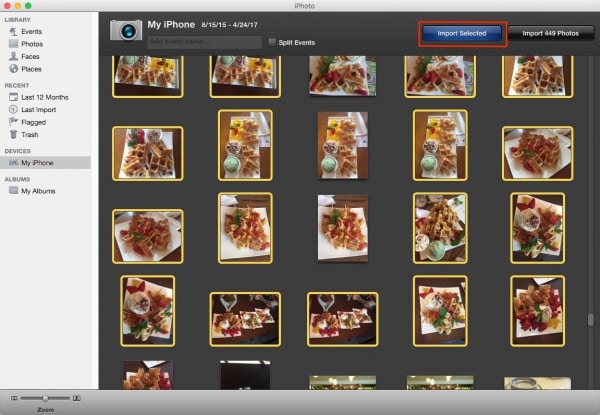
B módszer:
A második módszer alatt a szükséges lépések a következők:
Itt csatlakoztatnia kell Mac laptopját az iPhone-hoz USB-vezeték segítségével>. Ezzel aktiválja az iPhoto-t, és automatikusan megjelenik az ablaka. Ha nem, nyissa meg az Alkalmazásokat a rendszerben> onnan, kattintson az iPhoto alkalmazásra, és nyissa meg közvetlenül.

Ezután az iPhoto ablak alatt válassza ki az átvinni kívánt fényképeket> majd lépjen a Fájl menübe> majd kattintson az Exportálás lehetőségre> itt megadhatja a specifikációkat a fajtában, méretben, JPEG minőségben, névben stb.
A szükséges beállítások elvégzése után kattintson a párbeszédpanel végén található Exportálás lehetőségre, ahogy az a képen látható,
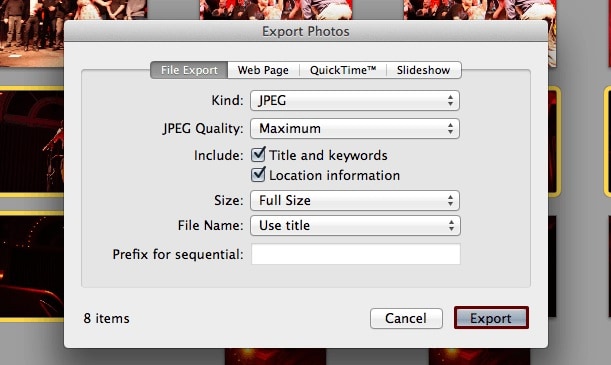
Az Export gomb megnyomása után egy új párbeszédablak jelenik meg, amely a végső mentési helyet kéri. A Mentés másként párbeszédpanelen válassza ki azt a helyet a Mac laptopon, ahová menteni szeretné a kiválasztott fényképeket, majd nyomja meg az OK gombot.
Megjegyzés: Válassza ki a megfelelő módszert, és válaszolja meg, hogyan viheti át a fényképeket iPhone-ról a laptopra.
A lényeg
Most, hogy a cikkben ismertetett részletekkel foglalkozott, remélem, hogy a fényképek iPhone-ról laptopra való átvitelével kapcsolatos összes problémája megoldódik. Kövesse a fent megadott részleteket, és a jövőbeni átviteli folyamat során a DrFoneTool – Phone Manager (iOS) eszközkészlet szempontjából jól szervezett módszerrel fog rendelkezni. Választhat a többi módszer bármelyikét is a Windows és a Mac rendszerhez. A cikkben őszinte erőfeszítéseket tettünk, hogy segítsünk Önnek a folyamatban. Végig kell menni rajtuk, követni kell őket, hogy elmentse a fényképeket a választott rendszerbe.
Legfrissebb cikkek

