Fényképek átvitelének módjai iPhone-ról számítógépre iTunes segítségével vagy anélkül
Az Apple egy híres cég, amely arról ismert, hogy másként és egyedi módon akarja csinálni a dolgokat. Ezért néha nehéz lehet a fényképek átvitele iPhone-ról számítógépre iTunes nélkül. Az Apple az iTunes PC-s verzióját biztosította a felhasználók számára, hogy az iTunes segítségével fényképeket vihessenek át iPhone-ról számítógépre. Előfordulhatnak azonban olyan helyzetek, amikor a felhasználó nagyobb rugalmasságot, irányítást kíván, és szeretné megakadályozni az adatvesztést a médiafájlok szinkronizálása közben, amelyek hiányoznak az iTunes szolgáltatásból.
Ebben a cikkben néhány egyéb módszert is megvizsgálunk, hogyan vihetünk át fényképeket iPhone-ról a számítógépre iTunes nélkül.
- 1. trükk: Hogyan lehet szinkronizálni a fényképeket iPhone-ról számítógépre az iTunes segítségével?
- 2. trükk: Hogyan vihetünk át fényképeket iPhone-ról PC-re iTunes nélkül?
- 3. trükk: Hogyan másolhat fényképeket iPhone-ról számítógépre a Windows Intézőn keresztül?
- 4. trükk: Hogyan tölthet le fényképeket iPhone-ról számítógépre az automatikus lejátszással?
- 5. trükk: Hogyan vihetünk át fényképeket iPhone-ról PC-re az iCloud segítségével?
1. trükk: Hogyan lehet szinkronizálni a fényképeket iPhone-ról számítógépre az iTunes segítségével?
Ez a módszer magában foglalja a hivatalos Apple átviteli eszközkészlet használatát, amelyet valószínűleg minden iPhone-felhasználónak rendelkeznie kell a számítógépén. Az Apple ezt a módszert kínálja a felhasználók számára a PC-vel kapcsolatos összes probléma megoldására. Amikor az iTunes segítségével másol át fényképeket iPhone készülékről számítógépre, az iTunes automatikusan szinkronizálja a fényképeket a számítógép és az iPhone között. Vagyis csak azokat a fényképeket másolja, amelyek a telefonon vannak, de a számítógépen nem. Az alábbiakban bemutatjuk a fényképek átvitelét iPhone-ról számítógépre az iTunes használatával.
1. lépés: Töltse le ingyenesen az iTunes alkalmazást az Apple webhelyéről. Telepítse számítógépére, és indítsa el a szoftvert.
Lépés 2. Csatlakoztassa iPhone készülékét a számítógéphez USB-kábellel, és kattintson az iTunes felület felső részén található eszköz ikonra.

Lépés 3. Kattintson a „Fotók” lehetőségre az oldalsó panelen, és a kezelőfelület főképernyőjén jelölje be a „Fényképek szinkronizálása” melletti négyzetet.
Lépés 4. Válassza ki az „összes fénykép és album” vagy bizonyos fájlokat, majd kattintson az „Alkalmaz” gombra.
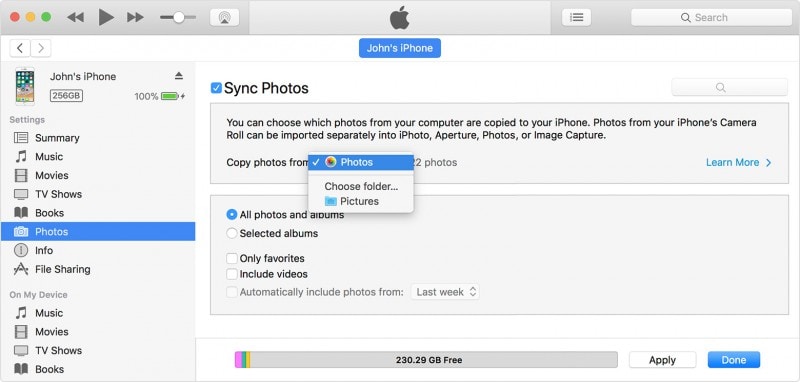
Várja meg, amíg a szinkronizálási folyamat befejeződik, majd kattintson a „Kész” gombra.
2. trükk: Hogyan vihetünk át fényképeket iPhone-ról PC-re a DrFoneTool – Phone Manager (iOS) segítségével?
A DrFoneTool, amióta betört a szoftverpiacra, az egyik legjobb iPhone eszköztárnak bizonyult. Számos ínycsiklandó funkciót tartalmaz, mint például az elveszett fájlok helyreállítása, az egyik telefonról a másikra váltás, az iOS rendszer biztonsági mentése és visszaállítása, javítása, eszközének rootolása vagy akár a zárolt eszköz feloldása.
DrFoneTool-Phone Manager (iOS) A használat abszolút rugalmasságot biztosít a felhasználóknak a médiafájlok átvitele során anélkül, hogy a szinkronizálás során adatvesztés veszélye merülne fel. Felhasználóbarát felülettel rendelkezik, és a műszaki ismeretekkel nem rendelkezők egyetlen kattintással másolhatnak fájlokat anélkül, hogy bármilyen trükkös tippre vagy trükkre lenne szükségük a médiafájlok vezérléséhez. A következő videóból megtudhatja, hogyan viheti át a fényképeket iPhone-ról számítógépre. vagy többet is felfedezhet innen Wondershare videó közösség
Probald ki ingyen Probald ki ingyen
Lépés 1. Először is töltse le a DrFoneTool programot, és telepítse a számítógépére. Indítsa el a DrFoneTool alkalmazást, és válassza a „Phone Manager” lehetőséget a kezdőképernyőről.

Lépés 2. Csatlakoztassa iPhone készülékét a számítógéphez, és kattintson a „Transfer Device Photos to PC” (Eszközfotók átvitele számítógépre) lehetőségre.

Lépés 3. DrFoneTool – A Phone Manager (iOS) azonnal elkezdi az összes fénykép átvizsgálását az eszközön. Amikor a beolvasás befejeződött, testreszabhatja a mentési útvonalat a felugró ablakban, és átviheti az összes iPhone-fotót a számítógépre.

Lépés 4. Ha szelektíven szeretne fényképeket átvinni az iPhone-ról a számítógépre, lépjen a Fényképek fülre, és válassza ki a számítógépre átvinni kívánt fényképeket.

Tessék, sima és egyszerű iPhone-fotóátvitel iTunes nélkül. Izgalmas, nem?
3. trükk: Hogyan másolhat fényképeket iPhone-ról számítógépre a Windows Intézőn keresztül?
Egy másik módszer, amellyel fényképeket másolhat át iPhone-ról számítógépre, a beépített Windows Intéző használata. Kövesse ezeket a lépéseket a fényképek átviteléhez iPhone-ról számítógépre iTunes nélkül a Windows Intéző használatával.
Lépés 1. Csatlakoztassa iPhone-ját a számítógéphez USB-kábellel.
Lépés 2. Adjon hozzáférést a számítógépnek az eszközhöz az iPhone képernyőjén található „Trust” gomb megérintésével.

Lépés 3. Nyissa meg a Sajátgép alkalmazást a Windows PC-n; látnia kell iPhone-ját a képernyő „Hordozható eszköz” szakaszában.

Lépés 4. Kattintson az eszköz tárolójára, és megjelenik egy „DCIM” nevű mappa. Nyissa meg a mappát az iPhone fényképeinek megtekintéséhez; most átmásolhatja és beillesztheti a számítógép kívánt helyére.

4. trükk: Hogyan tölthet le fényképeket iPhone-ról számítógépre az automatikus lejátszással?
Ezt a módszert hasonlónak találhatja a Windows Intéző használatához. Ennél a módszernél azonban a Windows számítógép automatikus lejátszási funkcióinak aktívnak kell lenniük.
Lépés 1. Csatlakoztassa iPhone-ját a számítógépéhez USB-kábellel, és engedélyezze a számítógép elérését a „Bízol ebben a számítógépben?” megjelenik az iPhone-on.
Lépés 2. Egy előugró ablak jelenik meg a számítógépén „Automatikus lejátszás” címmel. Kattintson a „Képek és videók importálása” lehetőségre.

Lépés 3. Kattintson a „beállítások importálása” elemre, hogy megadhassa, hová kell másolni
 .
.
Lépés 4. A következő ablakban kattintson a „Browse” (Tallózás) elemre a „Képek importálása ide” elem előtt, hogy navigáljon abban a mappában, ahová a képeket másolni szeretné. Kattintson az „OK” gombra, ha végzett a beállításokkal.
5. trükk: Hogyan vihetünk át fényképeket iPhone-ról PC-re az iCloud segítségével?
Ez egy másik ingyenes módszer a fényképek átvitelére iPhone-ról számítógépre iTunes nélkül. Itt azt fogjuk megvizsgálni, hogy az Apple felhőalapú biztonsági mentését használjuk fotóátviteli eszközként. Fényképeiről biztonsági másolatot kell készítenie iCloud-fotókönyvtár-fiókjába, és szinkronizálnia kell őket a számítógépén. Kövesse az alábbi lépéseket.
Lépés 1. Nyissa meg iPhone-ját, és lépjen a „Beállítások” elemre.
Lépés 2. A beállítások alatt érintse meg a nevét vagy az Apple fiókazonosítóját, majd kattintson az „iCloud” elemre a következő képernyőn, majd érintse meg a „Photos” opciót, és válassza a „My Photo Stream” lehetőséget.

Lépés 3. Nyissa meg az iPhone Photos alkalmazást, és érintse meg a „Megosztott” elemet a képernyő alján a megosztott fényképek nevének létrehozásához, majd érintse meg a „Tovább” gombot.
Lépés 4. Érintse meg az imént létrehozott albumot, majd kattintson a „+” gombra az albumba átvinni kívánt fényképek hozzáadásához. Ezután a „Közzététel” gombra kattintva elküldheti az iCloudba.
Lépés 5. Töltse le az iCloud szoftvert PC-re, telepítse és indítsa el az alkalmazást. Az iCloud ablakban kattintson az „Opció” elemre a „Fotók” mellett az opciók beállításainak és preferenciáinak megtekintéséhez.

Lépés 6. Jelölje be a „My Photo Stream” lehetőséget, majd válasszon egy helyet a fotók letöltéséhez, majd kattintson a „Kész” gombra.

Lépés 7. Kattintson az „iCloud Photos” elemre a Windows Intéző bal oldali ablaktáblájában, majd válassza ki a „Megosztott” mappát a telefonon létrehozott album megtekintéséhez.
Röviden azt mondanánk, hogy tudni kell, hogyan lehet fényképeket átvinni az iPhone-ról a számítógépre iTunes nélkül vagy az iTunes segítségével. A médiafájlok rendszeres biztonsági mentése segít megőrizni a fájlok biztonságát, ha bármi történne, és egyúttal eszközként is szolgál a telefon lemerítéséhez, és megszabadítja a fájloktól, amelyekre útközben nincs szüksége. Dönthet úgy, hogy a fenti módszerek bármelyikét használja a fényképek átviteléhez; azonban ajánljuk a nagyon megbízható DrFoneTool-Phone Manager (iOS) hogy ezt a munkát elvégezze helyetted.
Legfrissebb cikkek