Rugalmas módok: Hangjegyzetek átvitele iPhone-ról számítógépre
„Valaki meg tudja mondani, hogyan lehet hangjegyzeteket átvinni iPhone-ról számítógépre? Rögzítettem néhány hangjegyzetet az iPhone X-emen, és most úgy tűnik, hogy nem tudom átvinni őket a számítógépemre.”
Ha egy ideje használja az iPhone-t, akkor valószínűleg már ismeri a hangjegyzetek funkcióját. Az alkalmazás lehetővé teszi különféle hangjegyzetek rögzítését, amelyek mindenféle célt szolgálhatnak. Néha azonban a felhasználók hangjegyzeteket szeretnének átvinni iPhone-ról PC-re vagy Mac-re, hogy ezeken az audiofájlokon dolgozhassanak. Ha hasonló kérdése van a hangjegyzetek iPhone-ról történő átvitelével kapcsolatban, akkor jó helyen jár. Ebben az útmutatóban elmondom, hogyan viheti át a hangjegyzeteket iPhone-ról számítógépre egy pillanat alatt.
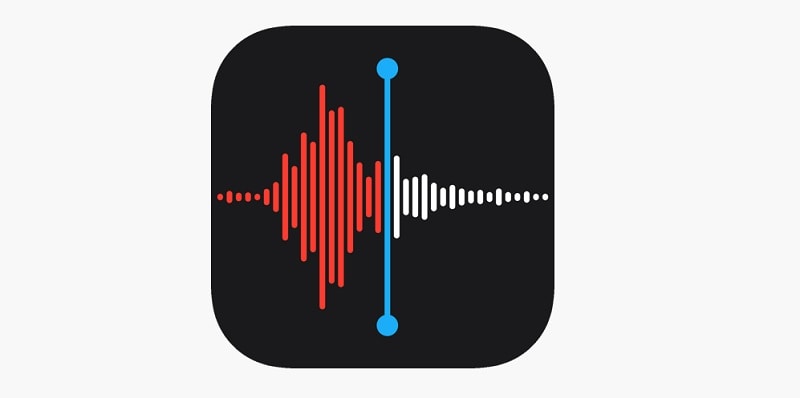
- 1. rész: Nehéz átvinni a hangjegyzeteket iPhone-ról számítógépre?
- 2. rész: Hangjegyzetek átvitele iPhone-ról számítógépre a DrFoneTool – Phone Manager segítségével [legegyszerűbb módszer]
- 3. rész: Hangjegyzetek átvitele iPhone-ról Mac-re AirDrop segítségével
- 4. rész: Hangjegyzetek küldése e-mailben iPhone-ról saját magának
- 5. rész: Hangjegyzetek átvitele iPhone-ról számítógépre iTunes segítségével
- 6. rész: Hangjegyzetek átvitele iPhone-ról PC-re a Dropboxon keresztül
1. rész: Nehéz átvinni a hangjegyzeteket iPhone-ról számítógépre?
Sokan azt gondolják, hogy kissé bonyolult a hangjegyzetek átvitele iPhone-ról, ami nem így van. Használhat asztali alkalmazást, például a DrFoneTool vagy iTunes hangjegyzeteket iPhone-ról PC-re. Alternatív megoldásként üzenetben vagy e-mailben is elküldheti őket magának vagy bárki másnak. Vezeték nélküli átvitelhez használhat felhőalapú szolgáltatást, vagy próbálja ki az AirDrop-ot Macen. Ebben a bejegyzésben részletesen megvitatom, hogyan lehet hangjegyzeteket átvinni iPhone-ról laptopra.
2. rész: Hangjegyzetek átvitele iPhone-ról számítógépre a DrFoneTool – Phone Manager segítségével [legegyszerűbb módszer]
Ha a hangjegyzetek átvitelének legegyszerűbb módját keresi iPhone-ról PC-re vagy Mac-re, próbálkozzon DrFoneTool – Telefonkezelő (iOS). Segítségével mindenféle adatot áthelyezhet iPhone-járól számítógépre vagy fordítva. Nem csak ez, hanem arra is használható, hogy megtanulja, hogyan viheti át a hangjegyzeteket iPhone-ról iPhone-ra vagy Androidra.
Az alkalmazás rendkívül egyszerűen használható, és mindenféle adatátvitelt támogat. A hangjegyzeteken kívül fotóit, videóit, dalait, névjegyeit stb. is áthelyezheti. Az iTunes használata nélkül is használhatja az adatokat az iPhone és az iTunes között. Ha meg szeretné tudni, hogyan viheti át a hangjegyzeteket iPhone-ról számítógépre a DrFoneTool segítségével, kövesse az alábbi lépéseket:
1. lépés: Csatlakoztassa iPhone készülékét a rendszerhez
Először is csatlakoztassa iPhone-ját a számítógépéhez, és indítsa el rajta a DrFoneTool eszközkészletet. Az otthonában rendelkezésre álló lehetőségek közül a „Telefonkezelő” funkcióhoz léphet.

Az alkalmazás pillanatok alatt automatikusan felismeri a csatlakoztatott iPhone-t, és megjeleníti annak pillanatképét is.

2. lépés: Hangjegyzetek átvitele iPhone-ról PC/Mac számítógépre
Az eszköz észlelése után lépjen a Zene fülre a felületen. Ez automatikusan megjeleníti az összes mentett hangfájlt az eszközön különböző kategóriákban.

Csak lépjen a Hangjegyzetek szakaszba, és válassza ki az átvinni kívánt hangfájlokat. Itt több hangfájlt is kiválaszthat igényei szerint. Ezután kattintson az Exportálás ikonra az eszköztáron, és válassza ki, hogy exportálja-e a kiválasztott hangjegyzeteket számítógépére vagy bármely más csatlakoztatott eszközre.

Kiválaszthat továbbá egy célhelyet, ahová hangjegyzeteit menteni szeretné. Egyszerűen várjon egy kicsit, mert a hangjegyzetei átkerülnek a kiválasztott helyre.

3. rész: Hangjegyzetek átvitele iPhone-ról Mac-re AirDrop segítségével
Bár az AirDrop nem működik Windows rendszereken, ezt a funkciót Macen is használhatja. A technológiát az Apple fejlesztette ki, amely lehetővé teszi az adatok vezeték nélküli átvitelét a különböző eszközök között. Mielőtt folytatná, győződjön meg arról, hogy iPhone és Mac készüléke a közelben van. Ezenkívül előzetesen engedélyezni kell a WiFi és Bluetooth funkcióit. Ha meg szeretné tudni, hogyan viheti át a hangjegyzeteket iPhone 5/6/7/8/X-ről Mac-re, kövesse az alábbi lépéseket:
1. lépés: Engedélyezze az AirDrop-ot iPhone és Mac rendszeren egyaránt
Először csak lépjen az iPhone Beállítások > AirDrop menüpontjába, és kapcsolja be ezt a funkciót. A Vezérlőközpontba is beléphet az engedélyezéshez. Ezenkívül biztosítsa mindenki számára láthatóságát, hogy könnyen csatlakoztathassa Mac számítógépéhez.
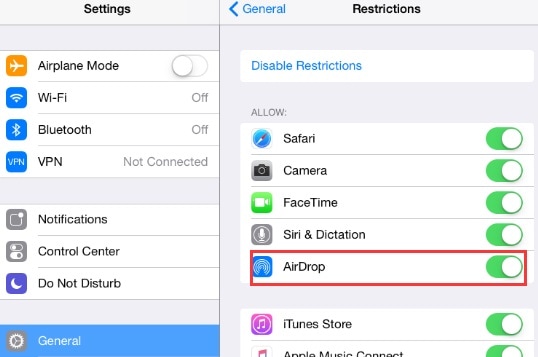
Hasonlóképpen megnyithatja az AirDrop alkalmazást Mac számítógépén, és bekapcsolhatja. Itt is beállíthatja, hogy egy ideig mindenki számára látható legyen. Itt megtekintheti iPhone-ja elérhetőségét.
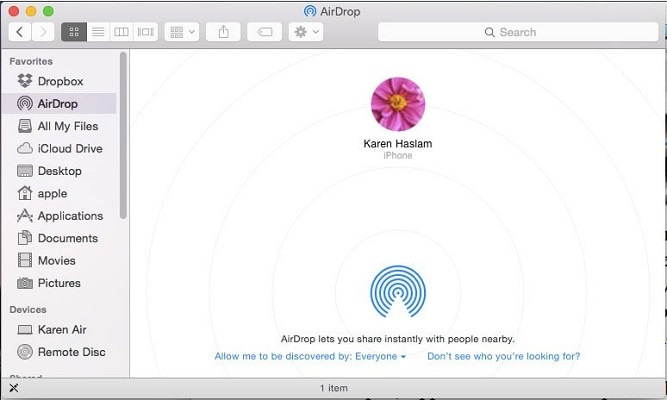
2. lépés: AirDrop hangjegyzetek Macre
Most lépjen a Hangjegyzetek alkalmazásba iPhone-ján, és válassza ki az áthelyezni kívánt fájlokat. Ezután érintse meg a megosztás ikont, és az AirDrop részben válassza ki az elérhető Mac-et. A hangjegyzetek átvitelének befejezéséhez egyszerűen elfogadhatja a bejövő adatokat a Mac számítógépén.
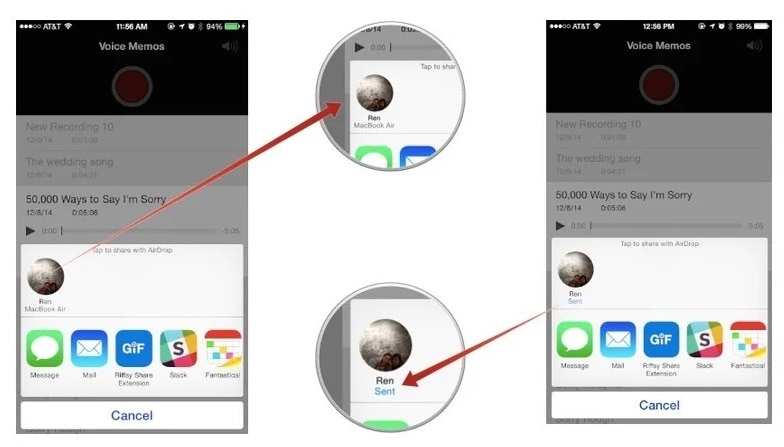
4. rész: Hangjegyzetek küldése e-mailben iPhone-ról saját magának
Abban az esetben, ha csak egy maroknyi hangjegyzetet szeretne átvinni, egyszerűen elküldheti e-mailben magának. Ugyanez a folyamat végrehajtható a hangjegyzetek iPhone-ról iPhone-ra történő átvitelének megtanulására is. Ha azonban sok hangjegyzetet kell mozgatnia, akkor ez nem lesz ideális megközelítés.
1. lépés: Válassza ki és ossza meg hangjegyzeteit
Először nyissa meg a Hangjegyzetek alkalmazást iPhone-ján, és válassza ki az áthelyezni kívánt hangfájlokat. Több hangjegyzetet is kiválaszthat, majd itt érintse meg a megosztás ikont.
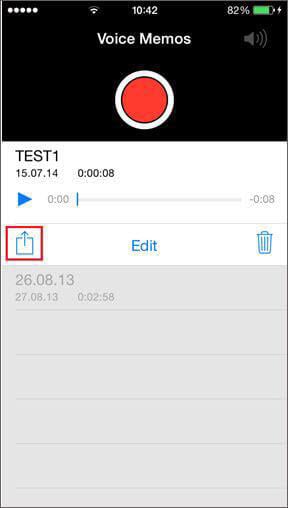
2. lépés: A kiválasztott hangjegyzetek elküldése e-mailben
Mivel a hangjegyzetek megosztásához különböző lehetőségeket kap, egyszerűen válassza a Levelezés lehetőséget. Ezzel megnyílik az alapértelmezett e-mail felület, így elküldheti magának a hangjegyzeteket. Később a hangjegyzetek letöltéséhez hozzáférhet e-mailjéhez a számítógépén. Hasonlóképpen innen küldheti el hangjegyzeteit bármely más kapcsolatnak.
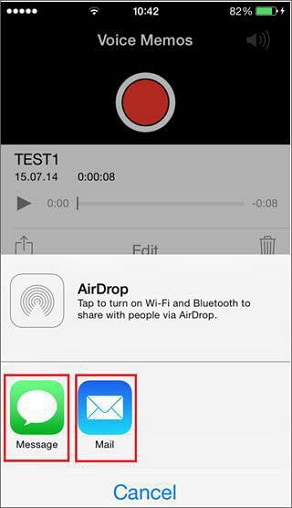
5. rész: Hangjegyzetek átvitele iPhone-ról számítógépre iTunes segítségével
Ez egy másik intelligens megoldás a hangjegyzetek átvitelére iPhone-ról PC-re vagy Mac-re. Mivel az iTunes-t az Apple fejlesztette ki, így könnyen kezelhetjük iOS-eszközeinket. Használatával szinkronizálhatja hangjegyzeteit iPhone és iTunes között. Később hangjegyzetei elérhetők lesznek az iTunes zenei könyvtárában, amelyet könnyen elérhet. Kövesse ezeket az egyszerű lépéseket, hogy megtanulja, hogyan viheti át a hangjegyzeteket iPhone-ról Mac-re vagy PC-re az iTunes segítségével.
1. lépés: Csatlakoztassa iPhone készülékét az iTuneshoz
Egyszerűen egy működő villámkábellel csatlakoztassa iPhone-ját a számítógépéhez, és indítsa el rajta az iTunes alkalmazást. Ha először csatlakoztatja, akkor megbíznia kell az iPhone számítógépén. Az iPhone észlelése után lépjen az eszközök szakaszba, és válassza ki azt.
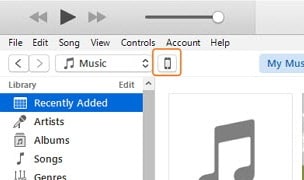
2. lépés: Hangjegyzetek szinkronizálása az iTunes alkalmazással
Miután kiválasztotta iPhone-ját, lépjen az oldalsáv Zene szakaszába. Innen kapcsolhatja be a zene szinkronizálásának lehetőségét. Mielőtt az „Alkalmaz” gombra kattintana, győződjön meg arról, hogy a hangjegyzetek beillesztése engedélyezve van.
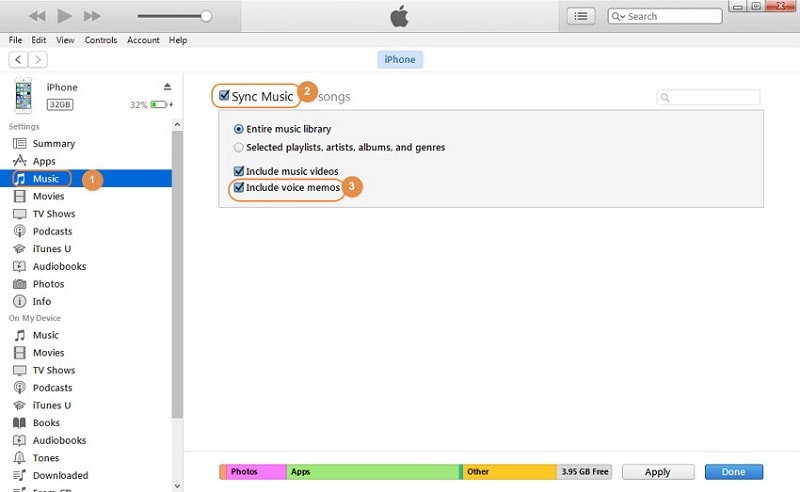
6. rész: Hangjegyzetek átvitele iPhone-ról PC-re a Dropboxon keresztül
Végül bármilyen felhőalapú szolgáltatás, például a Google Drive vagy a Dropbox segítségét igénybe veheti hangjegyzetei átviteléhez. Ebben először biztonsági másolatot készítünk a hangjegyzetekről a Dropboxba, majd később letöltjük őket számítógépre. Mivel a Dropbox csak 2 GB ingyenes tárhelyet biztosít, előtte győződjön meg róla, hogy elegendő tárhelye van a fiókjában.
1. lépés: Töltse fel a hangjegyzeteket a Dropboxba
Először nyissa meg a hangjegyzetek alkalmazást iPhone-ján, és válassza ki az áthelyezni kívánt hangfájlt. Koppintson a hárompontos ikonra, hogy további lehetőségeket kapjon, és válassza a fájl Dropbox-fiókjába való mentését.
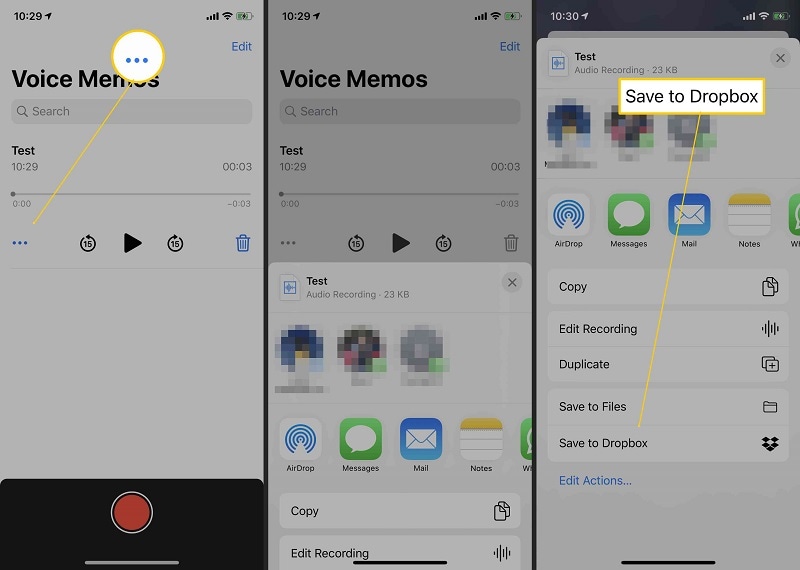
2. lépés: Hangjegyzetek mentése számítógépére
Miután a hangjegyzeteket elmentette a Dropboxba, elérheti annak asztali alkalmazását, vagy felkeresheti a webhelyét. Most egyszerűen válassza ki a hangjegyzeteket, kattintson a hárompontos ikonra, és inkább töltse le őket számítógépére.
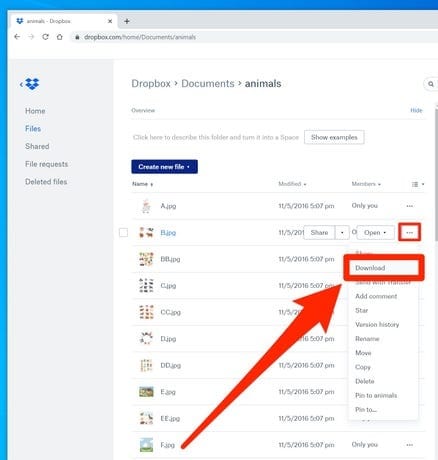
Nesze! Az útmutató követése után percek alatt átviheti a hangjegyzeteket iPhone-ról PC-re vagy Mac-re. A legegyszerűbb megoldás a DrFoneTool – Phone Manager (iOS) lenne, amely mindenféle adatot áthelyezhet egyik forrásból a másikba. Ha szeretné, kipróbálhatja, és felfedezheti az általa kínált funkciók széles skáláját. Továbbá, ha hasznosnak találta ezt az útmutatót, ossza meg barátaival, hogy megtanítsa nekik, hogyan vihetnek át hangjegyzeteket iPhone-ról számítógépre.
Legfrissebb cikkek