iPod zene átvitele másik MP3-lejátszóra
‘Mostanra a legtöbb zeném az iTunes-on van. A feleségem most szeretne néhány lejátszási listát feltenni az MP3-lejátszójára. Tudja valaki, hogyan kell csinálni?‘ – Az Apple támogatási közösségéből.
Néha át kell vinnie zenéit egyik zenelejátszóról a másikra. Érdemes lehet zenelejátszót cserélni, vagy egyszerűen megosztani egy másik eszközzel. Ez nem probléma, ha egy másik zenelejátszóról van szó, de ha zenét szeretne átvinni egy Apple iPod-ról egy nem Apple MP3-lejátszóra, akkor a folyamat nem olyan közvetlen, mint a másolás és beillesztés vagy az áthúzás. Vannak azonban bizonyos módok erre. Íme két módja ennek elérésére – az egyik az iTunes-t használja, míg a másik a Wondershare-t DrFoneTool – Telefonkezelő (iOS). Érdemes lehet zenét megosztani egy iPod-ról egy másik MP3-lejátszóval. Ennek végrehajtásához lépésről lépésre található utasítások.
- 1. rész. iPod zene átvitele másik MP3-lejátszóra a DrFoneTool – Phone Manager (iOS) segítségével
- 2. rész. Másoljon iPod zenét egy másik MP3-lejátszóra az iTunes segítségével
1. rész. iPod zene átvitele másik MP3-lejátszóra a DrFoneTool – Phone Manager (iOS) segítségével
Amire szüksége lesz:
– Két USB-kábel iPod és MP3 lejátszó csatlakoztatásához a számítógéphez
– Az iPod, amelyről zenét szeretne átvinni
– Az MP3-lejátszó, amelyre zenét szeretne átvinni
– A számítógéped
– Wondershare DrFoneTool – Telefonkezelő (iOS)
A DrFoneTool – Phone Manager (iOS) segítségével egyszerűen átviheti zenéit iPod-ról másik MP3-lejátszóra
A Wondershare-rel egyszerű, néhány lépéssel a folyamat befejeződik. Ez az egyik leghatékonyabb eszköz a fájlok iPod-ról MP3-lejátszóra, illetve egyik iDevice-ről bármely másik iDevice-re való átvitelére. Segíthet a Windows-ba és a Windowsból való átvitelben is. Tehát először le kell töltenie és telepítenie kell a Wondershare-t DrFoneTool – Telefonkezelő (iOS). Kipróbálhatja az ingyenes verziót, vagy letöltheti a pro verziót. Az ingyenes verzió bizonyos korlátozásokkal rendelkezik az átvitelekre, míg a pro verzió nem korlátozza az átvitelt. A Wondershare DrFoneTool – A Phone Manager (iOS) segítségével egyszerűen, néhány kattintással átviheti a zenét bármely eszközére. Sokkal többet is megtehet, kezdve az összes médiatípus átvitelétől a TV-műsoroktól a filmeken át egészen a hangoskönyvekig, fényképekig, névjegyekig, üzenetekig és így tovább. Létrehozhat saját lejátszási listát, és a szoftvert kizárólag az Apple eszközöket szem előtt tartva tervezték.

DrFoneTool – Telefonkezelő (iOS)
MP3 átvitele iPhone/iPad/iPod készülékről PC-re iTunes nélkül
- Másolja át, kezelje, exportálja/importálja zenéit, fényképeit, videóit, névjegyeit, SMS-eit, alkalmazásait stb.
- Készítsen biztonsági másolatot zenéiről, fényképeiről, videóiról, névjegyeiről, SMS-eiről, alkalmazásairól stb. a számítógépre, és egyszerűen állítsa vissza őket.
- Zenék, fényképek, videók, névjegyek, üzenetek stb. átvitele egyik okostelefonról a másikra.
- Médiafájlok átvitele az iOS eszközök és az iTunes között.
- Támogatja az összes iPhone, iPad és iPod touch modellt bármely iOS verzióval.
Oktatóvideó: Hogyan vigyünk át iPod zenét egy másik MP3-lejátszóra
1 lépés Töltse le és telepítse a DrFoneTool – Telefonkezelő (iOS)
Telepítse a DrFoneTool – Phone Manager (iOS) alkalmazást, miután letöltötte a számítógépére. Most nyissa ki.

2 lépés Csatlakoztassa az iPod-ot és az MP3-lejátszót a számítógéphez
Csatlakoztassa az iPod-ot a számítógéphez. Ezenkívül csatlakoztassa az MP3-lejátszót a számítógéphez egy másik porton keresztül.
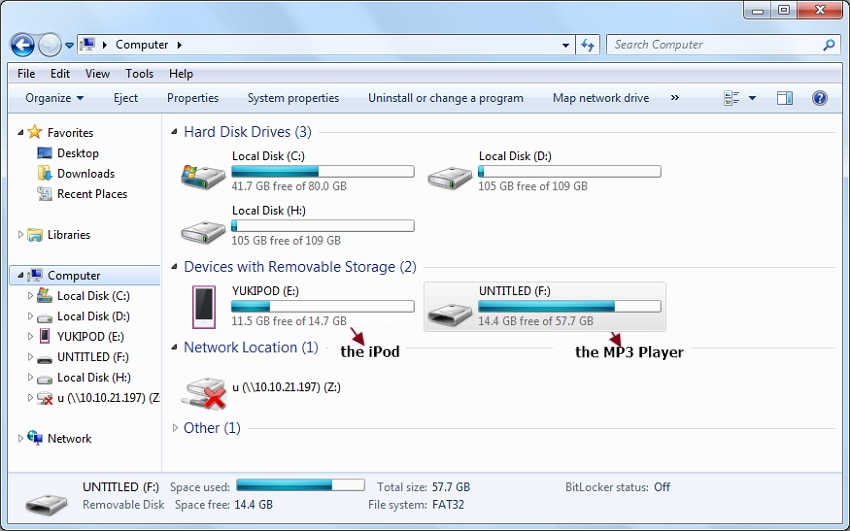
3 lépés Első módszer – A teljes zenegyűjtemény átvitele egyszerre
Most a DrFoneTool – Phone Manager (iOS) fő felületén kattintson a „Zene” lehetőségre. Jelölje ki az összes zenét, majd kattintson az „Exportálás” > „Exportálás PC-re” lehetőségre. Ezután válassza ki az MP3 lejátszót célként, és kattintson az „OK” gombra. Ezzel befejeződik az exportálás.


3 lépés Második módszer – A zene egy részének szelektív átvitele
Válassza a „Zene” lehetőséget a DrFoneTool – Phone Manager (iOS) felületen. Kibővül a tartalomkategóriák megjelenítéséhez. Válassza ki azt a zenét, amelyet MP3 formátumba szeretne átvinni, majd kattintson a jobb gombbal az „Exportálás PC-re” lehetőség kiválasztásához. Ezután válassza ki az MP3 lejátszót.
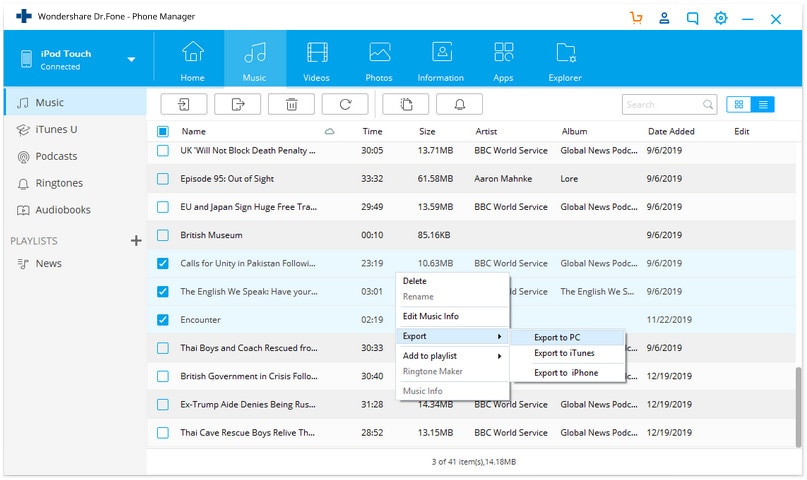
Ez egy egyszerű folyamat bármilyen típusú fájl átvitelére a Wondershare DrFoneTool – Phone Manager (iOS) segítségével. A szoftver lehetővé teszi a zenék egyidejű átvitelét iPodról MP3 lejátszóra, ha azokat egyszerre csatlakoztatja. Ez a szoftver arra is használható, hogy zenét vagy más fájlokat, például fényképeket, videókat, filmeket, TV-műsorokat, podcastokat stb. vigyen át iPodról más eszközökre, mint például iPhone, iPad, PC, Mac stb. Ez fordítva is igaz.
2. rész. Másoljon iPod zenét egy másik MP3-lejátszóra az iTunes segítségével
Amire szüksége lesz:
– Két USB-kábel az iPod és az MP3 lejátszó számítógéphez való csatlakoztatásához
– Windows PC az iTunes működtetéséhez
– Az iPod, amelyről zenét szeretne átvinni
– Az MP3-lejátszó, amelyre zenét szeretne átvinni
A következő lépéseket kell követnie, ha zenét szeretne átvinni iPodról MP3 lejátszóra:
Ez az egyik legfárasztóbb folyamat – egyszerűen azért, mert használnia kell a számítógépét, és ahogy azt minden Apple-rajongó tudja, az Apple nem akarja, hogy könnyen hozzáférjen az eszközein lévő adatokhoz.
1 lépés Csatlakoztassa az iPodot a számítógéphez
Először csatlakoztassa iPodját a számítógépéhez az USB-kábellel. Nyissa meg az iTunes-t. Töltse le az iTunes for PC-t, ha nem rendelkezik vele. Az összes iPod-adat betöltődik az iTunes-ba.
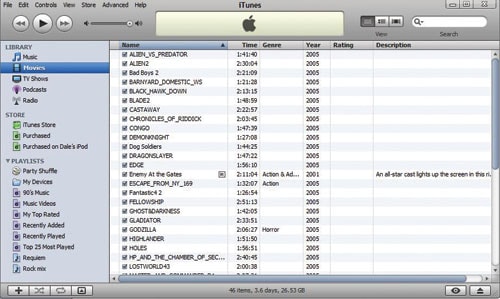
2 lépés Engedélyezze a Lemez módot.
Engedélyeznie kell a lemez módot, hogy az iPodról MP3-lejátszóra tudjon másolni. Ehhez megtalálja az iPod nevét az iTunes bal oldali paneljén. Kattintson erre. Ezután megjelenik egy opciók szakasz. A lemez mód engedélyezéséhez ellenőrizze a ‘Enable lemezhasználat‘ doboz alatt Opciók. Kattintson az „OK” gombra, amikor a rendszer a beállítás megerősítését kéri.
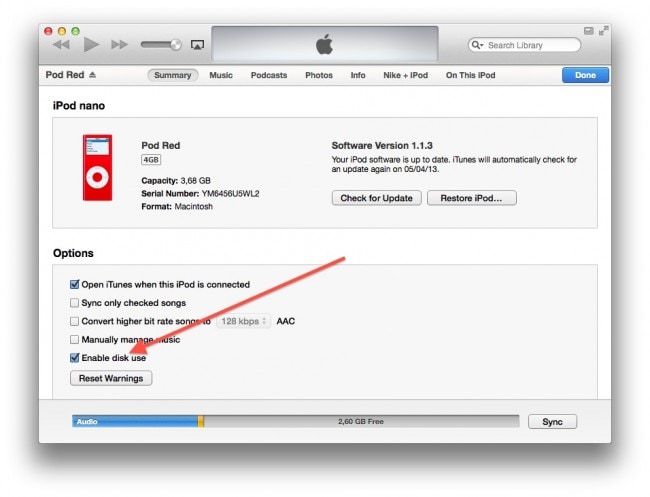
3 lépés Nyissa meg az Eszközök menüt
Az iTunes bezárása után a következőképpen járjon el: Lépjen a következőre: Sajátgép és keresse meg az „iPod Touch” nevű ikont az Eszközök alatt. Kattintson duplán rá, majd nyomja meg az ‘ALT’ billentyűt. Most a Windows Intéző jelenik meg a képernyőn. Most nyissa meg az „Eszközök” menüt.
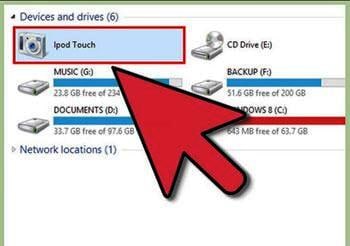
4 lépés Rejtett fájlok megjelenítése
Most a „Mappabeállítások” menüben kattintson a „Nézet” fülre. Ezután válassza a ‘Rejtett fájlok, mappák és meghajtók megjelenítése’ lehetőséget, válassza az ‘Alkalmaz’ lehetőséget, majd kattintson az ‘OK’ gombra.
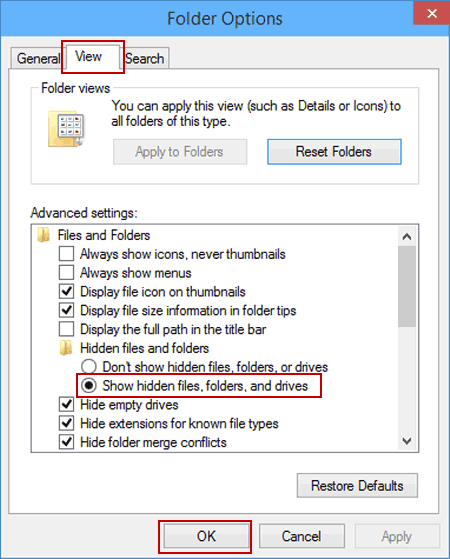
5 lépés Zene másolása és beillesztése
Az iPodban lévő zenegyűjtemény látható lesz a számítógépén. Látni fog egy „iPod_controls” mappát. Nyissa meg ezt, és másolja a zenei mappát. Most illessze be ezt a mappát oda, ahol el szeretné menteni a zenét.
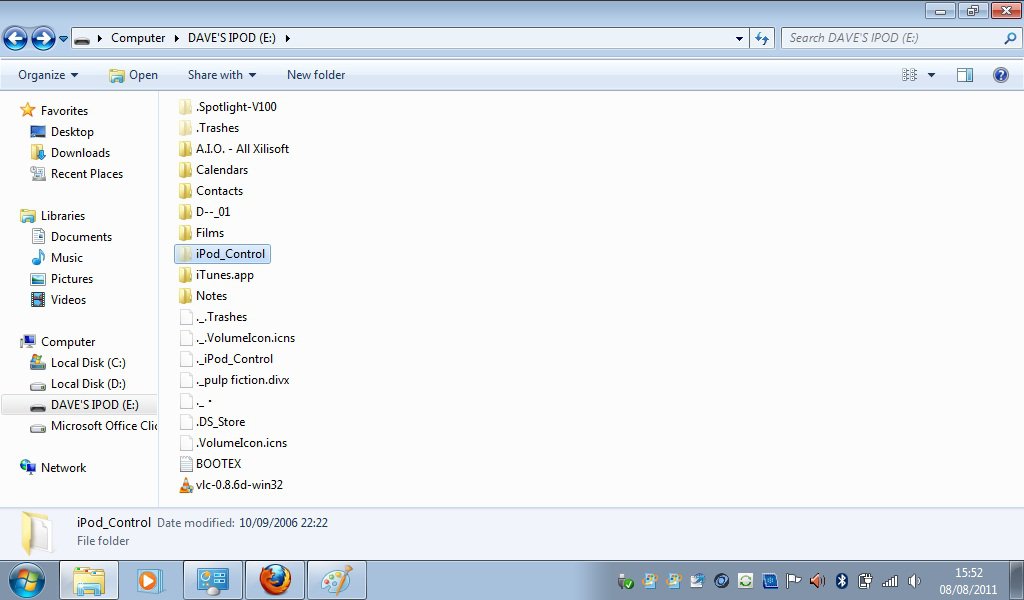
6 lépés Húzza ki az iPod készüléket
Húzza ki az USB-kábelt az iPod eltávolításához, miután a zenemappát a számítógépre másolta.

7 lépés Csatlakoztassa MP3 lejátszóját a számítógéphez, és nyissa meg a számítógépen
Csatlakoztassa az MP3 lejátszót a számítógépéhez, és nyissa meg az MP3 lejátszóhoz mellékelt szoftvert, amelyre át szeretné vinni a zenét. Kattintson és húzza a Zene mappát az MP3-lejátszó program könyvtárába, és várja meg, amíg a program befejezi a könyvtár hozzáadásának feldolgozását. Ez eltarthat néhány percig, mivel a programnak össze kell gyűjtenie és megjelenítenie kell a metaadatokat (azaz a dalok nevét és előadóit) minden egyes hozzáadott dalhoz.

8 lépés Szinkronizálja a zenét
Keresse meg a „Szinkronizálás” gombot a szoftverben. A szinkronizálás hamarosan befejeződik. Az iPodról MP3 lejátszóra való átvitel ezzel befejeződött.
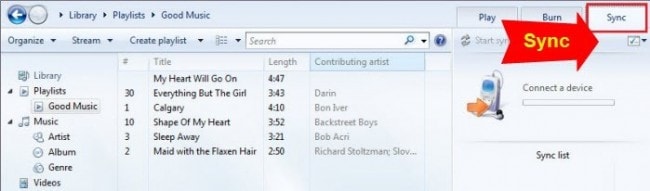
Legfrissebb cikkek

