3 módszer az iTunes vásárlási előzményeinek egyszerű megtekintéséhez
Kétségtelen, hogy az iTunes az egyik legjobb módja a zenék és filmek lejátszásának, rendszerezésének és élvezetének, bárhol is legyen. De nem minden, ami az iTunes-on van, ingyenes, így végül alkalmazásokat, zenéket, filmeket és egyebeket vásárolunk. Tehát van valami mód arra, hogy nyomon kövessük, hogy mennyit költünk az iTunes-ra?
Igen!! Nem egy, hanem sokféle módon érheti el az iTunes vásárlási előzményeit egyszerűen és egyszerűen. Ebben a cikkben végigvezetjük Önt azon módokon, amelyekkel ellenőrizheti a múltban végrehajtott iTunes-vásárlásait.
Az iTunes vásárlási előzményeinek követése meglehetősen egyszerű folyamat, és mindössze néhány lépést és utasítást kell követnie a múltban végrehajtott vásárlások ellenőrzéséhez. Három különböző módja van annak, hogy megtekinthesse az iTunes vásárlási előzményeit az iPhone készüléken, akár az alkalmazásokkal, akár a zenével vagy bármi mással kapcsolatban az iTunesban. A három lehetőség közül az egyik a Windows vagy Mac rendszerre telepített iTunes szoftveren keresztül, másodszor magán az iPhone-on vagy iPaden, és végül megtekintheti a korábban megvásárolt alkalmazásokat iTunes nélkül.
Jegyzet: Bár az Apple megkönnyíti az iTunes-on lévő fájlok ellenőrzését, beleértve a médiát és az alkalmazásokat, néhány felhasználót azonban érdekelhet egy nemrégiben vásárolt vásárlás vagy az iTunes által levont összeg ellenőrzése.

Most ugorjunk közvetlenül a fontos részre, azaz Hogyan ellenőrizzük az iTunes vásárlási előzményeit iTunes-szal vagy anélkül.
- 1. rész: Hogyan tekintheti meg az iTunes vásárlási előzményeit iPhone/iPad készüléken?
- 2. rész: Hogyan lehet ellenőrizni az iTunes vásárlási előzményeit Windows PC-n vagy MAC-on?
- 3. rész: Hogyan lehet ellenőrizni az iTunes vásárlási előzményeit iTunes nélkül?
- 4. rész: Mi a teendő, ha az iTunes nem működik?
1. rész: Hogyan tekintheti meg az iTunes vásárlási előzményeit iPhone/iPad készüléken?
Először is bemutatjuk az első és legfontosabb technikát, amellyel ellenőrizheti az iTunes vásárlási előzményeit az iPhone készüléken. Hát nem nagyszerű!! Mi mást kérhetne? Mivel a telefon kéznél van és bárhol elérhető, rendkívül kényelmessé teszi az iPhone iTunes vásárlási előzményeinek megtekintését. Ez viszonylag egyszerű, és mindössze annyi kell, hogy iPhone-ja rendelkezésre álljon elegendő akkumulátorral és hálózati kapcsolattal, amely lehet a szolgáltatón vagy Wi-Fi hálózaton keresztül. Most kövesse a lépésenkénti eljárást a múltbeli tranzakciók lekéréséhez:
1. lépés: Először navigáljon az iTunes Store alkalmazáshoz iPhone 7/7 Plus/SE/6s/6/5s/5 készülékén, amelyiknek a tulajdonosa, miután rákattint erre az alkalmazásra, és belép az iTunes Store áruházba, megjelenik egy bejelentkezési üzenet. gombra kell kattintania, és adja meg adatait, például Apple ID-jét és jelszavát, ha még nem jelentkezett be. Lásd az alábbi ábrát:
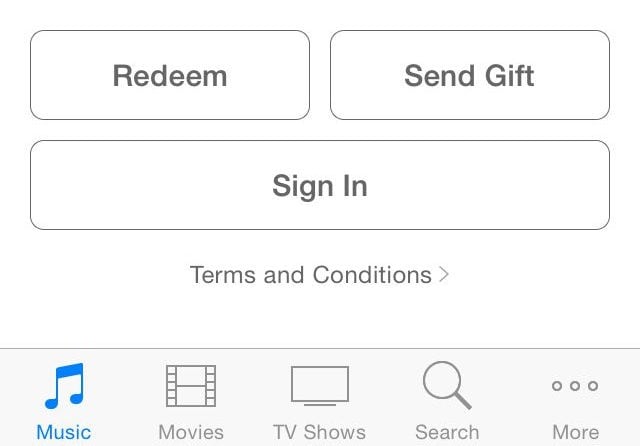
2. lépés: Most, ha a képernyő alján található „Tovább” lehetőségre kattint, megjelenik a „Megvásárolt” lehetőség. Ezután kiválaszthatja a „Zene”, „Filmek” vagy „TV-műsorok” lehetőséget. Továbblépve megtalálhatja a „Legutóbbi vásárlások” menüpontot, amely ugyanazon az oldalon található, egyszerűen kattintson rá, és végül probléma nélkül lekérheti iTunes vásárlási előzményeit iPhone-on. Ebben 50 korábban végrehajtott tranzakciót vagy vásárlást láthat. Ezenkívül a menü korlátozásához kiválaszthatja az „Összes” vagy a „Nem ezen az iPhone-on” lehetőséget.
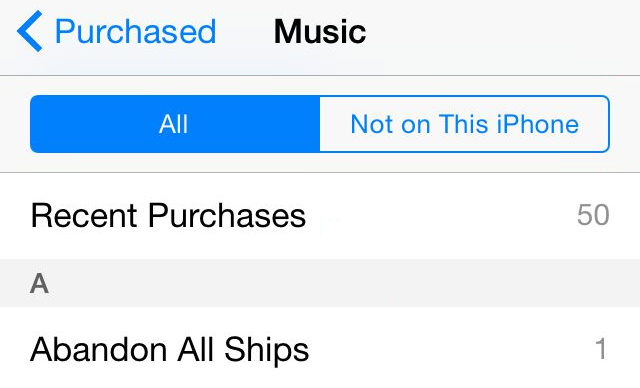
Kérjük, vegye figyelembe, hogy ez az eljárás nem teszi lehetővé korábbi vásárlásainak megtekintését az iPhone készüléken, ha olyan országból származik, ahol az Apple korlátozta ezt a megtekintést. Ezért kipróbálhatja a többi módszert, vagy felhívhatja az Apples ügyfélszolgálatát, hogy tájékozódjon korábbi vásárlásairól. Sőt, ha több mint 50 vásárlás vásárlási előzményeit kell ellenőriznie, akkor ellenőrizheti a 3. megoldás ebben a cikkben.
2. rész: Hogyan lehet ellenőrizni az iTunes vásárlási előzményeit Windows PC-n vagy MAC-on?
Mostantól valamilyen oknál fogva, ha nem fér hozzá a múltbeli vásárlásokhoz az iTunes-on, akkor egyszerűen megtekintheti azokat Windows PC-n vagy Mac-en is. Ennek a módszernek az a jó, ha a teljes tranzakciót ellenőrizheti, nem csak 50 vásárlást a Számítógépen. Ezenkívül ez könnyen kezelhető, különösen olyan felhasználókkal, akiknek számítógépük van. Itt követheti az alábbi lépéseket az iTunes teljes vásárlási előzményeinek megtekintéséhez.
1. lépés: Kattintson az iTunes ikonra a számítógépe képernyőjén, és jelentkezzen be Apple ID azonosítónkkal és jelszavunkkal.
2. lépés: Érintse meg a „Fiók” >> „Fiókom megtekintése” elemet, amelyet a menüsorban fog látni.
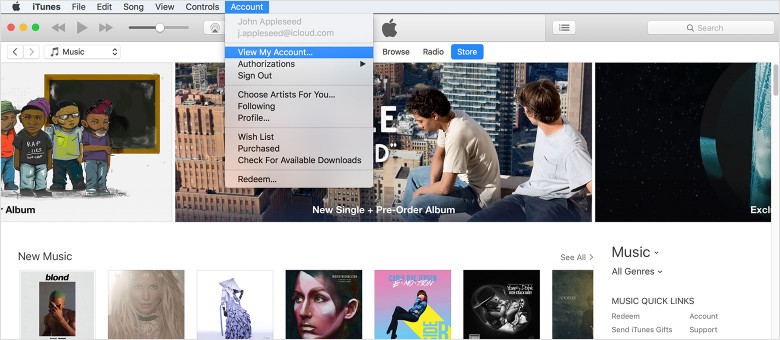
3. lépés: Egyszerűen írja be a jelszót, és lépjen be az Apple-fiókjába. Most, miután elérte ide, megjelenik fiókja információs oldala.
4. lépés: Görgessen le a vásárlási előzményekhez, majd koppintson az „Összes megtekintése” elemre, és megtekintheti a korábban vásárolt tételeket. Ezenkívül a rendelés dátumától balra található nyíl kapcsoló a tranzakciók részleteinek megjelenítésére szolgál.

Kérjük, vegye figyelembe, hogy minden alkalmazáshoz, hanganyaghoz, TV-műsorhoz, filmhez vagy bármihez, amit valaha vásárolt az Apple-fiókjából, teljes hátteret fog látni. A legfrissebb vásárlások a képernyő tetején jelennek meg, míg a korábbi vásárlások dátumuk szerint. Ne feledje, hogy az Ön által letöltött „ingyenes” alkalmazások is vásárlásnak minősülnek, és itt, ugyanazon a helyen szerepelnek.
3. rész: Hogyan lehet ellenőrizni az iTunes vásárlási előzményeit iTunes nélkül?
Ez az utolsó módszer végigvezeti Önt a korábbi vásárlások megtekintéséhez az iTunes értékelése nélkül. Ebben az iTunes nélkül bármely eszközről megtekintheti vásárlásait.
De arról nem is beszélve, hogy az iTunes vásárlási előzményeinek ezen verziója rendkívül egyszerűen és kényelmesen kezelhető. Könnyedén válthat a különböző típusok között, vagy azonnal megkeresheti az iTunes-fiókjával vásárolt alkalmazások vásárlási hátterét. Ezzel a módszerrel megtekintheti az előző 90 nap vásárlásait is.
Ennek megértéséhez kövesse az alábbi utasításokat.
1. lépés: Nyissa meg webböngészőit, például a Chrome-ot vagy a Safarit, és lépjen a következő helyre: https://reportaproblem.apple.com
2. lépés: Jelentkezzen be Apple-fiókja adataival, és ennyi

4. rész: Mi a teendő, ha az iTunes nem működik?
Az iTunes vásárlási előzményeinek nyomon követése csak a mennyben lehet, amikor az iTunes egyszerűen nem indul el, vagy folyamatosan hibákat észlel. Ebben az esetben az iTunes javításának kötelező lépése a folytatáshoz.

DrFoneTool – iTunes javítás
Egyszerű lépések az iTunes-problémák megoldásához
- Javítsa ki az összes iTunes hibát, például a 9-es iTunes-hibát, a 21-es hibát, a 4013-as hibát, a 4015-ös hibát stb.
- Javítsa ki az iTunes csatlakozással és szinkronizálással kapcsolatos összes problémát.
- Javítsa ki az iTunes-problémákat, és ne befolyásolja az iTunes vagy az iPhone adatait.
- Az iparág leggyorsabb megoldása az iTunes normál helyreállítására.
Kövesse az alábbi lépéseket az iTunes megfelelő működéséhez:
- Telepítse a DrFoneTool eszközkészletet. Nyissa meg, és válassza ki a „Javítás” opciót a menüből.

- A felugró képernyőn válassza ki az „iTunes Repair” elemet a kék oszlopból.

- Kattintson az „iTunes hibák javítása” elemre az iTunes összes összetevőjének ellenőrzéséhez és javításához.

- Ha ez a probléma nem javítható, kattintson a ‘Speciális javítás’ elemre az alapvetőbb javítás érdekében.

Reméljük, segítettünk Önnek ebben a cikkben, hogy különböző technikákkal ellenőrizhesse korábbi vásárlásainkat. Ne felejtsen el megírni nekünk tapasztalatait, mert visszajelzései motiválnak bennünket az általunk nyújtott információk minőségének javítására.
Legfrissebb cikkek

