Az iPad nem szinkronizál az iTunes-szal? Íme a 6 legjobb megoldás
Általában amikor csatlakoztatom az iPad-emet a laptopomhoz, az iTunes automatikusan megnyílik, vagy néha manuálisan nyitom meg, és akkor szinkronizálhatok, amit csak akarok. Azonban az elmúlt héten, amikor összekapcsolom őket, az iPadem szinkronizálás helyett elkezd tölteni, és amikor megnyitom az iTunes alkalmazást, az iPadem nem jelenik meg. Miért nem szinkronizál az iPadem az iTunes-szal?
Megkísérli szinkronizálni az iPadet az iTunes-szal, de semmi sem történik? Ez egy univerzális probléma, amely sok iPad-felhasználót, akárcsak Önt, zavarba ejt. Bármi legyen is az iTunes szinkronizálási hibájához vezető ok, tudnia kell, hogyan javíthatja ki. Ennek a cikknek az a célja, hogy több módszert kínáljon a probléma megoldására Az iPad nem szinkronizál az iTunes-szal.
- 1. módszer: Válassza le az iPad készüléket, és csatlakoztassa újra az USB-kábelt
- 2. módszer: Állítsa vissza az útválasztót WiFi-n keresztüli szinkronizáláskor
- 3. módszer. Frissítse az iTunes-t a legújabb verzióra
- 4. módszer. Engedélyezze újra az iTunes-t és a számítógépet
- 5. módszer. Indítsa újra vagy állítsa vissza az iPad készüléket
- 6. módszer. Egy kattintással szinkronizálja az iPadet az iTunes-szal
1. módszer: Válassza le az iPad készüléket, és csatlakoztassa újra az USB-kábelt
Előfordulhat az a helyzet, hogy amikor USB-kábellel csatlakoztatja iPadjét a számítógéphez, az iPad ugyan feltöltődik, de a számítógép nem tudja külső merevlemezként olvasni, ahogy az iTunes sem. Amikor ez megtörténik, egyszerűen csatlakoztassa le iPadjét, és csatlakoztassa az USB-kábelt a második csatlakozáshoz. Ha továbbra sem működik, cserélhet másik USB-kábelt, és próbálkozhat újra.
3. módszer. Frissítse az iTunes-t a legújabb verzióra
Amikor rájössz, hogy te nem tudja szinkronizálni az iPadet az iTunes-szal, inkább ellenőrizze, hogy az iTunes telepítve van-e a legújabb verzióban. Ha nem, frissítse az iTunes-t a legújabbra. Ezután szinkronizálja újra iPadjét az iTunes-szal. Ez a módszer javíthatja az iTunes alkalmazást, és megfelelően működik.
4. módszer. Engedélyezze újra az iTunes-t és a számítógépet
Nyissa meg az iTunes alkalmazást, majd kattintson a gombra bolt. A legördülő listában kattintson a gombra Engedélyezze ezt a számítógépet… és jelentkezzen be az Apple ID-vel. Ha a jogosultság megszüntetése befejeződött, kattintson a gombra A számítógép engedélyezése … hogy újra engedélyezze. Vagy keressen egy másik számítógépet. Engedélyezzen egy másik számítógépet, és próbálja újra. Ez működhet.
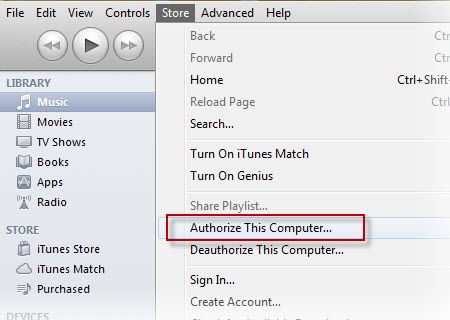
5. módszer. Indítsa újra vagy állítsa vissza az iPad készüléket
Ha iPadje nem szinkronizálódik az iTunes-szal, megpróbálhatja leállítani az iPadet, és újraindítani. Ezután szinkronizálja az iPadet az iTunes-szal. Néha előfordulhat, hogy az iTunes visszaáll a normál működésre. Ha nem, akkor megpróbálhatja alaphelyzetbe állítani iPadjét. Azt kell mondanom, hogy az iPad alaphelyzetbe állítása veszélybe sodorhatja iPadjét, mert elveszíti az összes rajta lévő adatot. Ezért a visszaállítás előtt győződjön meg arról, hogy minden adatról biztonsági másolatot készített az iPaden.
6. módszer. Egy kattintással szinkronizálja az iPadet az iTunes-szal
Ha az iTunes nem szinkronizálja az iPadet, próbálkozhat valami mással. Manapság számos alternatív iTunes eszköz létezik, amelyek szinkronizálhatják az adatokat az iPaddel. Itt ajánlom a legmegbízhatóbbat – DrFoneTool – Telefonkezelő.
Töltse le és telepítse ezt az eszközt, és próbálja ki saját maga. Válassza ki a megfelelő verziót, amely kompatibilis a számítógépével. Itt próbáljuk ki a Windows verziót.

DrFoneTool – Telefonkezelő
Az iPad nem szinkronizál az iTunes-szal? Oldja meg az egyszerű lépésekkel.
- Egyszerű lépésekkel vigye át a médiafájlokat az iOS-eszközök és az iTunes között.
- Világos, valós időben megjelenő utasítások az eszköz képernyőjén.
- Másolja át, kezelje, exportálja/importálja zenéit, fényképeit, videóit, névjegyeit, SMS-eit, alkalmazásait stb.
- Készítsen biztonsági másolatot zenéiről, fényképeiről, videóiról, névjegyeiről, SMS-eiről, alkalmazásairól stb. a számítógépre, és egyszerűen állítsa vissza őket.
- Zenék, fényképek, videók, névjegyek, üzenetek stb. átvitele egyik okostelefonról a másikra.
- Teljesen kompatibilis az iOS 7, iOS 8, iOS 9, iOS 10, iOS 11, iOS 12, iOS 13 és iPod rendszerekkel.
A következő útmutató csak azt mutatja be, hogyan lehet ezt megtenni:
Lépés 1. Csatlakoztassa iPadjét USB-kábel csatlakoztatásával a számítógéphez, és indítsa el ezt az eszközt. Ezután kattintson a „Telefonkezelő” elemre.

Lépés 2. A megjelenő fő átviteli ablakban kattintson az „Eszköz adathordozóinak átvitele az iTunesba” lehetőségre.

Lépés 3. Az eszköz átvizsgálja az eszközén lévő összes fájlt, és különböző fájltípusokban jeleníti meg azokat. Ki kell választania a kívánt fájltípusokat, és kattintson a ‘Start’ gombra.

4. lépés Ezt követően az összes fájl egy időn belül szinkronizálva lesz az iPadről az iTunes-ra.

Legfrissebb cikkek

