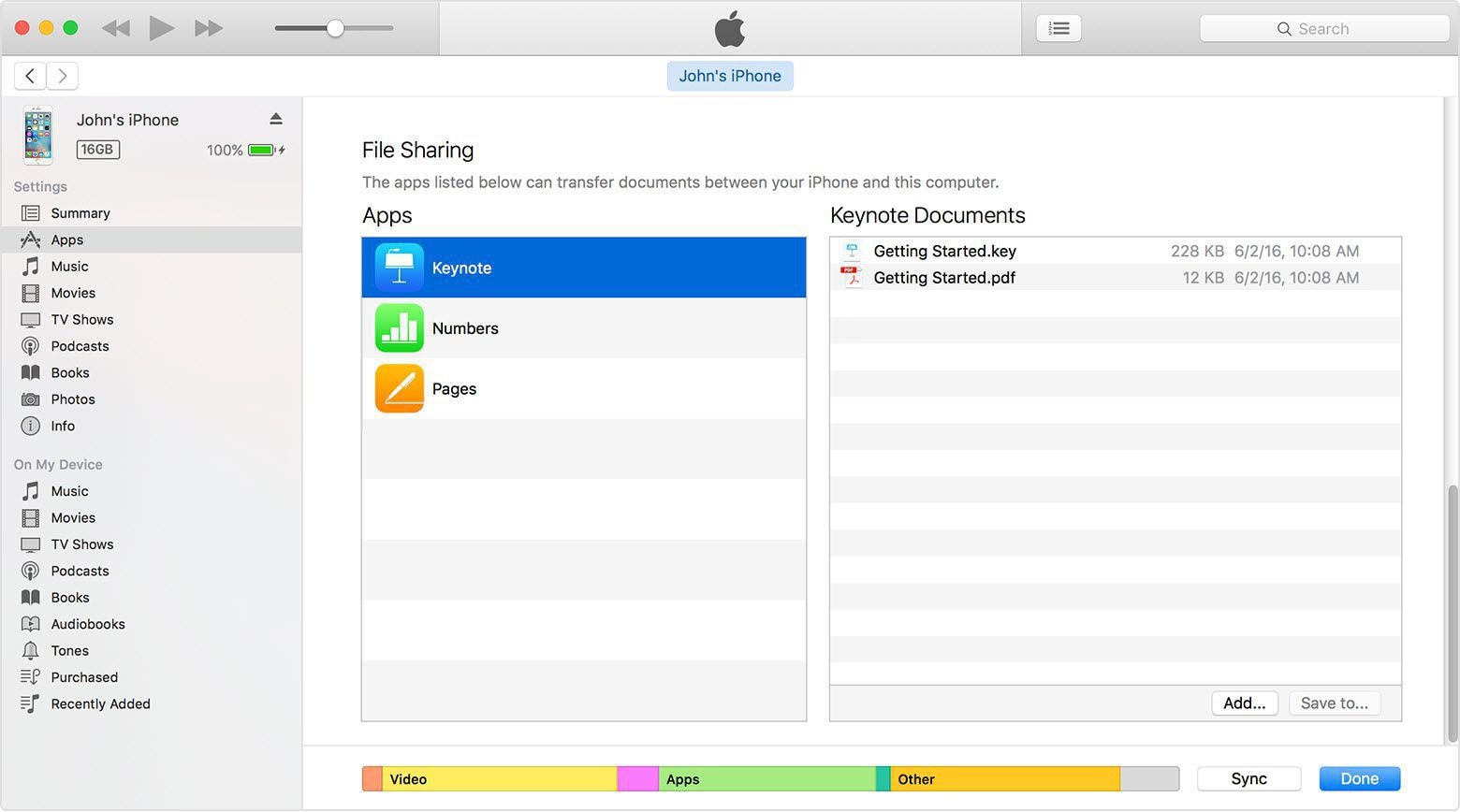Minden, amit tudnia kell az iTunes fájlmegosztásról
Az iTunes fájlmegosztást az iTunes 9.1 kiadásával adták hozzá az iTuneshoz. Ha iTunes 9.1-et vagy újabb verziót használ, átviheti az iDevice-en lévő alkalmazás által létrehozott fájlokat az iDevice-ről a számítógépére. Tegyük fel, hogy létrehozott egy fájlt a Pages szolgáltatással az iPaden. Ezt a fájlt átmásolhatja iPad készülékéről a számítógépére. Később a Pages for Mac OS X segítségével megnyithatja ezt a fájlt a számítógépén. Itt egy olyan módszert is bemutatunk, amellyel egyetlen kattintással megoszthatja fájljait eszközén, még akkor is, ha az iTunes régi verzióját használja.
- 1. rész: Fájlmegosztás keresése az iTunes alkalmazásban
- 2. rész: Milyen alkalmazások használhatják az iTunes fájlmegosztó alkalmazásokat
- 3. rész. Mik az iTunes fájlmegosztás előnyei és hátrányai
- 4. rész Az iTunes Music megosztása egy kattintással
- 5. rész: A fájlmegosztás használata az iTunes alkalmazásban
- 6. rész Az iTunes fájlmegosztó mappa megtalálása megosztás után
- 7. rész. Öt leggyakrabban feltett kérdés az iTunes fájlmegosztással kapcsolatban
2. rész: Milyen alkalmazások használhatják az iTunes fájlmegosztást
Nem minden iDevice-alkalmazás támogatja a fájlmegosztást. Ezt úgy ellenőrizheti, hogy csatlakoztatja iDevice-jét a számítógéphez, és futtassa az iTunes alkalmazást. Kattintson az iDevice-re az ESZKÖZÖK alatt, majd kattintson az Alkalmazás fülre a jobb oldali panelen. Az iTunes Fájlmegosztás részében megtalálja a fájlmegosztást támogató alkalmazások listáját. A listán nem szereplő alkalmazások nem támogatják a fájlmegosztást.
3. rész. Mik az iTunes fájlmegosztás előnyei és hátrányai
Az iTunes fájlmegosztás előnyei:
- Az iTunes fájlmegosztása USB-n működik. Csak plug and play.
- Nincs szükség szinkronizálásra az iDevice-vel.
- Nincs minőségi veszteség.
- A fájlok megosztása az iTunes fájlmegosztással könnyű és egyszerű.
- Megőrzi az összes metaadatot.
- Nincs korlátozva az átvitt fájlok száma vagy mérete.
- Engedélyezze az iTunes fájlmegosztást iPhone, iPad és iPod touch készüléken.
- Megoszthat fájlokat PC-ről iDevice-re és fordítva.
Az iTunes fájlmegosztás hátrányai
- Az iDevice nem minden alkalmazása támogatja az iTunes fájlmegosztási funkciót.
- Még nem minden iDevice támogatja az iTunes fájlmegosztási funkciót. Például az iOS 4 előtti verziójú iDevice nem támogatja az iTunes fájlmegosztási funkciót.
4. rész Az iTunes Music megosztása egy kattintással
Az iTunes környezete tele van összetett lehetőségekkel. A kapcsolódó lehetőségek keresése és a fájlmegosztás kissé bonyolult lehet a kezdők számára. A legtöbben azonban minden nap elfoglaltak, és nincs ideje alaposan megvizsgálni, hogyan működik az iTunes. Ez azonban semmiképpen sem jelenti azt, hogy ne tudna könnyen megosztani iTunes zenét.

DrFoneTool – Telefonkezelő (Android)
Egykattintásos megoldás az iTunes Music megosztásához Androiddal
- Az iTunes átvitele Androidra (fordítva).
- Fájlok átvitele Android és számítógép között, beleértve a névjegyeket, fényképeket, zenéket, SMS-eket és egyebeket.
- Kezelje, exportálja/importálja zenéit, fényképeit, videóit, névjegyeit, SMS-eit, alkalmazásait stb.
- Kezelje Android-eszközét számítógépen.
- Teljesen kompatibilis az Android 8.0-val.
Jegyzet: Ha iTunes zenét szeretne megosztani iOS-eszközökkel, használja DrFoneTool – Telefonkezelő (iOS) elvégezni a munkát. A műveletek hasonlóak a DrFoneTool – Phone Manager (Android) műveleteihez.
Az alábbiakban felsoroljuk azokat az egyszerű lépéseket, amelyekkel megoszthat iTunes zenét Android rendszerrel:
Lépés 1: Töltse le és telepítse a DrFoneTool-t, majd csatlakoztassa eszközét a számítógéphez. Az eszköz elindítása után megjelenik a fő felület, ahol az „Átvitel” opcióra kell kattintani.

Lépés 2: Megjelenik egy új ablak. Középen kiválaszthatja az „iTunes Media átvitele az eszközre” lehetőséget.

Lépés 3: Ezután láthatja az összes átvihető fájltípust. Az iTunes zene megosztásához egyszerűen válassza ki a „Zene” lehetőséget, törölje a többi opció kijelölését, majd kattintson az „Átvitel” gombra.
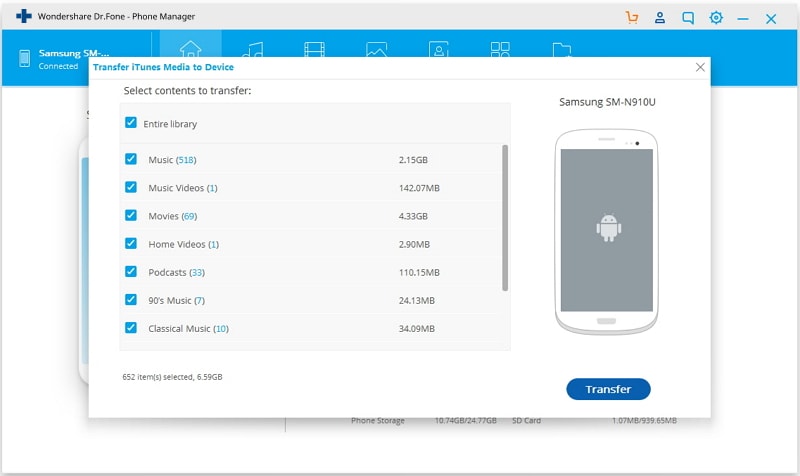
5. rész: Az iTunes fájlmegosztás használata fájlátvitelhez
Ebben a részben megtudjuk, hogyan vihetünk át fájlokat iDevice-ről számítógépre és számítógépről iDevice-re az iTunes fájlmegosztással. A szakasz kitöltéséhez a következő dolgokra lesz szüksége:
- Az iTunes legújabb verziója. Ez ingyenes. Ezt letöltheti az Apple hivatalos webhelyéről.
- Mac OS X v10.5.8 vagy újabb, vagy ha Ön Windows-felhasználó, akkor Windows XP, Windows Vista, Windows 7 vagy Windows 8 rendszerre lesz szüksége.
- iOS 4 vagy újabb verziójú iOS-eszköz.
- Egy iOS-alkalmazás, amely támogatja a fájlmegosztást.
1. Fájlok átvitele az iDevice-ről a számítógépre
1. lépés: Töltse le és telepítse az iTunes legújabb verzióját, ha még nem tette meg.
2. lépés: Csatlakoztassa az iDevice eszközt a számítógéphez az iDevice-USB-kábel segítségével.
3. lépés: Indítsa el az iTunes alkalmazást, ha még nem fut a számítógépén. Az alábbihoz hasonló képet láthat:
4. lépés: Válassza ki iDevice-jét a ESZKÖZÖK szakaszt az iTunes bal oldalán.

Jegyzet: Ha nem találja a bal oldalsávot, válassza a Nézet lehetőséget az iTunes menüsorból, és kattintson az Oldalsáv megjelenítése elemre.
5 lépés: Kattintson a Apps fület, és görgessen le az oldal aljára, ahol a Fájlmegosztás feliratú részt találja. Lásd az alábbi képernyőképet:

Jegyzet: Ha nem látja a Fájlmegosztás feliratú részt, akkor az iDevice egyik alkalmazása sem támogatja a fájlmegosztást.
6. lépés: Itt talál egy listát az iDevice-en lévő alkalmazásokról, amelyek támogatják az iTunes fájlmegosztási funkcióját. Válassza ki a bal oldalon lévő alkalmazásokat, hogy megtekinthesse az adott alkalmazáshoz társított fájlokat a jobb oldali Dokumentumok listájában.

7. lépés: Válasszon ki egy fájlt a dokumentumlistából. A fájlt húzással vagy a ikonra kattintva átviheti Mentés ide… gombot.
8. lépés: Az áthúzáshoz jelölje ki a fájlokat, majd húzza a fájlt egy mappába vagy ablakba a számítógépén, és dobja bele.
9. lépés: A második módszer használatához kattintson a gombra Mentés ide… gombot, és keresse meg számítógépének azt a mappáját, ahová menteni szeretné a fájlt. Ezután kattintson a A pop-art design, négy időzóna kijelzése egyszerre és méretének arányai azok az érvek, amelyek a NeXtime Time Zones-t kiváló választássá teszik. Válassza a gombot a fájl mentéséhez.
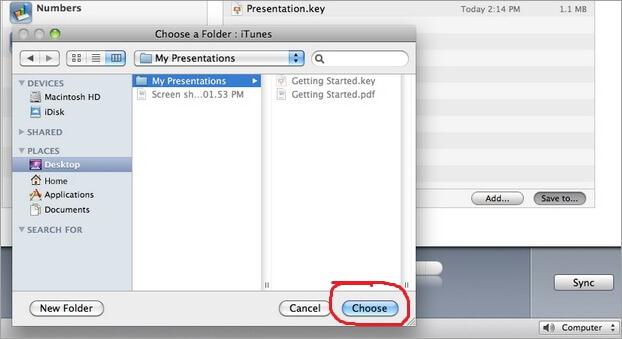
2. Fájlok átvitele a számítógépről az iDevice-re az iTunes fájlmegosztással
1. lépés: Töltse le és telepítse az iTunes legújabb verzióját, ha még nem tette meg.
2. lépés: Csatlakoztassa iDevice-jét a számítógépéhez USB-kábellel.
3. lépés: Futtassa az iTunes alkalmazást. Az alábbiakban egy képernyőképet fog látni:
4. lépés: Kattintson az iDevice-re a ESZKÖZÖK szakaszt az iTunes bal oldali sávjában.

Jegyzet: Ha nem találja a bal oldali sávot, kattintson Megnézem az iTunes menüsorból, és kattintson a gombra Oldalsáv megjelenítése.
5 lépés: Kattintson a Apps fület, és görgessen le az oldal aljára, ahol megtalálja a Fájlmegosztás részt. Lásd az alábbi képernyőképet:

Jegyzet: Ha nincs Fájlmegosztásként megjelölt szakasz, az azt jelenti, hogy az iDevice egyik alkalmazása sem képes fájlmegosztásra.
6. lépés: Itt talál egy listát az iDevice-en lévő alkalmazásokról, amelyek támogatják az iTunes fájlmegosztási funkcióját. Válasszon ki egy alkalmazást a bal oldalon, hogy megtekinthesse az adott alkalmazáshoz társított fájlokat a jobb oldali Dokumentumok listájában.

7. lépés: Átvihet fájlokat a számítógépről az iDevice-re húzással vagy a hozzáad gombot.
8. lépés: Az áthúzáshoz jelölje ki a fájlokat a számítógépén, majd húzza át az iTunes Dokumentumlista részébe, és dobja oda.
9. lépés: A második módszer használatához kattintson a gombra hozzáad gombot, és keresse meg a fájlt a számítógépén. Ezután kattintson a Nyisd ki gombot a fájl hozzáadásához az iDevice-hez.
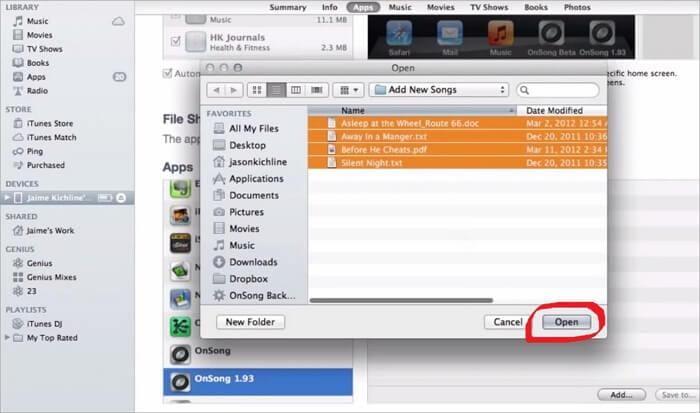
6. rész Hogyan lehet megtalálni az iTunes fájlmegosztó mappát?
Csak használja az iTunes fájlmegosztó funkciót, de most nem tudja, hol szerezheti be a megosztott fájlokat? Ne aggódj. Az alábbi tippeket követheti.
Amikor fájlokat továbbít számítógépéről iDevice-re:
1. Nyissa meg az iTunes fájlmegosztási szakaszát az iTunes alkalmazásban, és keresse meg, hogy melyik alkalmazás alatt találhatók a kívánt fájlok.
2. Ezután keresse meg és futtassa ugyanazt az alkalmazást az iDevice-en. A megosztott fájlok ott vannak.
Amikor iDevice-ről számítógépre másolja a fájlokat:
A megosztott fájlok mentéséhez bármilyen mentési utat választhat. Ha attól tart, hogy elfelejti a mentési útvonalat, egyszerűen elmentheti őket az asztalra.
7. rész. Öt leggyakrabban feltett kérdés az iTunes fájlmegosztással kapcsolatban
Q1. Miután ötször vagy többször kattintott valamelyik alkalmazásra, néha nem jelenik meg más fájl a Dokumentum részben?
Válasz: Az Apple még nem javította ezt a problémát. Eddig az egyetlen megoldás az iTunes újraindítása.
Q2. Az alkalmazáshoz társított fájlokat csak egyszer láthatja. A pontosítás érdekében tegyük fel, hogy csatlakoztatta az iDevice-jét az iTunes-hoz, és kiválasztott egy alkalmazást, mondjuk a Stanza-t, és látta a Stanza-hoz társított fájlokat a Dokumentum részben. Azonban egy másik alkalmazás fájljának ellenőrzése után, amikor visszatér a Stanza-hoz, előfordulhat, hogy nem találja a fájlokat a Dokumentum részben?
Válasz: Az Apple még nem javította ezt a problémát. Eddig az egyetlen megoldás az iTunes újraindítása.
Q3. Néha problémákba ütközhet a videóval kapcsolatos problémákkal, ha Windowst használ?
Válasz: Próbáld meg frissíteni a DirectX-et.
Q4. A számítógépére telepített víruskereső szoftver problémákat okozhat a fájlátvitel során.
Válasz: Frissítse, tiltsa le vagy távolítsa el a víruskereső szoftvert a számítógépről.
Q5. Lehetséges, hogy sok probléma merül fel az iPod vagy iPhone készülékkel kapcsolatban, miközben ezeket az iDevices fájlokat próbálja megosztani?
Válasz: Próbálja meg alaphelyzetbe állítani vagy újraindítani az iPod vagy iPhone készüléket. Néha a firmware frissítése megoldja a problémát.
Legfrissebb cikkek