Miért olyan lassú az iTunes, és hogyan lehet gyorsabban futni?
Az iTunes egy csodálatos médiakezelő, amelyet az Apple Inc. fejlesztett ki. Ez egyfajta alkalmazás, amelyet a mobil média kezelésére használnak. Az Apple hivatalos zenei forrásaként az iTunes népszerűsége napról napra nőtt. Folyamatosan új és csodálatos funkciókat ad hozzá, amelyek vonzzák a felhasználókat. A probléma azonban akkor merül fel, amikor a felhasználók kezdik érezni a hibákat a lassú iTunes kezelésében, és ezért elkezdik feltenni a kérdést, hogy miért olyan lassú az iTunes? Miért működik lassan az ablakokkal? és miért akad olyan gyakran a frissítés után?
Itt arra törekedtünk, hogy megoldjuk a problémát, miközben az iTunes-szal és szolgáltatásaival foglalkozunk. Javítóeszközt és 12 módot biztosít az iTunes felgyorsítására, így élvezheti zenéit, videóit és még sok mást az iTunes segítségével anélkül, hogy törődne a betöltési és letöltési sebesség késleltetésével.
- Egy iTunes javítóeszköz az iTunes gyorsabb működéséhez
- 12 gyorsjavítás az iTunes gyorsabb működéséhez
- Nem használt lejátszási listák törlése
- Oszlop eltávolítása, nincs használatban
- Törölje a gyorsítótár memóriát
- Kapcsolja ki az automatikus letöltéseket
- Az automatikus szinkronizálás funkció kikapcsolása
- Kapcsolja ki a Genius funkciót
- Ismételt szöveges üzenetek
- Törölje a nem használt szolgáltatásokat
- A dal átalakítása során a preferenciaablak megadása szükséges
- Ellenőrizze, hogy van-e régi biztonsági másolat
- Duplikált fájlok törlése
- Az iTunes alternatívája
Egy iTunes javítóeszköz az iTunes gyorsabb működéséhez
Az iTunes egyre lassabb lesz? A gyakori okok a következők lehetnek: (a) sok iTunes rendszerfájl halmozott fel, amelyek súlyosan befolyásolják a rendszer teljesítményét, (b) ismeretlen sérült iTunes összetevők befolyásolják az iTunes és az iPhone közötti kapcsolatot, és (c) ismeretlen problémák lépnek fel az iPhone és az iTunes szinkronizálása során.
Diagnosztizálnia és (ha szükséges) ki kell javítania az iTunes-problémákat a három szempont szerint, hogy kijavítsa az iTunes lassú működését.

DrFoneTool – iTunes javítás
A legjobb eszköz az iTunes működését lelassító problémák diagnosztizálására és javítására
- A problémák kijavítása előtt diagnosztizálja az iTunes összes összetevőjét.
- Javítsa ki az iTunes csatlakozását és szinkronizálását befolyásoló problémákat.
- Nincs hatással a meglévő adatokra az iTunes működését lelassító problémák megoldása során.
- Az iTunes-összetevők ügyes javítása percek alatt.
Hajtsa végre a következő lépéseket, hogy az iTunes percek alatt gyorsan működjön:
- Töltse le az iTunes diagnosztikai és javítóeszközt. Indítsa el, és a következő képernyő jelenik meg.

- A fő felületen kattintson a „Rendszerjavítás” lehetőségre az opciók első sorában. Ezután válassza az „iTunes Repair” lehetőséget.

- iTunes csatlakozási problémák megoldása: Az iPhone és az iTunes közötti kapcsolat diagnosztizálásához kattintson az „iTunes kapcsolati problémák javítása” elemre. A diagnózis eredményei hamarosan megjelennek. Javítsa ki a csatlakozási problémákat, ha vannak ilyenek.
- Javítsa ki az iTunes szinkronizálási problémáit: Kattintson az „iTunes szinkronizálási hiba javítása” elemre, hogy ellenőrizze, hogy az iPhone megfelelően szinkronizál-e az iTunes-szal. Tekintse meg a diagnózis eredményeit, ha van figyelmeztetés.
- iTunes hibák javítása: Ez a lépés az iTunes összetevő összes problémájának kijavítására szolgál. Kattintson az „iTunes hibák javítása” elemre az iTunes összetevővel kapcsolatos problémák ellenőrzéséhez és kijavításához.
- Az iTunes hibák javítása speciális módban: Ha vannak olyan problémák, amelyeket nem lehet kijavítani, válassza a Speciális javítási módot a „Speciális javítás” lehetőségre kattintva.

Mindezen lépések után az iTunes jelentősen felgyorsul. Csak próbáld ki.
12 gyorsjavítás az iTunes gyorsabb működéséhez
1. tipp: A nem használt lejátszási listák törlése
Az iTunes az Ön zenei specifikációi szerint intelligens lejátszási listákat hoz létre, és időről időre frissíti azokat. Néha a fel nem használt lejátszási listák sok helyet foglalnak el, és kihasználják a rendszer erőforrásait. Így törölheti az ilyen fel nem használt intelligens lejátszási listákat az iTunes felgyorsítása érdekében:
- Nyissa meg az iTunes alkalmazást
- Válassza ki a lejátszási listát, és kattintson rá jobb gombbal
- Kattintson a Törlés gombra
- A törlés előtt megerősítésként kérni fogja a törlést. Kattintson a Törlés gombra
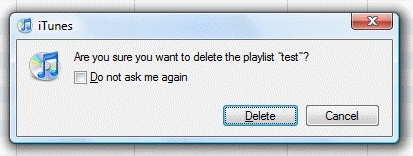
Törlés előtt győződjön meg arról, hogy törölni szeretné, mert a törlés véglegesen eltávolítja az intelligens lejátszási listát.
2. tipp: Oszlop eltávolítása, nincs használatban
Az iTunesban a lejátszási lista alatt számos oszlop található, amelyek közül néhány nem fontos, de helyet foglal. Ezek a fel nem használt oszlopok és adatok nagy mennyiségű adatot rögzítenek, így lelassítják az iTunes feldolgozását. Eltávolíthatja őket, hogy helyet szabadítson fel. A folyamat egyszerű.
- Nyissa meg az iTunes alkalmazást
- Kattintson a jobb gombbal az oszlop tetején
- Törölje a jelölést az eltávolításhoz
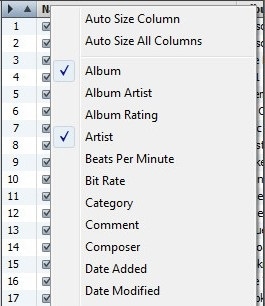
3. tipp: Törölje a gyorsítótár memóriát
Ha zenét, videókat, tévéműsorokat stb. keres az iTunes online boltjaiban, akkor létrejön néhány ideiglenes fájl, amely a gyorsítótárban tárolódik. A probléma akkor jelentkezik, amikor a gyorsítótár memória megsérül, ami az iTunes lassú működését okozhatja, és néha hibaüzeneteket is tükrözhet. Az ilyen hibák elkerülése érdekében törölheti a gyorsítótárat.
- iTunes
- szerkesztése
- preferenciák
- Válassza a Speciális opciót
- Az „iTunes Store gyorsítótár visszaállítása” részben kattintson a „Gyorsítótár visszaállítása” elemre.
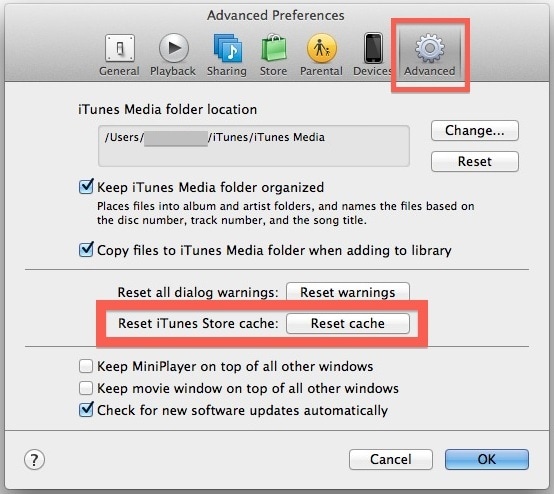
4. tipp: Kapcsolja ki az automatikus letöltéseket
Amint eszköze csatlakozik az internethez, az automatikus letöltési funkció megkezdi a letöltést az új frissítések és a korábban keresett előzmények szerint. Ez erőforrásokat és adatokat használ fel, így az iTunes lassan fut. Hatékonyságának növelése érdekében ki kell kapcsolnia ezt a funkciót. A lépések a következők:
- Indítsa el az iTunes-t
- Válassza a Szerkesztés menüt
- preferenciák
- Tárolási lehetőség
- Törölje az Automatikus letöltések opciók jelölését
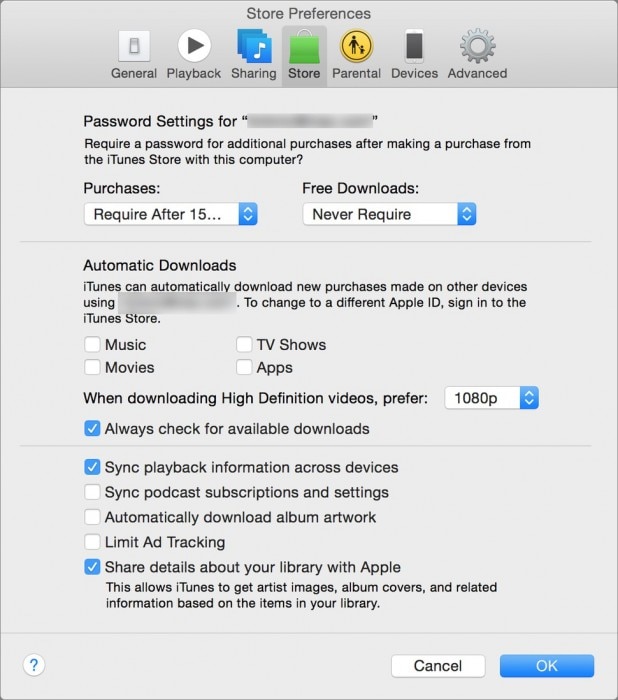
5. tipp: Az automatikus szinkronizálás funkció kikapcsolása
Amikor csatlakoztatja eszközét a számítógéphez, az iTunes automatikusan szinkronizálja az adatokat. Mindig nem akarjuk szinkronizálni az adatokat. Az iTunes ezen funkciója lelassítja a munkát. Nos, erre van megoldásod. Néhány egyszerű lépéssel kikapcsolhatja ezt a funkciót.
- Nyissa meg az iTunes alkalmazást
- Kattintson a Beállítások elemre
- Kattintson az Eszközök elemre
- Kattintson a – iPod, iPhone és iPad készülékek automatikus szinkronizálásának megakadályozása
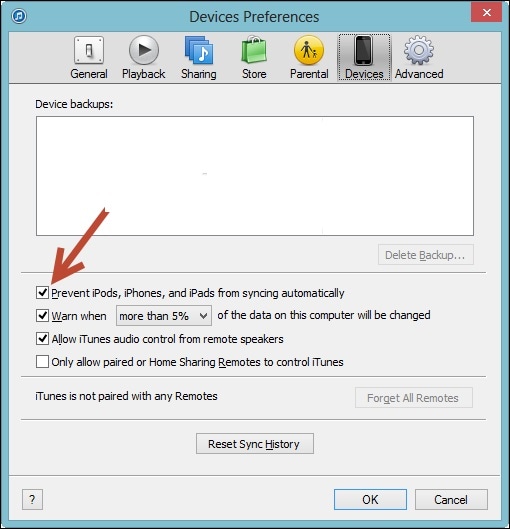
6. tipp: Kapcsolja ki a Genius funkciót
Az iTunes Genius funkciója felderíti az általunk használt adatokat, például nyomon követi, hogy milyen zenét hallgat, összehasonlítja azt különböző paraméterekkel, majd a zenei könyvtár összegyűjtött adatai szerint elküldi a részleteket az Apple-nek. Így az iTunes különböző erőforrásait használja fel, amelyek lelassítják az iTunes feldolgozását. Bizonyos lépések végrehajtásával kikapcsolhatjuk ezt a funkciót, hogy ne küldjön adatokat az Apple-nek.
- iTunes
- Kattintson az Áruház opcióra
- Kapcsolja ki a Genius funkciót
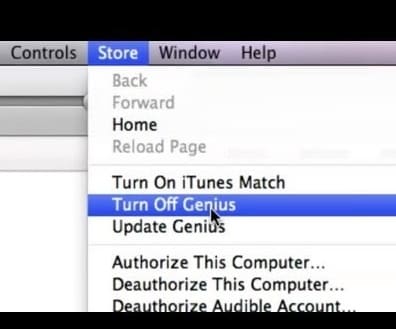
7. tipp: Ismétlődő szöveges üzenetek
Az iTunes különböző funkcióiban való navigálás során egy rövid szöveges üzenet jelenik meg: „Ne mutasd újra ezt az üzenetet”. Néha ez az üzenet többször megjelenik, így késést okoz a feladat kiválasztásában vagy végrehajtásában az iTunes alkalmazásban. Valahányszor ilyen üzenetet kapott, bejelölte, akkor az üzenet nem jelenik meg újra.
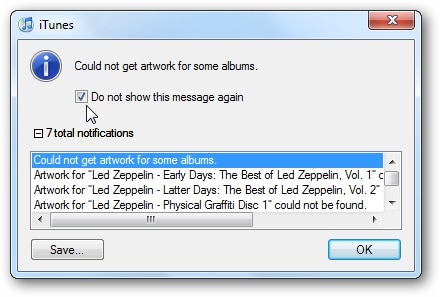
8. tipp: Törölje a nem használt szolgáltatásokat
Az iTunes-t elárasztja számos szolgáltatás. Néhány hasznos, de nem mindegyik. Ilyen például a podcast előfizetés, a lejátszási információk, egy olyan lehetőség, mint a könyvtár megosztása stb. Ezek a szükségtelen szolgáltatások lelassítják az iTunes feldolgozását. Ezért a zavarok elkerülése érdekében ezeket időben törölni kell.
- Nyissa meg az iTunes alkalmazást
- Válassza a Szerkesztés lehetőséget
- Kattintson a Beállítások elemre
- Kattintson a Store elemre
- Törölje a jelölést a szükségtelen beállításoktól, például a podcast-előfizetés szinkronizálásától

9. tipp: A dal átalakítása során preferenciaablak szükséges
Észre fogja venni, hogy valahányszor dalokat konvertál ACC formátumba, miután bizonyos időn belül lelassul a konverziós folyamat, ez a felhasználói felület frissítése miatt történik. Az ilyen lassulás elkerülése érdekében a beállítási ablakot nyitva kell tartani az átalakítás során; ez megakadályozza, hogy az iTunes frissítse felhasználói felületét.
- Nyissa meg az iTunes alkalmazást
- Válassza a Szerkesztés menüt
- Nyissa meg a Beállításokat (Tam konverzió folyamatban van)
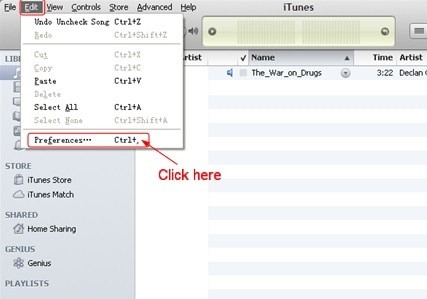
10. tipp: Ellenőrizze, hogy van-e régi biztonsági másolat
Sokszor szoktuk biztonsági másolatot készíteni a pályáról, és egy idő után elfelejtjük őket, ami elfoglalja a készülék helyét. Elérkezett tehát az idő annak ellenőrzésére, hogy van-e olyan biztonsági másolat, amely nincs használatban. Ehhez meg kell nyitnia az iTunes alkalmazást, és követnie kell a lépéseket.
- Válassza az iTunes menüt
- Válassza a Beállítások lehetőséget
- Válassza az Eszközök lehetőséget
- Megjelenik a biztonsági mentések listája
- Válassza ki a törölni kívánt elemet
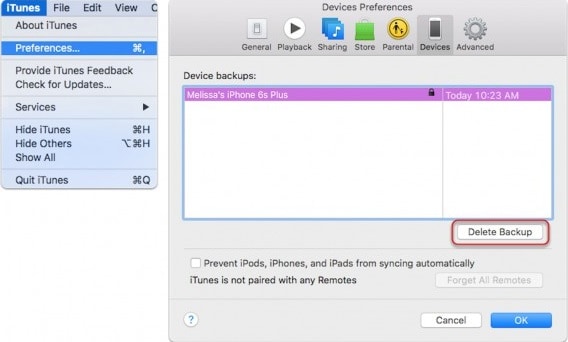
Ezzel törli a régi biztonsági mentési fájlokat. Ez jelenleg nincs használatban.
11. tipp: Az ismétlődő fájlok törlése
Az iTunes számos fájlt kínál különböző funkciókkal. De folyamatosan ellenőriznünk kell a fájlelemeinket. Mivel előfordulhat, hogy egyes fájlok megkettőződnek, ami lelassítja a rendszert és kihasználja az iTunes területét. A törlésükhöz szükséges lépések a következők:
- Nyissa meg az iTunes alkalmazást
- Kattintson a Fájl menüpontra
- Válassza a Saját könyvtár lehetőséget
- Kattintson a Másolatok megjelenítése elemre
- Kattintson a jobb gombbal a törölni kívánt dalra
- Kattintson az OK gombra a törlés megerősítéséhez
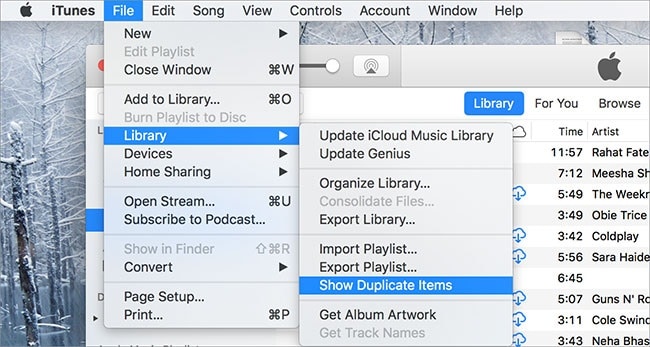
A további folyamatokról itt tájékozódhat Apple támogatási oldal.
12. tipp. Az iTunes alternatívája

DrFoneTool – Telefonkezelő (iOS)
Fényképek átvitele számítógépről iPod/iPhone/iPad eszközre iTunes nélkül
- Másolja át, kezelje, exportálja/importálja zenéit, fényképeit, videóit, névjegyeit, SMS-eit, alkalmazásait stb.
- Készítsen biztonsági másolatot zenéiről, fényképeiről, videóiról, névjegyeiről, SMS-eiről, alkalmazásairól stb. a számítógépre, és egyszerűen állítsa vissza őket.
- Zenék, fényképek, videók, névjegyek, üzenetek stb. átvitele egyik okostelefonról a másikra.
- Médiafájlok átvitele az iOS eszközök és az iTunes között.
- Teljesen kompatibilis az iOS 7-től iOS 15-ig és iPod-dal.
Bár az iTunes-t már évek óta ismerjük, bizonyos problémák miatt, amelyek megnehezítik a használatát. Ehhez ajánlunk egy alternatívát. A mobiladatok kezelése és szinkronizálása egyszerűvé válhat DrFoneTool – Telefonkezelő (iOS). Csökkenti a lassú feldolgozás terheit, és egyszerűbbé és átfogóbbá teszi a médiaélményt.

Az alábbi lépések követése biztosan segít megoldani az iTunes lassú sebességének problémáját a Windows rendszerrel és az eszközzel. Így jobb lesz az iTunes-szal kapcsolatos tapasztalata, és nem kell újra feltennie ezt a kérdést, hogy miért lassú az iTunes, mivel most már megvan a válasz. Reméljük, hogy ez a cikk segített megtalálni a megfelelő megoldásokat.
Legfrissebb cikkek

