A törölt vonalas csevegési előzmények lekérése Androidon
Különféle helyreállítási alkalmazások segítenek az elveszett adatok helyreállításában. Azzal, hogy a mai okostelefonok kiválóan képesek mindenféle információ tárolására, még a rendkívül fontos és érzékeny információk tárolására is, az összes fontos adat kockázatának kitettsége is növekszik. Ha az információ elveszett vagy törlődik, nincs esélye visszaszerezni őket, igaz? Nem. De hogyan lehet visszakeresni a törölt vonalüzeneteket?
Különféle alkalmazások vannak, amelyek néhány lépéssel visszaállíthatják az elveszett adatokat vagy információkat. Számos alkalmazást használunk kommunikációra és a Google Play Áruházban. Miközben ilyen alkalmazásokat használunk, automatikusan előfordul, hogy a csevegési adatok elfoglalnak némi helyet az eszköz tárhelyén. Ez mindig fennáll annak a veszélye, hogy az adatok elvesznek. A Line egy ilyen azonnali üzenetküldő és hívó alkalmazás. Üzenetküldő és hívó alkalmazásként a csevegés határozottan helyet foglal. Tehát van esély a csevegési adatok törlésére. Itt lépnek életbe az androidos adatmentési és visszaállítási alkalmazások. A Line esetében a csevegési előzményekről biztonsági másolat készülhet, és szükség esetén visszaállítható.
Számos ilyen adatmentési és visszaállítási alkalmazás létezik, amelyek segítségével biztonsági másolatot készíthet és visszaállíthatja a vonalas csevegési előzményeket. Az alábbiakban bemutatunk néhány módszert az Android adatok helyreállítására a DrFoneTool segítségével:
- 1. rész: A vonalas csevegési előzmények lekérése a DrFoneTool segítségével – Adat-helyreállítás (Android)
- 2. rész: Biztonsági vonal csevegési előzményei Android-eszközökön
- 3. rész: A csevegési előzmények biztonsági mentése iOS-eszközökön
- 4. rész: A Line biztonsági mentési fájlok visszaállítása iOS rendszeren
1. rész: A vonalas csevegési előzmények lekérése a DrFoneTool segítségével – Adat-helyreállítás (Android)
Először is töltse le és indítsa el a DrFoneTool-t a számítógépen Android rendszerhez.

A DrFoneTool elindítása után csatlakoztassa az Android-eszközt a számítógéphez USB-kábellel. Győződjön meg arról, hogy az USB-hibakeresés funkció engedélyezve van az Android-eszközön, ha nem, az Android-eszköz csatlakoztatása közben felugrik egy üzenet, ahol az USB-hibakeresés engedélyezhető.

Miután az eszközt megfelelően csatlakoztatta és a program észlelte, itt az ideje kiválasztani a vizsgálni kívánt fájltípusokat. Tehát válassza ki a visszaállítandó adatok típusát.

Kattintson a „Tovább” gombra az adat-helyreállítási folyamat folytatásához.
Keresse meg az Android-eszközt az elveszett adatokért a „Start” gombra kattintva. Ezzel megkezdődik az eszköz elemzése és szkennelése az elveszett adatok után, amelyeket vissza kell állítani.
Itt két mód van. A leírást tekintve a „Standard Mode” vagy a „Advanced Mode” választható a követelmény alapján. Ideális esetben jobb, ha a „Standard Mode”-t választja, mivel az gyorsabban működik. A „Speciális mód” választható, ha a „Standard Mode” nem működik.

Most a szkennelési folyamat néhány percet vesz igénybe az elveszett adatok mennyiségétől függően, mielőtt a program visszaállítja a törölt adatokat.

Előfordulhat, hogy a szuperfelhasználói jogosultság villogni kezd az eszköz képernyőjén. Kattintson az „Engedélyezés” gombra a megerősítéshez.
A program elvégzése után a készülék elveszett adatok utáni szkennelésével a talált adatok egyenként megtekinthetők. Most ellenőrizze az elemeket az előnézetük megtekintésével, amelyeket vissza kell állítani.
Kattintson a „Helyreállítás” gombra, hogy a helyreállított elemek a számítógépre kerüljenek.
2. rész: A csevegési előzmények biztonsági mentése a DrFoneTool segítségével – Biztonsági mentés és visszaállítás (Android)
A Wondershare DrFoneTool Androidos adatmentési és visszaállítási funkciójával az Android adatokról rendkívül egyszerűen készíthet biztonsági másolatot. Ez a program segít az adatok biztonsági mentésében, majd az adatok szelektív visszaállításában, amikor csak szükséges.
Először indítsa el a programot, és válassza a „Biztonsági mentés és visszaállítás” lehetőséget.
A program elindítása után csatlakoztassa az Android-eszközt a számítógéphez USB-kábellel, és hagyja, hogy a DrFoneTool észlelje az eszközt.

Most, miután az eszköz csatlakoztatva van, válassza ki a fájltípusokat, amelyekről biztonsági másolatot szeretne készíteni a program segítségével. A DrFoneTool számos különböző fájltípust támogat, és a Line Chat History az egyik alkalmazásadat, válassza ki az alkalmazásadatokat biztonsági mentési típusként. Akár más fájltípusokat is kiválaszthat együtt a biztonsági mentéshez, ahogy az alábbi képen látható.

Egy dolgot azonban meg kell jegyezni, hogy az alkalmazásadatok Android-eszközön történő biztonsági mentéséhez az eszköz rootoltnak kell lennie.
Az adattípusok kiválasztása után kattintson a „Biztonsági mentés” gombra a folyamat elindításához. A folyamat néhány percig tart, attól függően, hogy mekkora adatot kell menteni.

A biztonsági mentés befejezése után kattintson a „Biztonsági másolat megtekintése” gombra, amely a bal alsó sarokban található.
A biztonsági másolat tartalma most megtekinthető a „Nézet” gombra kattintva.

Mostantól szükség esetén szelektíven visszaállíthatja a mentett tartalmat.
Kattintson a „Visszaállítás” gombra, és válasszon a számítógépen található biztonsági mentési fájlból. Kiválaszthatja a visszaállítandó adatokat. Kattintson a „Visszaállítás” gombra, miután kiválasztotta az adattípust és a visszaállítandó fájlokat.

A program a helyreállítási folyamat során engedélyt igényel. Kattintson az „OK” gombra, miután engedélyezte az engedélyezést a folytatáshoz.

Az egész folyamat további néhány percet vesz igénybe.
Ez a program nem kéri le és nem állítja vissza a törölt csevegési előzményeket. A csevegési adatokról biztonsági másolatot kell készíteni ezzel a programmal a további elvesztések elkerülése érdekében, mivel a biztonsági mentési fájl bármikor felhasználható, ha a csevegési előzmények törlődnek.
3. rész: iOS Line biztonsági mentés és visszaállítás
Indítsa el a DrFoneTool programot, és kattintson a „Biztonsági mentés és visszaállítás” gombra. Ez az alábbi képen látható eszközök listáját jeleníti meg.
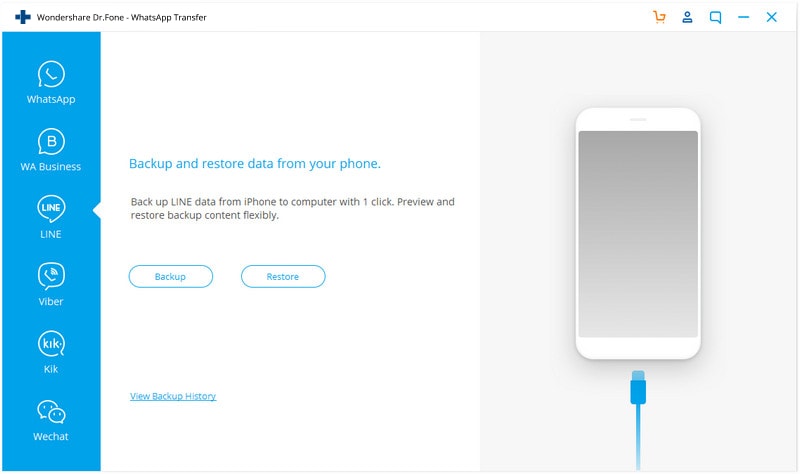
Válassza ki az „iOS LINE Backup & Restore” elemet az eszközök listájából. Csatlakoztassa az iPhone-t a számítógéphez USB-kábellel, és hagyja, hogy a DrFoneTool automatikusan felismerje.
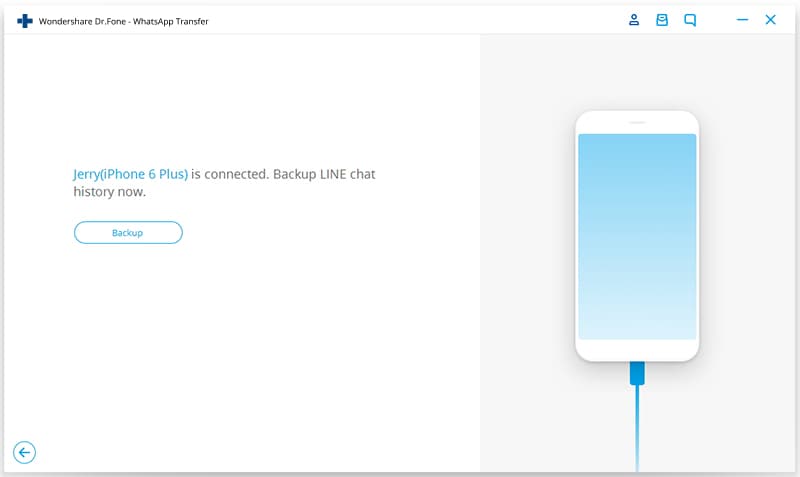
Kattintson a „Biztonsági mentés” gombra a biztonsági mentési folyamat elindításához a telefon felismerése után.

A „Megtekintés” gombra kattintva megtekintheti a biztonsági mentési fájlok előnézetét.

Most, miután a biztonsági mentési folyamat befejeződött, a biztonsági mentési fájlok visszaállítása bármikor elvégezhető.
4. rész: A Line biztonsági mentési fájlok visszaállítása
Kattintson a „Az előző biztonsági másolat fájl megtekintése>>” elemre a sor biztonsági másolatának megtekintéséhez.
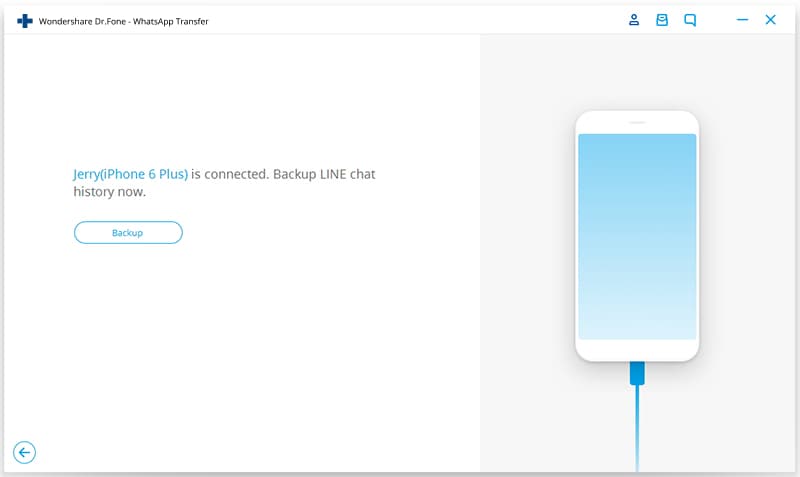
A Line biztonsági mentési fájlok listája megtekinthető, kiválasztható és megtekinthető, ha megérinti a „Nézet” gombot.

A szkennelés után az összes vonalas chat üzenet és melléklet megtekinthető. Most állítsa vissza vagy exportálja őket a „Visszaállítás az eszközre” gombra kattintva. Ez exportálja az adatokat a számítógépre.
A DrFoneTool lehetővé teszi a teljes adat visszaállítását vagy exportálását, és nem teszi lehetővé a visszaállítandó vagy exportálandó fájlok szelektív kiválasztását.
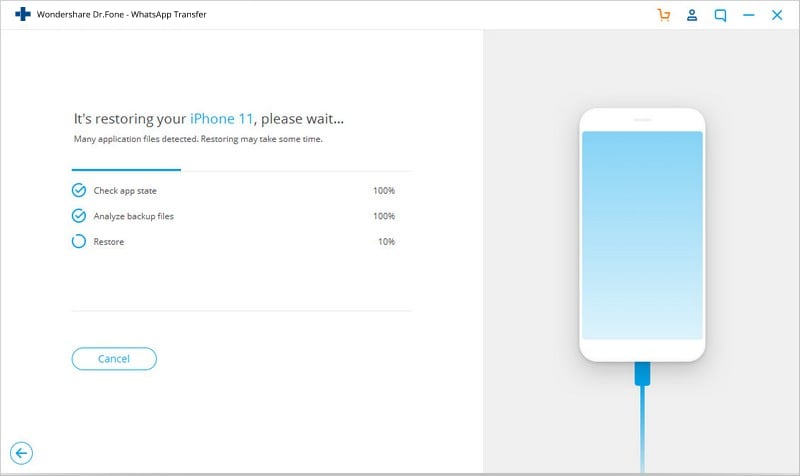
Az egész folyamat visszaállítható a DrFoneTool újraindításával és a „Visszaállítás visszavonása” lehetőségre kattintva. Csak a legutóbbi visszaállítást lehet visszavonni.
Tehát ez néhány módja annak, hogyan állíthatja vissza a vonalas csevegési előzményeket az adatok számítógépes programokkal történő lekérésével.
Legfrissebb cikkek