3 megoldás az iMessages letöltéséhez Windows rendszerhez
Az iMessage egy nagyon népszerű és széles körben használt üzenetküldő alkalmazás az Apple-től. Ez az alkalmazás lehetővé teszi a felhasználó számára szöveges üzenetek és MMS-ek küldését és fogadását. Emellett a fényképek, videók és helyszínek Wi-Fi-n keresztül is megoszthatók más iOS és iMessage felhasználókkal. Ennek a funkciónak az iOS-eszközzel való használata az iOS-eszközön teljesen ingyenes. De ez csak iOS-re korlátozódik. Most, ha az iMessage for Windows használatára gondol, ennek a cikknek a segítségével lépésről lépésre útmutatást adunk.
Itt három széles körben használt és népszerű módszert mutattunk be az iMessage online PC-n való használatára.
- 1. rész: Az iMessages használata Windows rendszeren a Chrome Remote Desktop segítségével?
- 2. rész: Az iMessages használata Windows rendszeren a Bluestacks segítségével?
- 3. rész: Az iMesages használata Windows rendszeren az iPadian segítségével?
Ez a három módszer nagyon könnyen használható és népszerű a nem iOS felhasználók körében is. Olvassa tovább a cikket a teljes információért.
1. rész: Az iMessages használata Windows rendszeren a Chrome Remote Desktop segítségével?
Ha valaha is elgondolkodik azon, hogy az iMessage for Windows PC-t távolról is használhatja-e, akkor ez a rész az Ön számára készült. Az iMessage használata Macen meglehetősen egyszerű, és olyan, mintha iPhone-on vagy iPaden használná. Így, ha már használja a Mac-et az iMessage-hez, és most szeretné bekapcsolni a Windows PC-n is, akkor jó helyen jár. A következő lépésenkénti útmutató lehetővé teszi az iMessage használatát a Windows asztalán a Chrome-ban. Kövesse az egész folyamatot.
1. lépés – Az indításhoz szükség van egy Mac gépre iMessage szolgáltatással és Windows PC-vel.
2. lépés – Most már készen áll a kezdésre. Először is töltse le a Chrome-ot és a Chrome Remote Desktopot mindkét rendszerére. Ha a rendszer kéri, fogadja el a „Felhasználási feltételeket” a telepítés folytatásához. Ez hozzáadódik a Chrome-hoz, és lehetővé teszi más számítógépek távoli használatát.
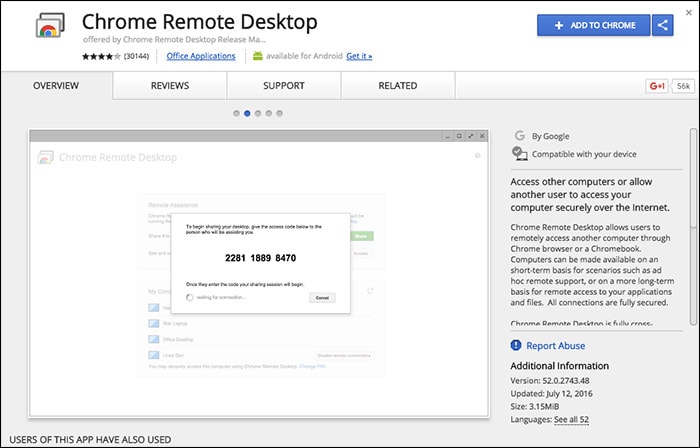
3. lépés – A telepítés után a képernyő jobb felső sarkában megjelenik az „Alkalmazás indítása” opció. Érintse meg ezt az opciót.

4. lépés – Most menjen a Mac számítógépére, és töltse le a „Chrome Remote Desktop Host Installer” alkalmazást.
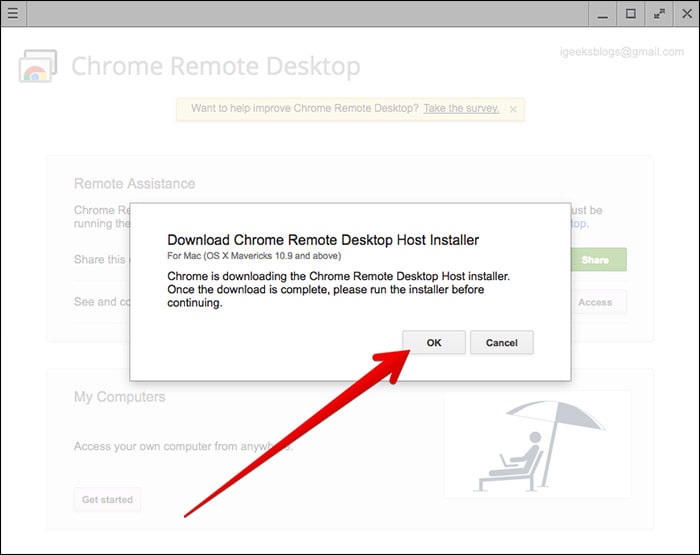
5. lépés – A letöltés befejezése után telepítse a programot Mac számítógépére, ugyanúgy, mint bármely alkalmazást. Ez a szoftver lehetővé teszi egy másik számítógép távoli böngészését.
6. lépés – Meg kell jelennie a kódnak a képernyőn. Használja ezt a kódot PC-n és Mac-en is a csatlakozáshoz és a továbblépéshez.

7. lépés – Mostantól megtekintheti és elérheti Mac számítógépét Windows PC-jéről. Így távolról is láthatja a Mac iMessages üzeneteit.
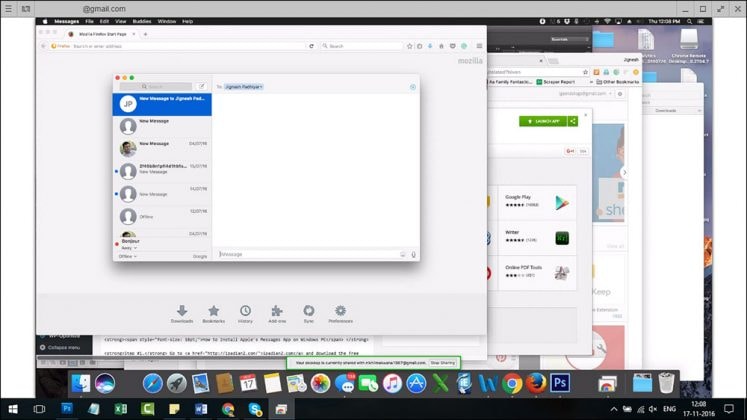
Ez a legegyszerűbb módszer az iMessage ablakok használatára a Chrome böngészőben. Kövesse ezt a lépésről lépésre szóló útmutatót, és képesnek kell lennie arra, hogy sikeresen csatlakoztassa Mac-jét Windows PC-jéhez, és hozzáférjen az iMessageshez is.
2. rész: Az iMessages használata Windows rendszeren a Bluestacks segítségével?
Vannak olyan esetek, amikor az iMessage for Windows szolgáltatást szeretné használni, de nem rendelkezik Mac géppel. A helyzet kiküszöbölésére használhatja az iMessage alkalmazást Mac számítógépén. A „Bluestack” egy olyan program, amely lehetővé teszi a felhasználó számára, hogy bármilyen iOS vagy Android alkalmazást használjon a Windows PC platformon belül. Ez nem csak egy könnyen használható felületet biztosít, hanem segít a felhasználónak a korábban említett helyzetek leküzdésében is. Az iMessage for Windows Bluestack használatával történő használatához lépésről lépésre kövesse az alábbi utasításokat.
1. lépés – Először is le kell töltenie a „Bluestack” programot Windowshoz. Ez egy ingyenes alkalmazás, amely egyszerűen telepíthető a számítógépére.

2. lépés – Most indítsa el az alkalmazást a számítógépén.

3. lépés – Most már láthatja, hogy sok Android és iOS alkalmazás telepíthető. Lépjen a bal oldalon található keresési opcióhoz, és írja be az „iMessage” kifejezést az alkalmazás megtalálásához.
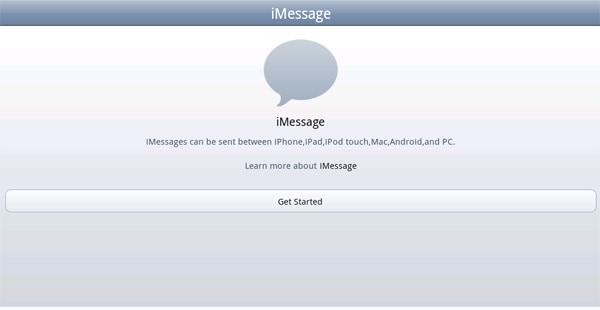
4. lépés – Most egyszerűen telepítse az „iMessage” alkalmazást a számítógépére, és kész. Állítsa be az iMessage-t Apple ID azonosítójával és jelszavával, és élvezze a csevegést iOS-barátaival az iMessage segítségével.
Ez a legjobb megoldás minden nem Mac-felhasználó számára az iMessage beállításához a számítógépén. Tehát most, ha használni szeretné az iMessage funkciót, egyszerűen futtassa a virtuális programot a számítógépén, majd használja az iMessage for Windows alkalmazást. Ezen a programon belül cseveghet az iMessage szolgáltatással, és lehetővé teszi, hogy bármit megtegyen az iMessage szolgáltatásban iOS-eszközökön.
3. rész: Az iMesages használata Windows rendszeren az iPadian segítségével?
A harmadik módszer, amellyel az iMessage for Windows szolgáltatást használhatja, az iPadian. Ez nagyon népszerű alkalmazás az iOS és a Windows felhasználók körében világszerte. Csakúgy, mint a Bluestack, ez is nagyszerű és könnyen használható felhasználói élményt nyújt. De a Bluestack-kel ellentétben az iPadian csak az iOS-fájlokhoz biztosít hozzáférést. A szoftver Windows PC-n való használatához és az iMessage futtatásához kövesse az alábbi lépésenkénti utasításokat. Ez biztosítja a problémamentes telepítési folyamatot, és átjut az iMessage online számítógépén.
1. lépés – Az első és legfontosabb lépés a program letöltése a számítógépre. Lépjen a böngészőjébe, és töltse le az „iPadian” nevű szoftvert. Telepítse a számítógépére. Ez eltarthat egy ideig a telepítés befejezéséhez.
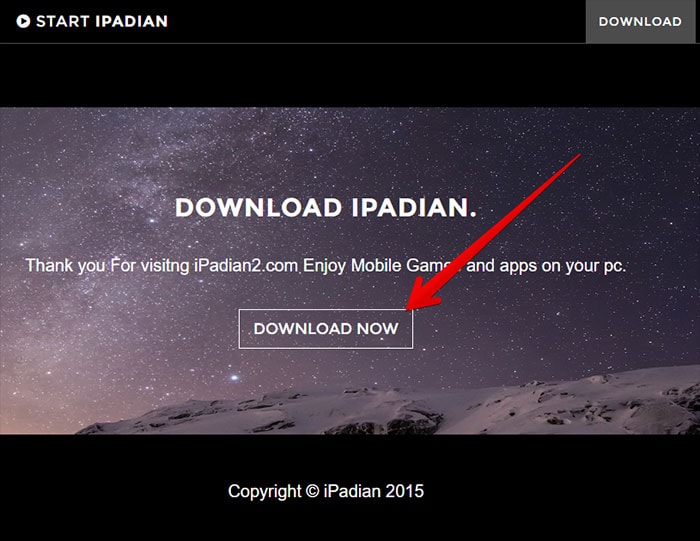
2. lépés – Miután telepítette az .exe fájlt a számítógépére, indítsa el az alkalmazást.
3. lépés – Az első alkalommal felkérjük, hogy fogadja el a szoftver feltételeit. Fogadja el ezeket, és kattintson a „tovább” gombra a továbblépéshez.
4. lépés – A telepítési folyamat sikeresen befejeződött. Most meg kell nyitnia ezt a szoftvert Windows PC-jén.
5. lépés – Itt sok iOS-alkalmazást láthat a telepítéshez.
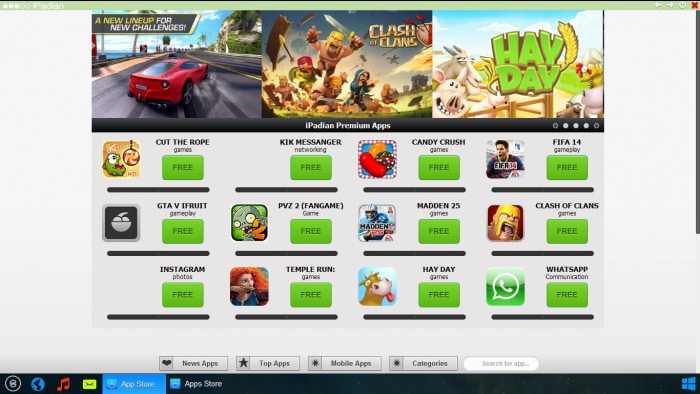
6. lépés – Keresse meg a keresősávot az alkalmazás képernyőjének alján. Keresse ott az iMessage-t.
7. lépés – Most láthatja, hogy az „iMessage” alkalmazás letölthető. Töltse le az alkalmazást iPadian készülékére, és kész.
Állítsa be az iMessage-t Apple ID azonosítójával és jelszavával, amely végül lehetővé teszi az iMessage for Windows használatát az emulátoron belül. Ez a praktikus és könnyen használható eszköz képes emulálni a teljes iOS-élményt, és így könnyen elérhetővé teszi az iMessage for Windows szolgáltatást. Az iMessage használatához meg kell nyitnia ezt az emulátort, és csevegnie kell iOS-barátaival.
Most megtanulta a legnépszerűbb és legkönnyebben használható három módszert az iMessage for Windows használatára. Bármelyik közül választhat, amelyik a leginkább megfelel Önnek. Ha Mac és PC is van, az első módszer tökéletes az Ön számára, mivel nem kell emulátort telepítenie. De ha csak Windows PC-je van, választhatja a második vagy a harmadik módszert. A sikeres telepítés és beállítás végén ingyenesen használhatja ezt a funkciókban gazdag Apple alkalmazást Windows PC-jén.
Legfrissebb cikkek