Teljes útmutató az AirPlay csatlakozási problémák megoldásához
Az AirPlay egy nagyon klassz funkció, én ismerem, te tudod, mindannyian ismerjük. A nagy képernyős Apple TV-n elérheti iPad vagy iPhone kijelzőjét, telefonját alapvetően távirányítóként használhatja, és mindezt könnyedén kezelheti egy sokkal nagyobb képernyőn. Vezeték nélkül játszhat zenét a hangszórókon és még sok minden mást. Ha elkezdi használni az AirPlay-t, elég nehéz abbahagyni a használatát. Az emberek gyakori problémája azonban az, hogy nem férnek hozzá az AirPlay-hez, csatlakozási problémákat tapasztalhatnak, vagy a kijelző nem működik megfelelően. Ha Ön is azon szerencsétlen kacsák közé tartozik, akiknek ez a problémája van, akkor ne aggódjon, megmutatjuk, hogyan lehet megoldani az AirPlay csatlakozási problémákat, és hogyan lehet megoldani az AirPlay megjelenítési problémáit.
- 1. rész: Győződjön meg arról, hogy eszköze támogatja az AirPlay tükrözést
- 2. rész: Győződjön meg arról, hogy a tűzfala nem blokkolja az AirPlay Mirroring funkciót
- 3. rész: Mi a teendő, ha az AirPlay opció nem látható?
- 4. rész: Az AirPlay kapcsolat láthatóvá tétele a Windows tűzfal kikapcsolásával
- 5. rész: Az AirPlay kapcsolat láthatóvá tétele a Mac tűzfal kikapcsolásával
1. rész: Győződjön meg arról, hogy eszköze támogatja az AirPlay tükrözést
Ha AirPlay csatlakozási problémával szembesül, akkor nagy a valószínűsége annak, hogy az eszköze kezdetben nem támogatja az AirPlay-t, ebben az esetben nem tudjuk megmondani, hogyan kell megoldani az AirPlay csatlakozási problémákat, senki sem tudja. Tudnia kell, hogy az AirPlay egy Apple-funkció, és mint a legtöbb Apple szolgáltatás és termék, ez is csak más Apple-termékekkel használható. Az Apple nagyon sznob tud lenni így, nem? Ragaszkodnak ahhoz, hogy csak a saját klikkjükkel lépjenek kapcsolatba. Tehát itt van egy lista az összes olyan eszközről, amely támogatja az AirPlay Mirroring funkciót.
Az AirPlay tükrözést támogató eszközök
• Apple TV.
• Apple óra. 2. sorozat.
• iPad. 1. 2. 3. 4. Levegő. Levegő 2.
• iPad mini. 1. …
• iPad Pro.
• iPhone. 1. 3G. 3GS. 4S. 5C. 5S. 6/6 Plusz. 6S / 6S Plus. SE. 7/7 Plusz.
• iPod touch. 1. 2. 3. 4. 5. 6.
2. rész: Győződjön meg arról, hogy a tűzfala nem blokkolja az AirPlay Mirroring funkciót
Ez gyakori probléma Windows és Mac operációs rendszereknél. A tűzfal általában úgy van programozva, hogy leállítson minden gyanús tartományból érkező forgalmat. Mint ilyen, általában úgy van programozva, hogy lehetővé tegye az AirPlay-hez való hozzáférést. Hiba vagy hiba miatt azonban előfordulhat, hogy le van tiltva, ezért ellenőriznie kell és győződjön meg róla. Mac gépen általában előre telepített tűzfal van. Az új alkalmazások eléréséhez, illetve annak ellenőrzéséhez, hogy melyek vannak letiltva vagy feloldva, a következőket teheti az AirPlay csatlakozási probléma megoldásához.
1. Nyissa meg a Rendszerbeállítások > Biztonság és adatvédelem > Tűzfal menüpontot
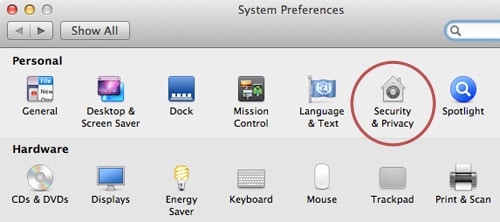
2. Kattintson a lakat ikonra a Beállítások panelen. A rendszer kérni fogja a jelszót és a felhasználónevet.
3. Válassza a Tűzfalbeállítások lehetőséget.
4. Kattintson az Alkalmazás hozzáadása (+) gombra.
5. Válassza az AirPlay lehetőséget az engedélyezni kívánt alkalmazások listájából.
6. Kattintson a ‘Hozzáadás’, majd az ‘OK’ gombra.
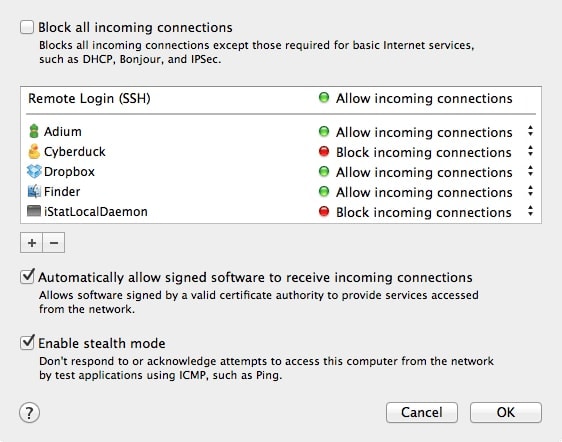
3. rész: Mi a teendő, ha az AirPlay opció nem látható?
Ha egy eszközön engedélyezve van az AirPlay, látnia kell az opciót az iOS-eszközök vezérlőközpontjában. Ha azonban nem, akkor előfordulhat, hogy el kell végeznie a hibaelhárítást. Ha egyáltalán nem találja az AirPlay opciót, vagy a „Looking for Apple TV” üzenet jelenik meg, kövesse az alábbi lépéseket az AirPlay csatlakozási probléma megoldásához.
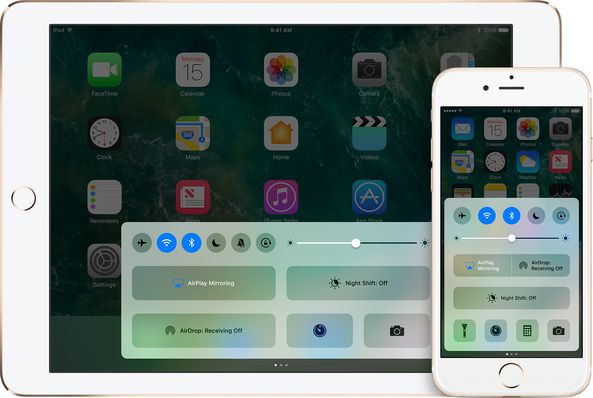
Lépés 1: Indítsa újra készülékeit
Első lépésként indítsa újra iOS-eszközét, Apple TV-jét vagy bármely AirPlay-eszközét. Tudom, hogy ez ostoba tanácsnak hangzik, de általában sok probléma megoldásában segít.
Lépés 2: Ellenőrizze az Ethernetet
Ha Apple TV-je Ethernetet használ, megfelelően ellenőrizze, hogy a kábel a WiFi útválasztó megfelelő aljzatába van-e dugva.
Lépés 3: Ellenőrizze a WiFi hálózatot
Nyissa meg a Beállítások > Wi-Fi menüpontot, majd győződjön meg arról, hogy minden Apple AirPlay eszköze ugyanahhoz a WiFi hálózathoz csatlakozik.
Lépés 4: kapcsolja be
Győződjön meg arról, hogy az AirPlay be van kapcsolva az Apple TV-n. Ezt a Beállítások > AirPlay menüpontban teheti meg.
Lépés 5: Kapcsolatfelvétel az ügyfélszolgálattal
Ha továbbra sem tudja kideríteni, mi a probléma, vegye fel a kapcsolatot az Apple ügyfélszolgálatával.
4. rész: Az AirPlay kapcsolat láthatóvá tétele a Windows tűzfal kikapcsolásával
Ahogy korábban említettem, a tűzfalad akadályozhatja az AirPlay funkció élvezetét. Ha ez a helyzet, néha nem elég csak egy eszközt keresni az engedélyezéshez, néha teljesen ki kell kapcsolni a tűzfalat. Az alábbiakban megtalálja a Windows 8 használata esetén követendő lépéseket. Íme, a módszerek, amelyekkel letilthatja a Windows tűzfalat, és így javíthatja az AirPlay csatlakozási problémát.
Lépés 1: Kattintson a ‘Tűzfal’ gombra a keresősávon.

Lépés 2: Válassza a ‘Windows tűzfal’ lehetőséget.
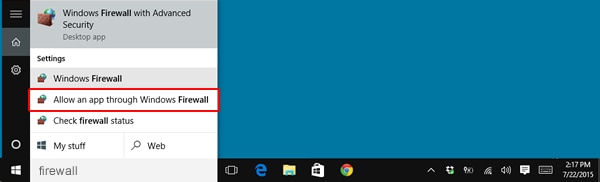
Lépés 3: Egy külön ablakba kerül, ahol kiválaszthatja a „Windows tűzfal be- vagy kikapcsolása” lehetőséget.
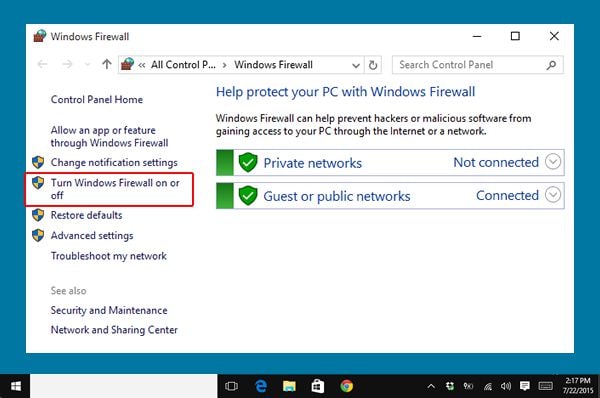
Lépés 4: Végül módosíthatja a Privát és Nyilvános beállításokat. Kapcsolja ki mindkettőt.
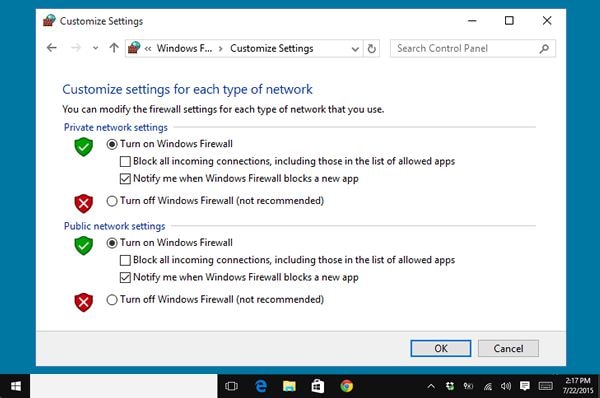
5. rész: Az AirPlay kapcsolat láthatóvá tétele a Mac tűzfal kikapcsolásával
Mac esetén az alábbi lépések végrehajtásával letilthatja a tűzfal működését.
Lépés 1: Válassza ki az „Apple” ikont a tetején.

Lépés 2: Lépjen a ‘Rendszerbeállítások’ elemre.
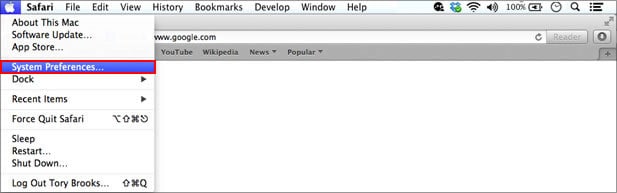
Lépés 3: Lépjen a ‘Biztonság és adatvédelem’ részhez.
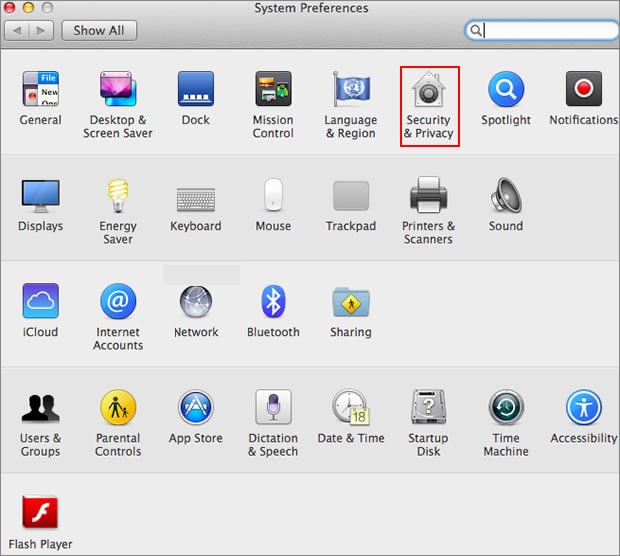
Lépés 4: Válassza a „Tűzfal” lehetőséget.
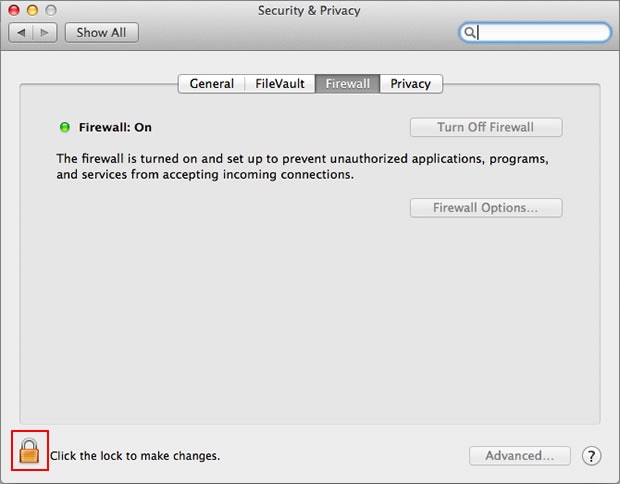
Lépés 5: Nézzen le az ablak bal alsó sarkába, és válassza ki a „zár” ikont.

Lépés 6: Amikor a rendszer kéri, adja meg nevét és jelszavát, majd kattintson a ‘Feloldás’ gombra.
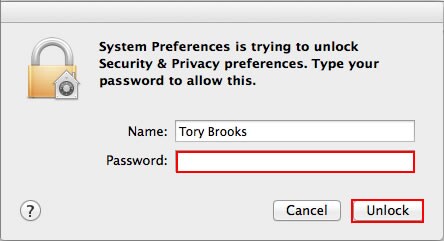
Lépés 7: Kattintson a ‘Tűzfal kikapcsolása’ gombra.
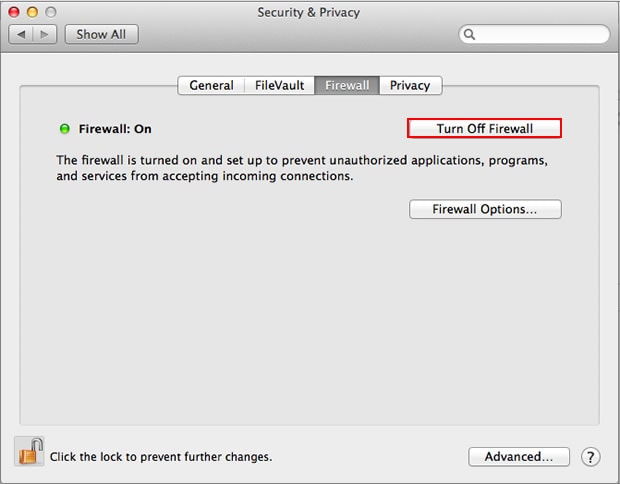
És íme! Mostantól a legkisebb akadály nélkül élvezheti az összes alkalmazását és az AirPlay funkcióit!
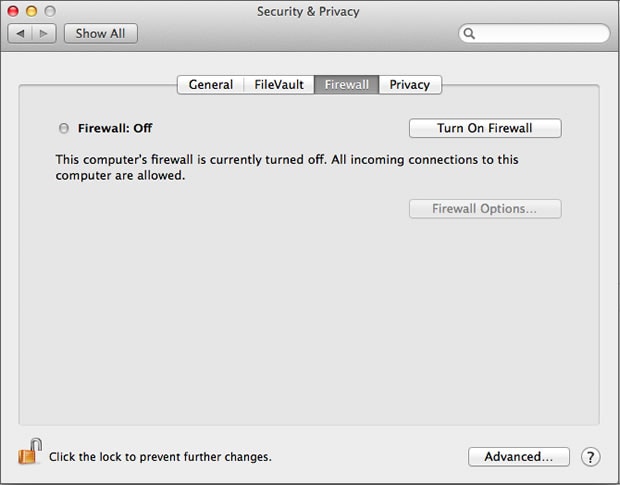
Tehát most már ismeri az összes eszközt, amellyel megpróbálhatja elhárítani az AirPlay működését! Tehát kezdje el, nagyképernyős tévéje már vár! És ha már itt van, ne feledje, ki segített megkerülni a gondjait, és hagyjon hátra egy megjegyzést arról, hogy melyik módszer vált be a legjobban az Ön számára. Szeretnénk hallani a hangját!
Legfrissebb cikkek