3 módszer a nem működő Airplay javítására
Ha iPhone-ja, Apple TV-je vagy iPadje úgy tűnik, hogy problémái vannak az AirPlay funkcióval, nincs egyedül. Sokan panaszkodtak vagy tapasztaltak így vagy úgy, hogy az AirPlay nem működik. Elég sok okot társítottak ehhez a problémához. Tartalmazzák:
- Előfordulhat, hogy elavult szoftverek vannak az iDevice-ben.
- Nincs aktív Wi-Fi-kapcsolata. Vagy ha igen, akkor nem csatlakoztatta megfelelően eszközeit a Wi-Fi-hálózathoz.
- Az AirPlay hangszórók, különösen az Apple TV-t működtetők, nincsenek megfelelően csatlakoztatva.
Ha az AirPlay időnként nem működik, három részletes módszert kínálok, amellyel egyszer és mindenkorra megoldhatja ezt a problémát.
- 1. rész: Az AirPlay nem működik javítása
- 2. rész: Próbáljon ki egy alternatív tükröző szoftvert
- 3. rész: Az AirPlay nem működik szoftverfrissítéssel
1. rész: Az AirPlay nem működik javítása
Azokban az esetekben, amikor az AirPlay nem működik, nagyon tanácsos megérteni, hogy a saját Wi-Fi kapcsolata lehet a probléma, mivel a tükrözés az internetkapcsolat körül forog. Ezt szem előtt tartva javíthatja a hibás AirPlay-t frissítéssel vagy aktív Wi-Fi kapcsolat használatával. Ha az AirPlay még akkor sem működik, ha meggyőződött arról, hogy szoftvere naprakész, akkor ideje ellenőrizni a Wi-Fi-t. Az alábbiakban bemutatjuk a követendő lépéseket annak megoldására, hogy az AirPlay nem működik Wi-Fi-n keresztül.
Lépés 1: Kapcsolja ki a Bluetooth funkciót
Ha Wi-Fi kapcsolatot használ, általában tanácsos kikapcsolni a Bluetooth-t, hogy elkerülje a csatlakozási problémákat. Ehhez lépjen a Beállítások> Általános menüpontba, válassza a Bluetooth lehetőséget, és kapcsolja ki a bal oldali ikonnal.
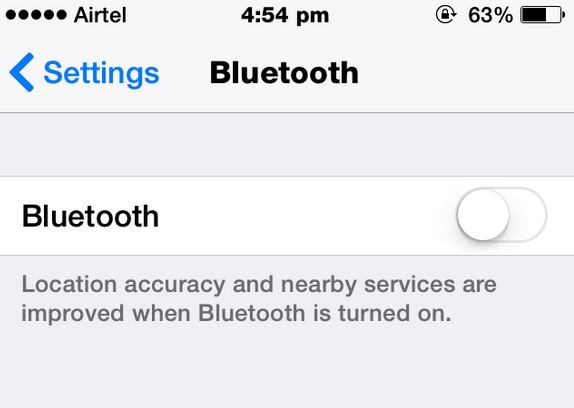
Lépés 2: Kapcsolja BE a Wi-Fi-t
Az iDevice-en kapcsolja be a Wi-Fi-programot a Beállítások> menüben, és válassza a Wi-Fi lehetőséget. Kérjük, ügyeljen az iDevice-hez csatlakoztatott Wi-Fi-re. Minden eszközön azonosnak kell lennie, és „pipával” kell jelölni az alábbiak szerint.
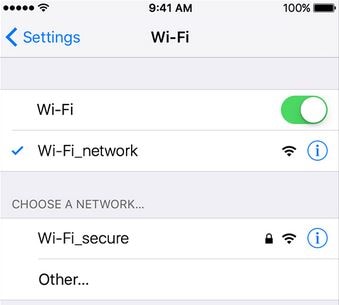
Lépés 3: Frissítse a WI-Fi útválasztót
Az újonnan kifejlesztett útválasztók rendszerint gyakori frissítésekkel érkeznek. Javasoljuk, hogy érdeklődjön internetszolgáltatójánál, és kérjen frissítéseket. Ha nem frissíti az útválasztót, akkor lassú internetsebességnek lesz kitéve, ami kisiklathatja az AirPlay-kapcsolatot.
Lépés 4: Indítsa újra a Wi-Fi-t
Ha frissítette az útválasztót, indítsa újra, kapcsolja BE az AirPlay programot, és próbálja meg tükrözni az eszközöket.
2. rész: Próbáljon ki egy alternatív tükröző szoftvert
Ha a különböző hibaelhárítási eljárások kipróbálása után az AirPlay továbbra sem működik, mindig van kiút ebből, és a megoldás egy külső képernyőtükrözési program, pl. DrFoneTool – iOS képernyőrögzítő. Ez egy tükröző és rögzítő szoftver iOS eszközökhöz. A kéznél lévő DrFoneTool segítségével mindössze három egyszerű lépéssel tükrözheti a különböző tevékenységeket iPhone-ján, iPadjén vagy Apple TV-jén.

DrFoneTool – iOS képernyőrögzítő
Ingyenes és rugalmas szoftver iOS eszköztükrözéshez.
- Biztonságos, gyors és egyszerű.
- HD tükrözés hirdetések nélkül.
- Tükrözzön és rögzítsen iPhone-játékokat, videókat és egyebeket nagyobb képernyőn.
- Az iOS 7.1-től iOS 11-ig futó iPhone, iPad és iPod touch támogatása.
- Windows és iOS verziót is tartalmaz (az iOS verzió nem érhető el iOS 11-hez).
Az iPhone számítógépre való tükrözésének lépései
Lépés 1: Nyissa meg a programot
Az első lépés az AirPlay-től való megszabadulás felé, amely nem fog működni, a DrFoneTool letöltése és telepítése PC-re vagy Mac-re. A telepítés után kattintson a ‘További eszközök’ lehetőségre, és válassza az ‘iOS Screen Recorder’ lehetőséget az elérhető funkciók hosszú listájából.

Lépés 2: Csatlakozás a Wi-Fi-hez
Az AirPlay nem fog működni, ha nincs aktív Wi-Fi kapcsolata. Az eszközök sikeres tükrözéséhez győződjön meg arról, hogy mindkét eszköz egyetlen aktív Wi-Fi-kapcsolathoz csatlakozik. Ezt megerősítheti abban a pillanatban, amikor hasonló képernyőfelületet lát iPhone-ján és Mac-én vagy PC-jén.

Lépés 3: Aktiválja az AirPlay-t
Mivel az AirPlay szolgáltatásunk a legnagyobb problémánk, ez az a lépés, ahol fokozott figyelmet kell fordítanunk. iPhone-ján végezzen felfelé csúszó mozgást az ujjával. Ez a művelet megnyitja a vezérlőközpontot. A Vezérlőközpont alatt érintse meg az „AirPlay” ikont, és kövesse az alábbi képen látható eljárásokat.

Lépés 4: Kezdje el a tükrözést
Miután megfelelően követte a 3. lépésben bemutatott lépéseket, az iPhone képernyője az alábbiak szerint tükröződik a számítógépére.
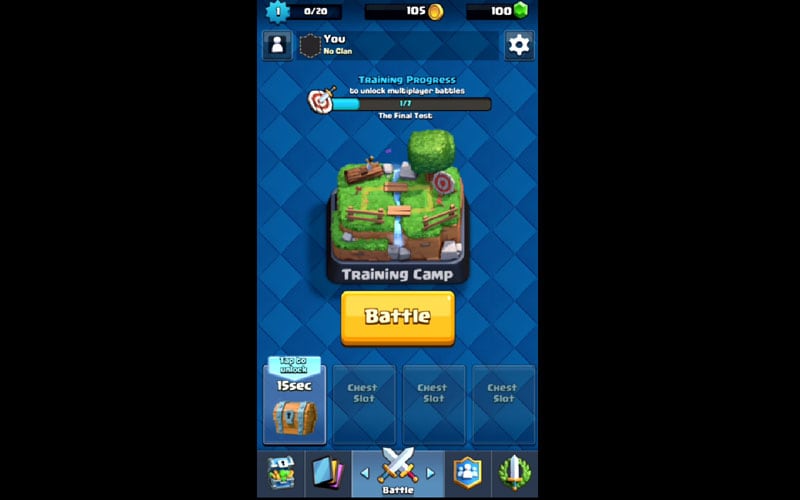
3. rész: Az AirPlay nem működik szoftverfrissítéssel
A nem működő AirPlay tükrözés gyakori jelenség, különösen a régi iDevices készülékeknél. A legtöbb esetben, bár nem minden esetben, az AirPlay nem fog működni, ha nem rendelkezik az iDevice legújabb szoftververziójával. Mivel különböző eszközeink vannak, nagyon tanácsos alaposan megvizsgálni az iDevice-jét érintő legújabb frissítéseket. Például figyelnie kell a szoftverfrissítéseket, ha iPhone, Apple TV vagy iPad készülékét tervezi tükrözni. Így frissítheti iDevice-jét annak érdekében, hogy ne legyen része az AirPlay tükrözés nem működő fejfájásának.
Lépés 1: Frissítse az iPad szoftvert
Ha iPadjét használja tükrözésre, azt tanácsolom, hogy ellenőrizze, hogy a legújabb szoftvert használja-e. Ezt úgy teheti meg, hogy megérinti a Beállítások> Általános elemet, és végül kiválasztja a Szoftverfrissítés lehetőséget. Ha van egy aktív frissítése, amint az alább látható, a kérés elfogadása után letöltődik.
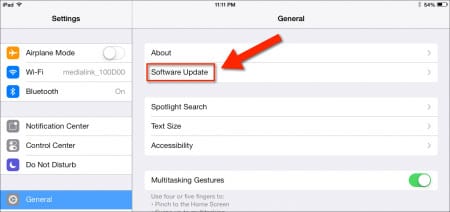
Lépés 2: Frissítse az iPhone szoftvert
Az iPhone iDevice frissítéséhez lépjen a Beállítások> Általános menüpontba, és válassza a Szoftverfrissítés lehetőséget. Amint az alábbi képernyőképen látható, láthatja, hogy van egy aktív szoftverfrissítésünk, ami csak azt jelenti, hogy ez a jelenlegi iPhone egy régi szoftvert használ. Ha például egy ilyen iPhone-t használ, nagy az esélye, hogy az AirPlay funkció nem fog működni, mert az iPhone elavult. Ez egy világos példa arra, hogy miért érdemes mindig frissíteni iPhone-ját.
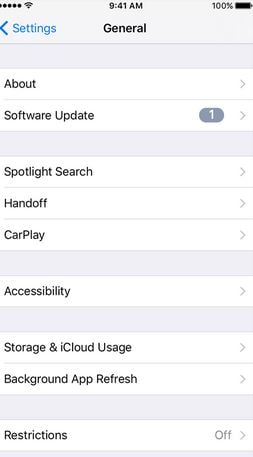
Lépés 3: Frissítse az Apple TV-t
Ha azt tervezi, hogy az iDevice-jét tükrözi az Apple TV-n, győződjön meg arról, hogy az Apple TV a legújabb szoftverrel fut. Az Apple TV frissítéseinek megtekintéséhez lépjen a Beállítások> Általános menüpontba, és válassza a Szoftverfrissítés lehetőséget. Ha van újabb verzió, kattintson a letöltéshez.
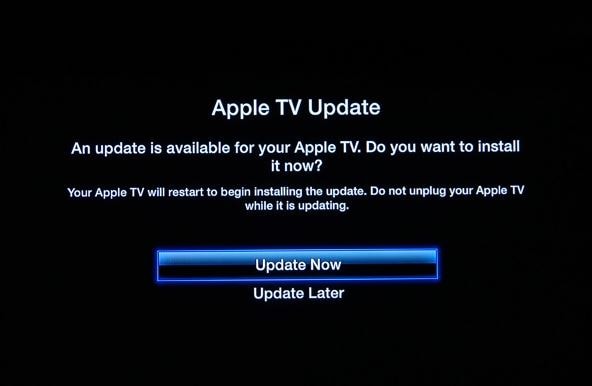
Lépés 4: Csatlakoztassa iDevices eszközeit, és kezdeményezze a tükrözést
Miután frissítette az összes eszközt, csatlakoztassa őket egy aktív Wi-Fi-kapcsolathoz, és próbálja meg aktiválni az AirPlay funkciót iPhone-on, iPaden vagy Apple TV-n. Ha a szoftver volt a probléma, akkor könnyen belátható, hogy az AirPlay problémát a szoftverfrissítés megoldotta. Abban a pillanatban, amikor az AirPlay tükrözési funkció nem működik, az első dolog, amire figyelnie kell, az iDevice állapota a szoftverrel kapcsolatban.
Könnyen belátható, hogy mind az AirPlay nem működik, mind az airplay tükrözés nem működik olyan gyakori problémák, amelyek könnyen megoldhatók, ha a megfelelő csatornákat követik. Ha legközelebb találkozol az AirPlay nem működik problémával, úgy gondolom, hogy a fent említett módszerekkel meg tudod oldani.
Legfrissebb cikkek
