Az Android képernyő Miracast tükrözése vezeték nélkül
A Miracast segítségével kábel nélkül csatlakoztathatja vagy tükrözheti a képernyőt a képernyőről a másikra. A Miracast használható olyan eszközökhöz, mint az okostelefonok, laptopok és táblagépek, hogy megjelenítsék egy másik képernyőn, például TV-n, projektoron stb. Ez egy modern módja a képernyő csatlakoztatásának kábel nélkül, de ehelyett vezeték nélkül, wifin keresztül. Mielőtt az egyik képernyőt a másikra tükröznénk, modemet kell használni, például kivetítőt vagy HDMI-kábelt stb., de most az evolution vezeték nélküli tükörkijelzővel áldás volt különböző eszközöket vezeték nélkül tükrözni a Miracast használatával.
1. rész: Hardver- és szoftverkövetelmények a Miracast használatához
A Miracastnak szüksége lesz vezeték nélküli lapkakészletre, operációs rendszerre és illesztőprogram-támogatásra, de ha mégsem működik, akkor is választható lesz egy miracast adapter vásárlása, és az operációs rendszert is frissíteni kell.
1. Szoftverkövetelmények:
A Miracast android használatának követelményei frissített és új operációs rendszereket igényelnek, például Windows 8.1, Windows Phone 8.1, Android 4.4 vagy frissített android szoftver, Blackberry 10.2.1 vagy újabb. A Miracast android nem működik a Windows Vista, Windows Xp és sok más operációs rendszeren a Windows 7 előtt. Az operációs rendszerek, például a Windows 7, a Windows 8 és az új Linux disztribúciók, amelyek támogatják a Wi-Fi Directet, támogathatják a Miracastot tükör Android képernyő vezeték nélkül.
2. Hardverkövetelmények:
A Miracast for Android használatának hardveres követelményeihez Intel Forth és Fifth Generation rendszerrel rendelkező laptop vagy táblagép szükséges. Néhány harmadik vagy negyedik generációs laptop is támogatja a Miracast Androidot. Az OS X és iOS eszközök nem támogatják a Miracastot, így ezeknek az eszközök tulajdonosainak Apples Airplay szoftvert kell használniuk a képernyő átküldéséhez.
2 rész: Hogyan használjuk a Miracast-t a Mirror Android képernyőre?
Még akkor is, ha a Miracast segítségével könnyebben átküldhető a képernyő, akkor is frissítenie kell a PC-t, a laptopot, az Androidot és a táblagépeket az újabb operációs rendszerre és verziókra. A frissített és új operációs rendszer sokkal szívesebben használja a Miracast to Mirror Android Screen-t. Előfordulhat, hogy a régi operációs rendszer nem támogatja a Miracastot, és ha egy régi PC-t Windows 8.1-re frissít, akkor nem ad lehetőséget a Miracast használatára az Android Screen tükrözésére, ezért a Windows-ból kell beszerezni a legújabb illesztőprogramokat.
Az alábbiakban lépésről lépésre elmagyarázzuk, hogyan kell használni a Miracastot az Android képernyő tükrözéséhez. A lépések jobban megértik, hogyan lehet tükrözni az Android képernyőt a Windows rendszeren a Miracast használatával.
1. Az első lépés:
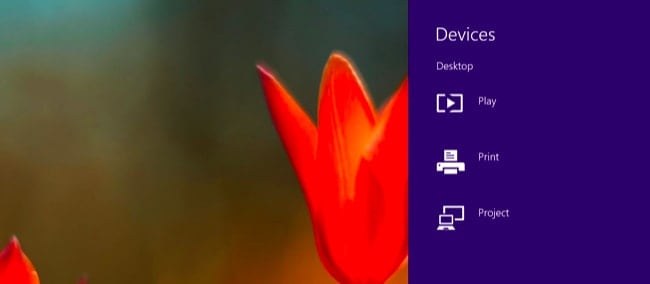
Először el kell érnünk a Miracast opciókat, ehhez le kell nyomnunk a Windows Key + C billentyűket, és ki kell jelölnünk a kiválasztandó eszközöket, vagy jobbról befelé csúsztatva használhatjuk a lehetőségeket. Ezt követően kattintson a „Projekt” lehetőségre.
2. A második lépés:
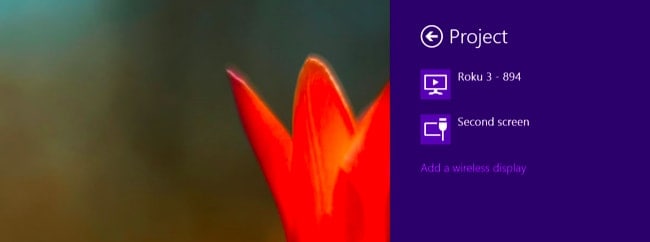
Ha meg szeretné tudni, hogy számítógépe támogatja-e a Miracast vagy a No-t, próbálja meg megnézni, hogy elérhető-e a vezeték nélküli kijelző hozzáadása, ha igen, akkor a számítógépe támogatja-e a Miracastot. A képernyő kivetítéséhez egy Miracast eszközre kell kattintanunk a Vezeték nélküli kijelző hozzáadása opcióra, és ki kell választani a kívánt eszközt, amely megjelenik a listában. A vezeték nélküli kijelzőről való kapcsolat leválasztásához egyszerűen nyissa meg az eszközök varázsát, kattintson a projekt opcióra, majd kattintson a vezeték nélküli kijelző alatt látható leválasztás gombra.
3. A harmadik lépés:
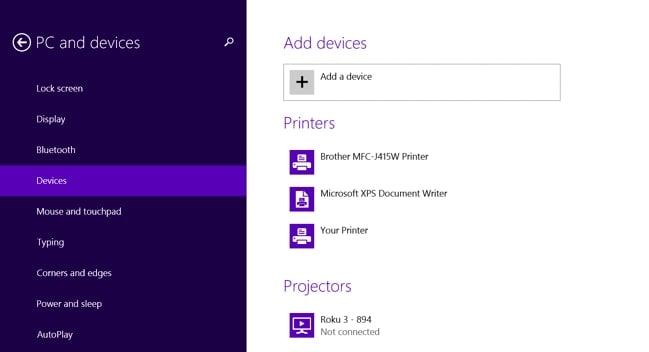
Vannak más lehetőségek is a Miracast használatához a számítógép beállításaival. Egyszerűen kattintson a Számítógép beállításainak módosítása elemre, amely a kijelzőn megjelenő Beállítások opció alján található. Kattintson a PC és eszközök elemre, és a kattintás után megjelenik az eszközök lehetősége. A Miracast-vevők számára elérhető szkennelt eszközök ellenőrzéséhez kattintson az Eszköz hozzáadása elemre. Miután rákattintott az Eszköz hozzáadása lehetőségre, láthatja azt az eszközt, amelyhez csatlakozni szeretne. Kattintson arra az eszközre, amelyhez csatlakozni szeretne, és a Miracast vevők hozzáadódnak a képernyőn a Projektorok opcióhoz.
Most megtanultuk, hogyan kell használni a Miracast eszközt az Android képernyő tükrözésére a Windows kijelzőn. De a miracast elérhető az Android 4.2 Jelly bean rendszerű Android készülékeken és az Android új verzióin is. Mivel egy számítógépnek megfelelő operációs rendszerre van szüksége, ez ugyanaz az Android esetében, de a különbség az, hogy a verziókat és az Android verziót frissíteni kell, hogy támogassa az Android készülékeket. Előfordulhat, hogy az Android régi eszközei sem támogatják a Miracastot még az új verziók frissítése után sem.
A következő pontok kiemelik, hogyan használhatja a Miracast Androidot Android-eszközökön Android 4.2-es vagy újabb verziójú képernyő tükrözésére.
1. Az első lépés:
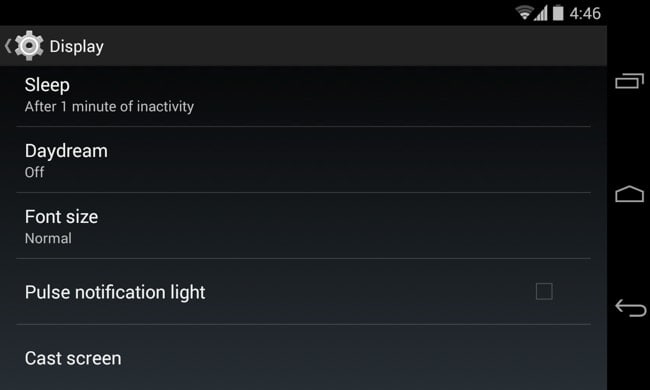
Most először nyissa meg az eszközök beállításait, majd kattintson a Megjelenítés elemre a beállítások menüben, majd kattintson a fent látható Vezeték nélküli megjelenítés lehetőségre.
2. A második lépés:
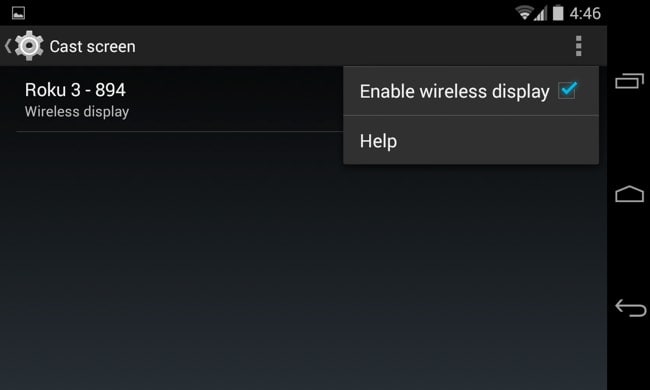
Miután a Vezeték nélküli kijelzőre kattintott, elérhetővé válik a közeli Miracast eszközök átvizsgálása. A szkennelési opcióra kattintva az elérhető eszközök listában jelennek meg, majd kattintson a párosítani kívánt Miracast eszközre.
3. A harmadik lépés:
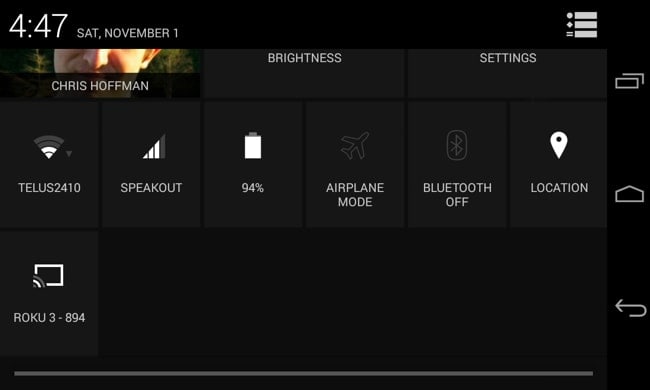
Kattintson arra az eszközre, amelyen képernyőt szeretne, majd indítsa el a megosztani kívánt képernyő átküldését. Ha ezt megteszi az értesítési sávban, megjelenik az értesítés, hogy megosztja és átküldi a képernyőt. Ha meg szeretné szakítani a kapcsolatot, egyszerűen lépjen az értesítési sávra, és kattintson a leválasztás gombra a képernyő megosztásának és átküldésének leállításához.
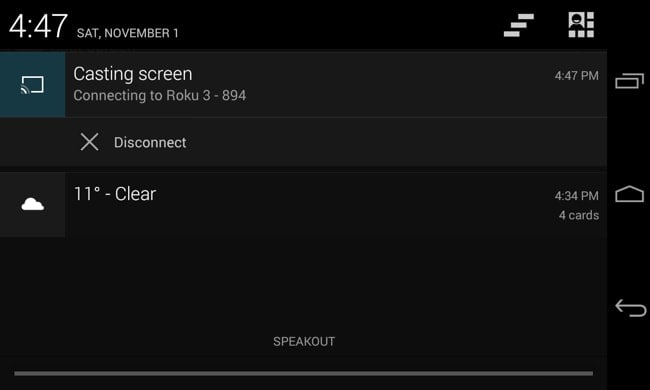
Van egy másik módja is a képernyő átküldésének, ha a Gyorsbeállítások menüben engedélyezi a vezeték nélküli megjelenítés funkciót a cast screen alatt. Lépjen a Gyorsbeállításokhoz, kattintson a beállításokban látható képernyőátküldés lehetőségre, majd miután rákattintott, megjelenik azoknak a rendelkezésre álló vagy közeli eszközöknek a listája, amelyekkel képernyőt szeretne küldeni, majd azon a képernyőn, amellyel képernyőt szeretne küldeni, és elkezdheti az Android képernyő átküldését. .
Egyesek túlzott pásztázási problémával szembesülhetnek, amikor az Android képernyőjét TV-re tükrözik. Egyszerűen csak a TV menüsorra lépve megtalálhatja a zoom szintjének beállítását a beállításokban.
A Miracast kiváló módja a képernyő tükrözésének, különösen az üzleti életben, ahol fáradhatatlanul kell csatlakoztatni a kivetítőt különféle HDMI-kábel bemenetek stb. csatlakoztatásával. Most azonban a csatlakoztatás és a képernyő vezeték nélküli leadásának lehetőségével mindenki ezt a lehetőséget választja, mert egyszerű és kényelmes videokonferenciák, diavetítések és csoportos terméktervezés egyszerűbb módjai.
Legfrissebb cikkek