Használhatom a Miracastot Macen?
HDMI kábel nagyszerű módja annak, hogy bármilyen eszközt TV-hez vagy külső kijelzőhöz csatlakoztasson. Lehetővé teszi, hogy a kis képernyős eszközén lejátszott médiát vizuálisan jobban hozzáférhető kijelzőre vetítse, így többen tekinthetik meg a tartalmat; a legnagyobb hátránya az, hogy fizikai csatlakozást igényel – a kábelek veszélyesek lehetnek az ügyetlen emberekre. Ha az eszköz képernyőjének vezeték nélküli tükrözéséről van szó, néhány lehetőséget meg kell fontolnia. Az egyik a Miracast.
A Miracast a WiFi Direct technológiát használja, hogy kapcsolatot létesítsen két eszköz között router nélkül. Így mobileszközt (laptopot, okostelefont vagy táblagépet) egy másodlagos kijelzővevőhöz (TV-hez, projektorhoz vagy monitorhoz) csatlakoztathat – ezzel a mobileszköz képernyőjén megjelenő tartalma a TV-n tükröződik. , vetítő vagy monitor képernyő. Peer-to-peer kapcsolata azt jelenti, hogy biztonságos kapcsolattal rendelkezik, így semmilyen védett tartalmat, például Netflixet vagy Blu-rayt nem lehet streamelni. Manapság körülbelül 3,000 Miracast-támogatott eszköz van – soknak tűnik, de még mindig sok a betöltendő hely.
1. rész: A Miracast rendelkezik Mac verzióval?
Sok más technológiához hasonlóan a Miracasttal is lesznek kompatibilitási problémák. A mai napig az Apple mindkét operációs rendszere, az OS X és az iOS nem támogatja a Miracastot; ezért nem létezik Miracast for Mac verzió. Ez egyszerűen azért van, mert az Apple-nek van képernyőtükrözési megoldása, az AirPlay.
Az AirPlay lehetővé teszi a felhasználók számára, hogy médiatartalmakat tekintsenek meg és nézzenek meg forráseszközről, például iPhone-ról, iPadről, Macről vagy MacBookról Apple TV-re. A Miracasttól eltérően, amely tisztán tükrözési megoldás, az AirPlay lehetővé teszi a felhasználók számára, hogy többfeladatos munkát végezzenek, miközben streameljék a médiatartalmat a forráseszközön. Ez egyszerűen azt jelenti, hogy iPhone, iPad, Mac vagy MacBook készülékét más dolgokra is használhatja, és az nem jelenik meg az Apple TV képernyőjén.
Noha megvannak a maga előnyei, néhány korlátozással rendelkezik. Először is, csak Apple eszközökkel tud működni; ezért nem használhatja az AirPlay-t a képernyők tükrözésére nem Apple-eszközökről vagy eszközökről. Az AirPlay jelenleg az egyetlen második és harmadik generációs Apple TV-vel is kompatibilis, így nincs szerencséje, ha első generációs modellje van.
2. rész: Az Android tükrözése Macre?
Az Apple-termékek használata bonyolult, mert általában nem kompatibilisek más márkákkal – ez az oka annak, hogy a legtöbb Apple-felhasználó általában minden Apple-el rendelkezik. Ha azonban az a fajta vagy, aki szereti keverni a dolgokat, még van remény. Ha Android-mobileszközzel rendelkezik, és azt Mac számítógépre szeretné tükrözni, többféleképpen is megtapasztalhatja a Mac gépen való játékot, vagy a WhatsApp használatát nagyobb képernyőn.
Mivel nincs Miracast Mac, kövesse az alábbi lépéseket az Android tükrözésének legegyszerűbb és leggyorsabb módja érdekében a Mac képernyőjén:
#1 Az eszközök
A Vysor nagyszerű módja annak, hogy az Android képernyőjét a Mac képernyőjére másolja. Mindössze három dologra van szüksége:
- Vysor Chrome alkalmazás – telepítse a Google Chrome-ba. Mivel a Chrome egy többplatformos böngésző, ennek az alkalmazásnak Windows, Mac és Linux rendszeren kell működnie.
- USB-kábel az Android és a Mac csatlakoztatásához.
- USB-hibakeresésre alkalmas Android-eszköz.
#2 Kezdő lépések
Állítsa Android-eszközét USB-hibakeresési módba:
- Menjen a készülékéhez beállítások menüt, és érintse meg A telefonról. Keresse meg a Build száma és érintse meg hétszer.
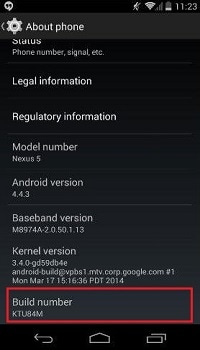
- Menj vissza beállítások menüt, és érintse meg Fejlesztői Beállítások.
- Keresse meg és érintse meg a gombot Engedélyezze az USB hibakeresési módot.
- Kattints OK amikor megkérdezi.
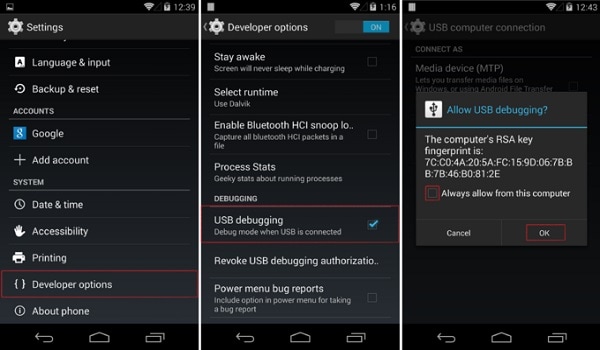
#3 Tükör bekapcsolva
Most, hogy minden készen áll, megkezdheti az Android tükrözését a Mac-en:
- Indít Vysor a Chrome böngészőből.
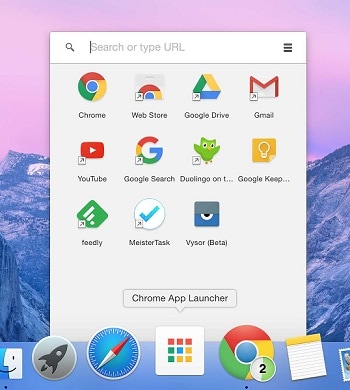
- Kattints Keresse meg az Eszközök lehetőséget és válassza ki Android-eszközét, amint a lista feltöltődik.
- Amikor a Vysor elindul, látnia kell Android képernyőjét Mac számítógépén.
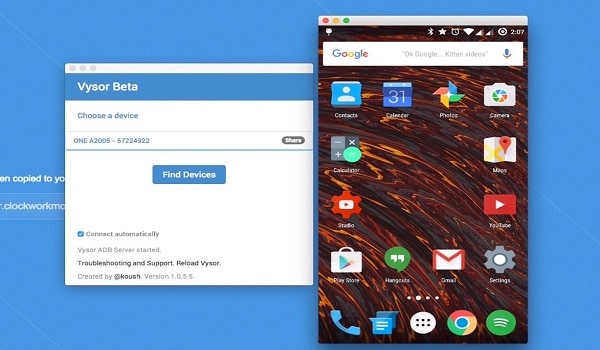
Tipp: használhatja az egeret és a billentyűzetet, ha Android-képernyője tükröződik a Mac-en. Milyen nagyszerű?
3. rész: A Mac tükrözése TV-re (Apple TV nélkül)
Mi van, ha van Apple TV-je, de egy nap úgy dönt, hogy visszavonul?
A Google Chromecast az AirPlay alternatívája, amely lehetővé teszi a Mac vagy MacBook felhasználók számára, hogy képernyőjüket TV-re tükrözzék. Íme, hogyan kell ezt megtenni:
#1 A Google Chromecast beállítása
Miután befejezte a Chromecast fizikai beállítását (csatlakoztassa a TV-hez és bekapcsolja), kövesse az alábbi lépéseket:
- Indít króm és menj chromecast.com/setup
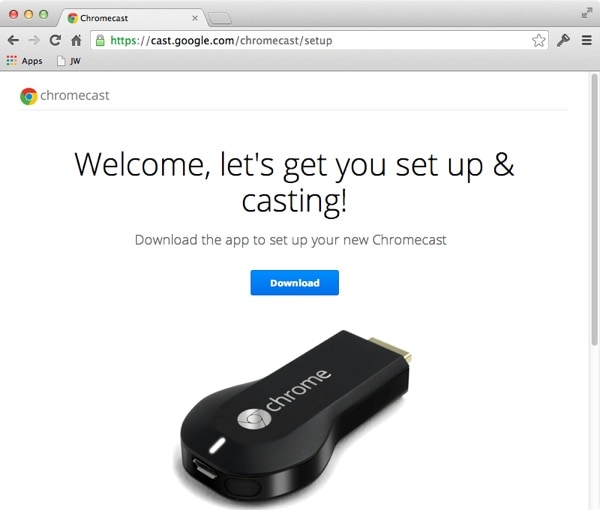
- Kattints Letöltések
hogy megkapja Chromecast.dmg fájlt a Mac számítógépen.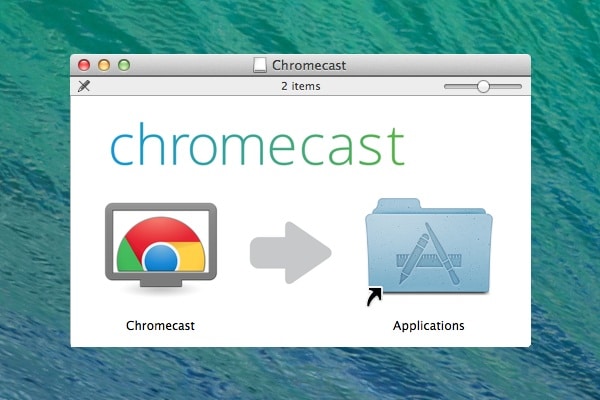
- Telepítse a fájlt a Mac számítógépére.
- Kattintson az Elfogad! gombra, hogy elfogadja az Adatvédelmi és Általános Szerződési Feltételeket.

- Elkezdi keresni az elérhető Chromecastokat.
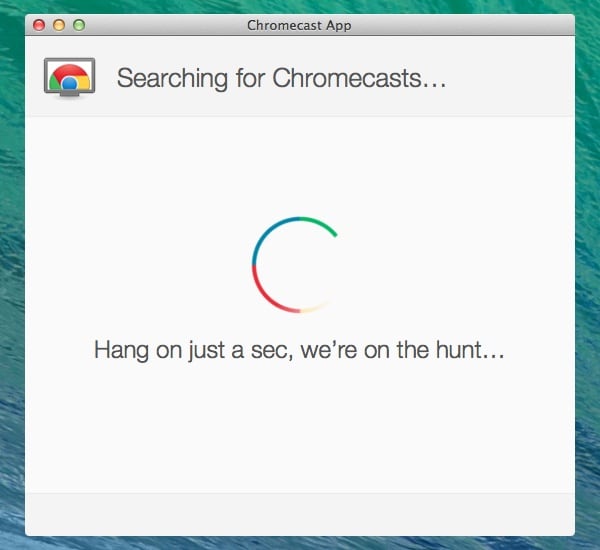
- Kattints a Set Up gombot a Chromecast konfigurálásához, miután a lista megjelenik.
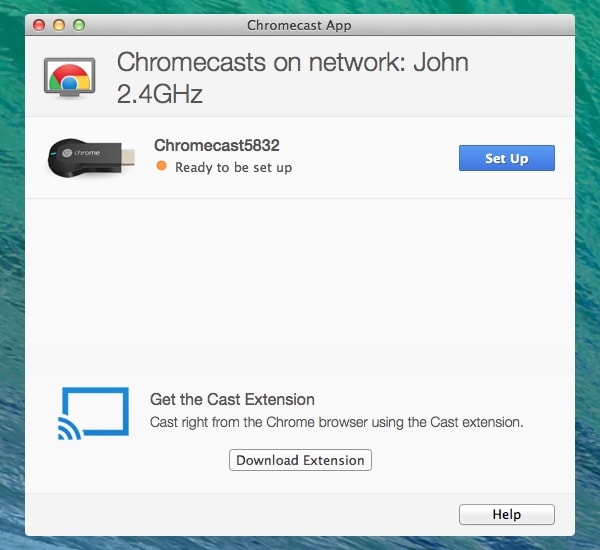
- Kattints folytatódik amikor a szoftver megerősíti, hogy készen áll a beállításra HDMI dongle
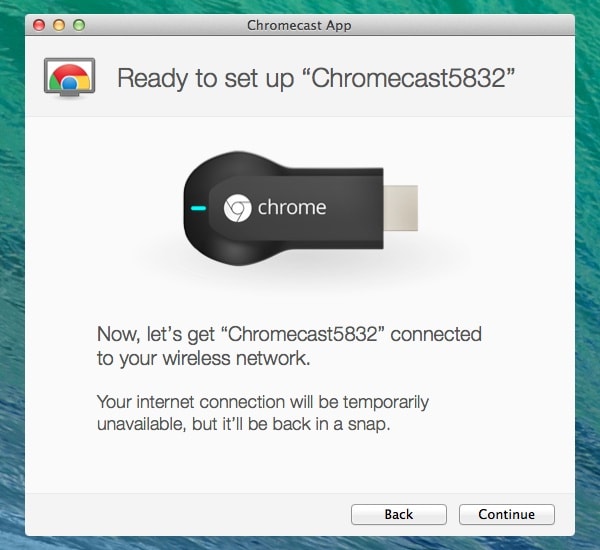
- Válassza ki Ország hogy megfelelően konfigurálhassa a készüléket.
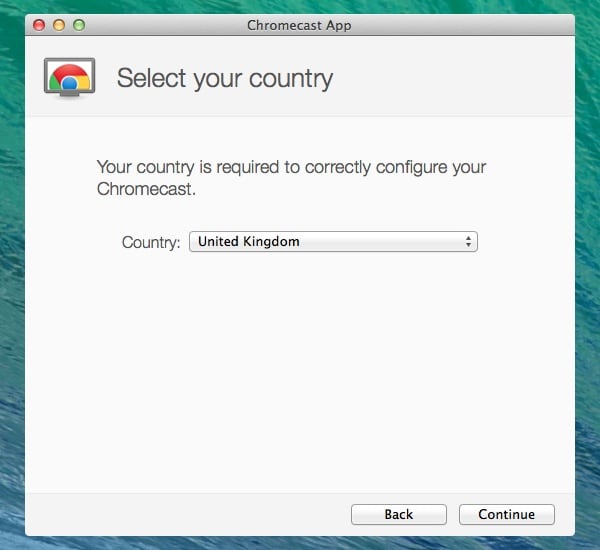
- Ez felszólítja a szoftvert, hogy csatlakoztassa az eszközt az alkalmazáshoz.
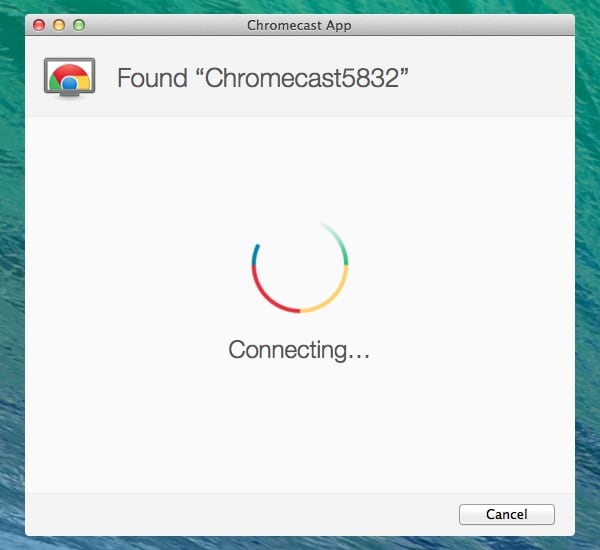
- Győződjön meg arról, hogy a Chromecast alkalmazásban (Mac) megjelenő kód megegyezik a tévéjén megjelenő kóddal – kattintson a Ez az én kódom gombot.
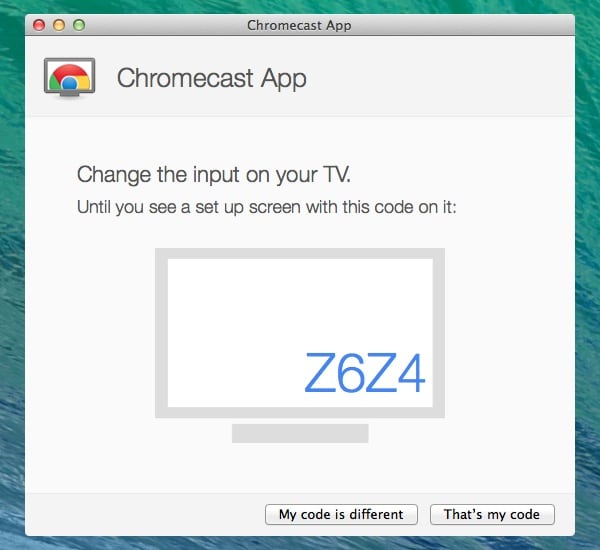
- Válassza ki a WiFi hálózatot, amelyhez csatlakozni szeretne, és adja meg a jelszót.
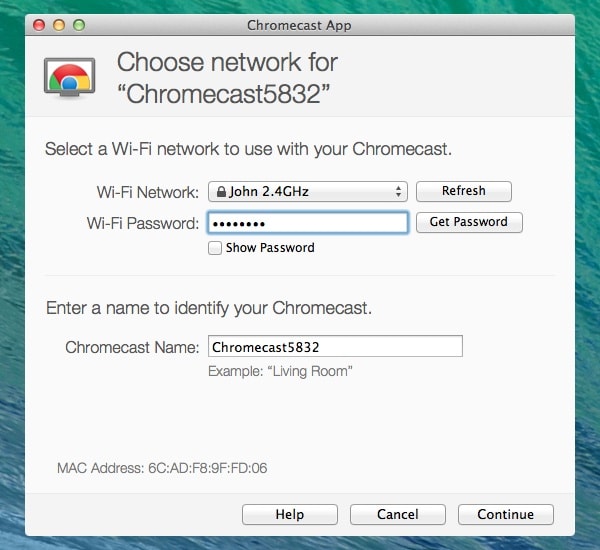
- Ezután módosíthatja Chromecast-eszköze nevét.
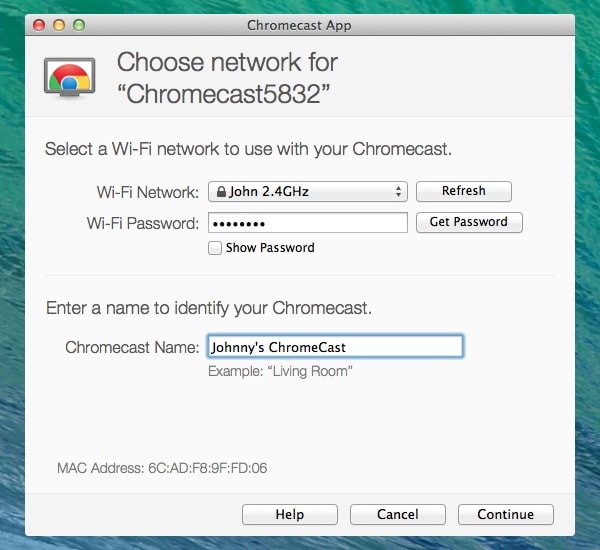
- Kattints folytatódik a HDMI dongle csatlakoztatásához a WiFi hálózathoz.
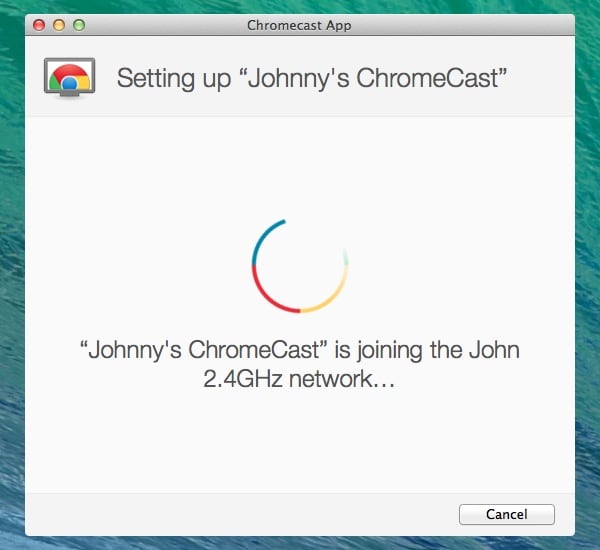
- Megerősítő üzenet jelenik meg, ha a konfiguráció sikeres volt a Mac-en és a TV-n. Kattints a Szerezze be a Cast bővítményt gombot a Cast böngészőbővítmény telepítéséhez.
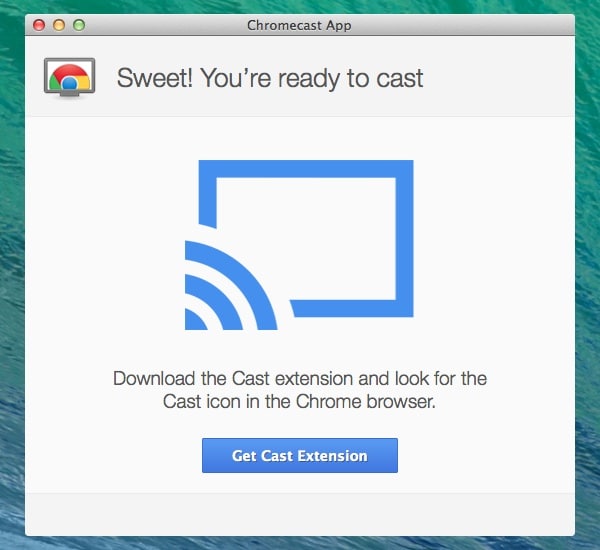
- Megnyílik egy Chrome böngésző. Kattints a Add kiterjesztés gomb. Kattints a hozzáad gomb.

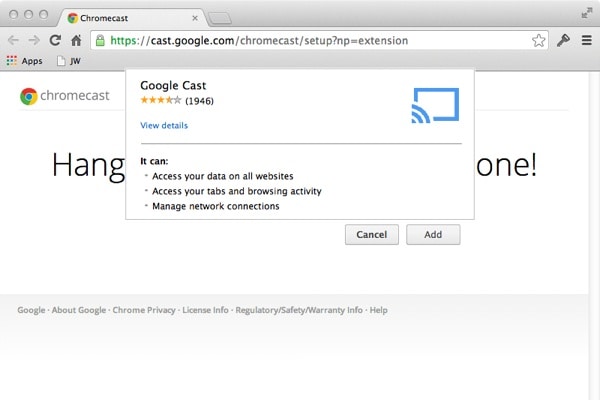
- A sikeres telepítés után megjelenik egy megerősítés. Egy új ikon jelenik meg a Chrome eszköztárán.
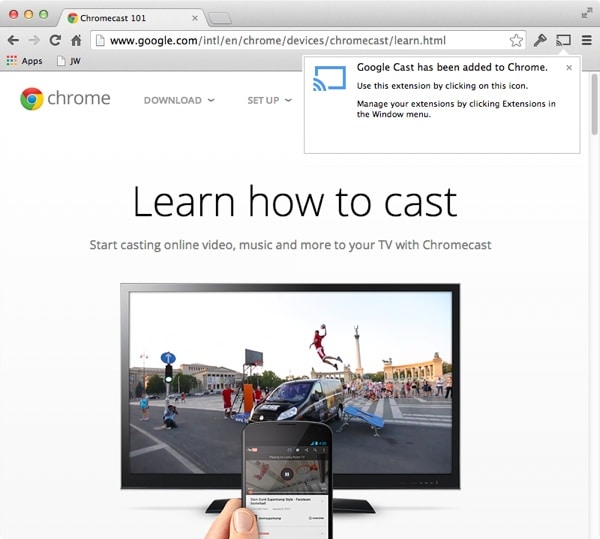
- A Chromecast használatának megkezdéséhez kattintson a ikonra Chromecast ikonra engedélyezéséhez – ez elküldi a böngésző lapjának tartalmát a TV-készülékére. Használat közben kék színű lesz.
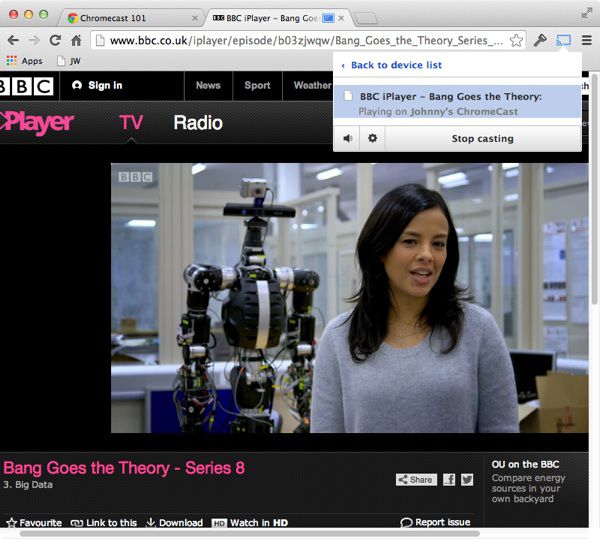
Következtetés:
A Miracast for Mac nem érhető el, de ez nem jelenti azt, hogy nem tükrözheti Mac számítógépét tévén. Remélhetőleg ez a cikk sokat segít.

Wondershare MirrorGo
Tükrözze iPhone-ját számítógépére!
- Játék billentyűzet: Bármely kulcs hozzárendelése a játékalkalmazáshoz vagy bármely más alkalmazáshoz.

- Fordított vezérlés: Irányítsd iOS/Android mobilodat a számítógépen.
- Képernyő tükrözés: Tükrözze iOS/Android telefon képernyőjét Wi-Fi-vel rendelkező számítógépre.
- Fájl átvitel: Húzza át a fájlokat, ossza meg a vágólapot Android készüléke és számítógépe között.
- Rögzítsen és készítsen képernyőképeket: iOS/Android telefon képernyők rögzítése; Készítsen képernyőképeket mobilon, és mentse számítógépre.
Legfrissebb cikkek
